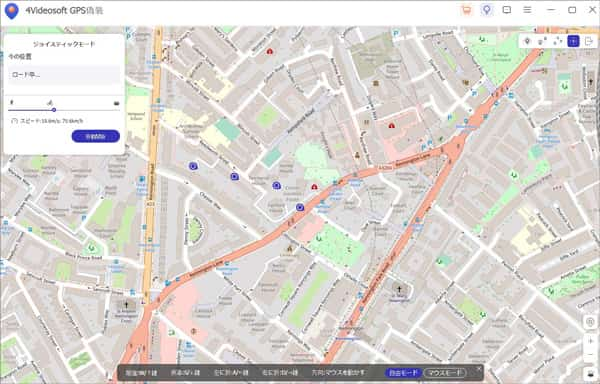インストール&登録
インストール
このソフトはWindowsパソコンとMacパソコンとも利用できます。ユーザーは自分のシステムに応じて、自由に選択できます。公式サイトからダウンロードした後、手順に従ってソフトウェアをコンピュータにインストールできます。
登録
ソフトを起動して、試用版と製品版の違いを説明するインタフェースが表示されます。既にソフトウェアを購入している場合、「登録」ボタンをクリックしすることでメールアドレスと登録コードを使って、製品版ソフトを使用できます。試用版を使用したい場合、「無料ダウンロード」ボタンをクリックできます。また、製品版を購入したいなら、「すぐ購入」クリックすればいいです。
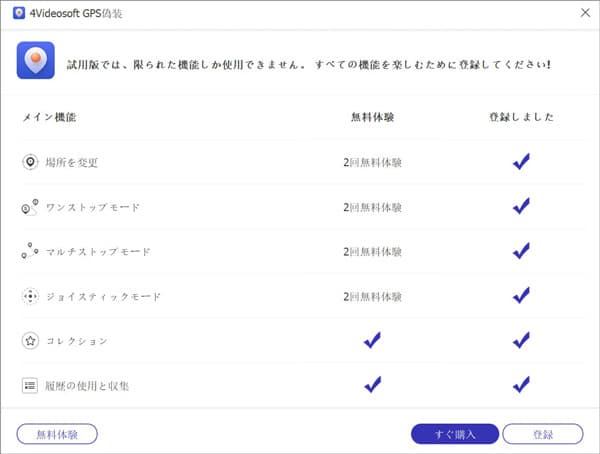
使用ガイド
ソフトを起動してから、免責事項を読んでから、「免責事項」にテックを入れして「スタート」ボタンをクリックします。USBケーブルを使用して、iPhoneをパソコンに接続します。パソコンに接続されたあと、iPhoneに接続されているコンピュータを信頼しているかどうか画面が表示されます。ここで、「許可」をクリックしてください。
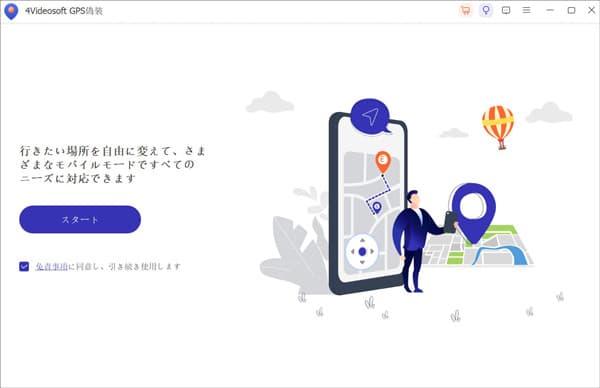
「場所を変更します」機能
この機能を使用すると、iPhoneの位置情報を自分が指定した場所に変更できます。
ステップ 1ホーム画面の左側にある「場所を変更します」モードを選択します。
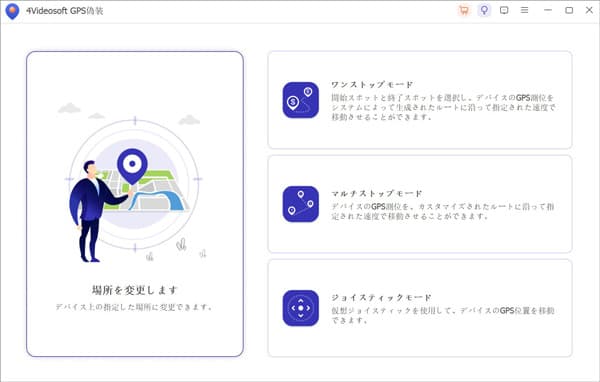
ステップ 2後は、自分の位置情報を表示されます。また、自分の周りの場所位置情報も見ることができます。マウスを使って画面を拡大したり縮小したりして、より多くの場所情報を見えます。
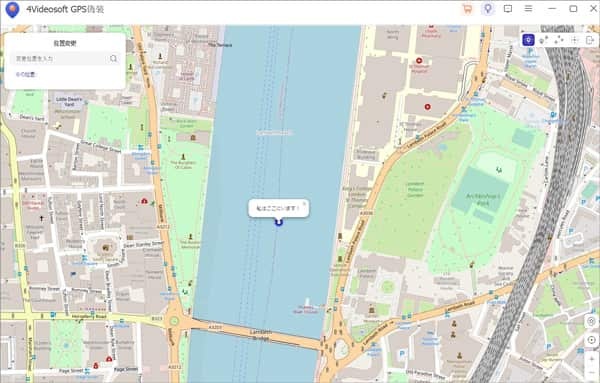
ステップ 3画面右上に検索バーがあります。ここに変更したい地名を入力することができます。或いは、表示されている地図の上に変更したい場所を見つけることができます。マウスでクリックすると、「変更確認」ボタンが出てき、これをクリックします。
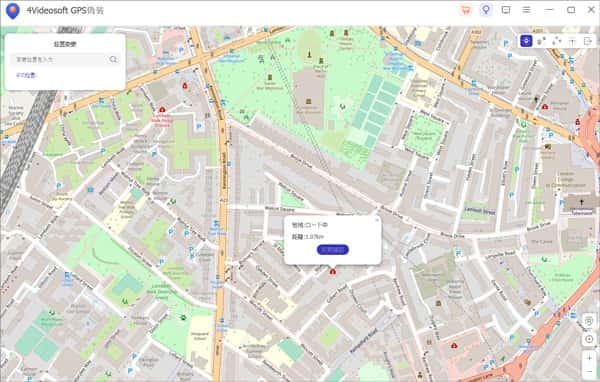
「ワンストップモード」機能
この機能を使用して、開始場所と終了場所を設定することでiPhoneの位置情報はシステムによって生成した経路に沿って移動できます。
ステップ 1ホーム画面から「ワンストップ」モードを選択します。
ステップ 2自分で画面左上に開始場所、終了場所を入力して移動ルートを設定できます。また、下の小さなアイコンにより、歩行、運転などの行動方式を設定することができます。
ステップ 3最後、「移動開始」ボタンをクリックして、iPhoneの位置情報は自分で設定した経路で移動することができます。
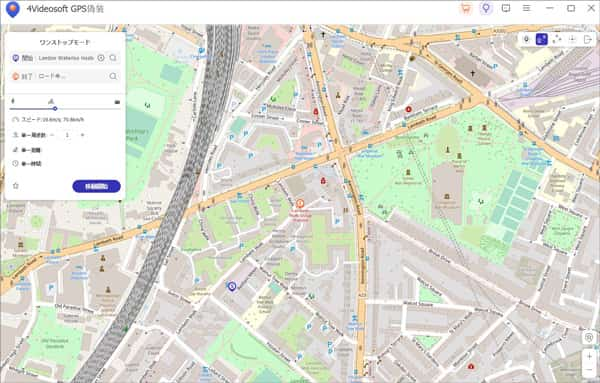
「マルチストップモード」機能
この機能を使用して、iPhoneの位置情報を指定した複数の場所を経由して移動できます。
ステップ 1ホーム画面から「マルチストップ」モードを選択します。
ステップ 2この画面の上の地図から、自分が経路を設定したい地名をクリックして、「このサイトを利用」ボタンを表示されます。これをクリックして、この場所を選択できます。複数経路したい場所を選択して移動経路を構成することができます。勿論、左上で場所名前を入力して、移動経路を選択できます。
ステップ 3最後、「移動開始」ボタンをクリックして、iPhoneの位置情報は設定した場所の順番と移動方法に従って移動できます。
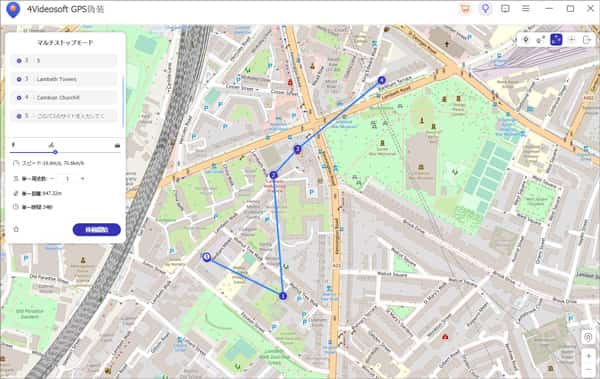
「ジョイスティックモード」機能
この機能を使って、仮想ジョイスティックを使用して、iPhoneの位置を移動させることができます。
ステップ 1ホーム画面の右側から「マルチストップ」モードを選択します。
ステップ 2まず、画面下で「自由モード」や「マウスモード」を選択します。このタプで移動できるショートカットキーが表示されます。これによって、自由に移動できます。マウスで方向を制御し、キーボードで移動します。
ステップ 3最後、「移動開始」ボタンをクリックして、カスタマイズされた方法で選択できます。