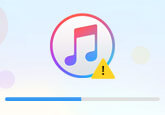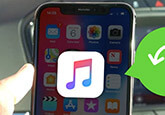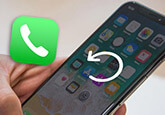iPadとPCの間で写真を転送する
本当のカメラマンにとって、最高の風景が有名な観光地に存在ではなくて、自家の庭に存在するかもしれません。普通の私達にとって、同じかもしれません。一番感動的な風景は有名な観光地の夕日、海、森ではなくて、結婚式で手を父ちゃんから旦那さんに渡す瞬間、同窓会で思い出した泣いたり、笑いたりこと、夏祭りで一緒に魚釣りゲームをすることかもしれません。永遠にこれらの風景を残すために、カメラで写真を撮影することがいい方法と言えます。それで、カメラで撮った瞬間をパソコンに保存して、いつでも写真の思い出を感じできます。もし、いつでもそれらの写真を見たいと、持ちやすいiPadに転送していつでもどこでも見れます。でも、どうやってパソコンに保存する写真をiPadに転送できますか?それに、今ではiPhone/iPadで写真を撮る人もたくさんいます。どうやってiPadで撮った写真をパソコンに転送して保存できますか?
ここでは、3つのパソコンとiPadとの間で写真を転送する方法を紹介します。ここでは、iPadの写真を転送することを例として詳細手順を紹介します。

方法1.PCでiPadとPCの間で写真を転送
PCでiPadの写真をPCに転送
まずは、USBケーブルを経由、iPadをパソコンに接続して、コンピューターの中のiPadデバイスのドライブを開いて、その中の「DCIM」フォルダをオープンして、すべて撮った写真を見つけます。これで、PCに転送したいiPad写真を選択して、「コピー」して、PCに保存したい保存先で「貼り付け」をクリックして、iPadの写真をPCに転送します。この方法で、直接にパソコンでiPad写真を探すと、順番が混乱なので、探しにくいですが、一番使いやすい方法です。
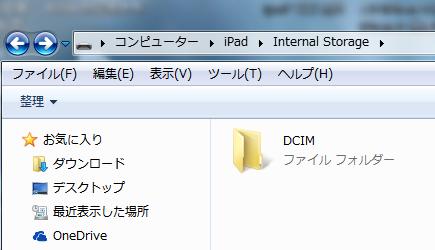
iTunesでPCの写真をiPadに転送
PCの写真をiPadに転送したいと、iTunesを利用して、PCで保存されている写真をiPadに同期できます。
まずは、iTunesを起動、iPadをパソコンに接続してください。それから、iPadデバイスをクリックして、「写真」タグを選択、「写真の共有元」をクリックして、iPad写真の共有元のフォルダを選択して、「適用」を押して、パソコンの写真をiPadに移行できます。
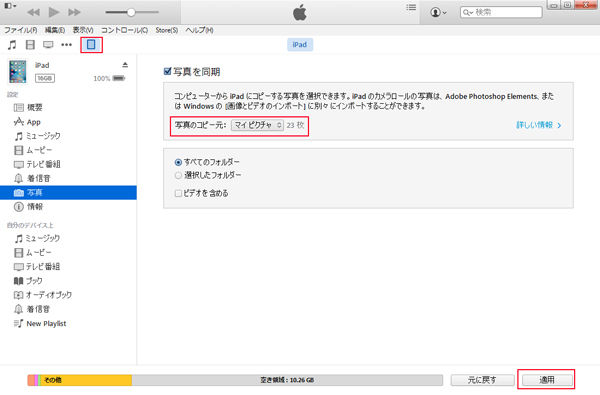
方法2.PCソフトでiPadとPCの間で写真を転送
PC自身とiTunesを利用して、iPadとPCの間で写真を転送すると、操作手順が複雑で、使いにくいかもしれません。でも、iPad 写真 転送のPCソフトを持ち、ユーザーが簡単に転送したい写真を選択、移行、削除、アルバムを作成などことを実現できます。
ここで紹介するiPad 写真 転送のPCソフトは4Videosoft iOS 転送というものです。これから、iPadの写真をPCに転送、PCの写真をiPadに転送する手順を紹介します。
無料ダウンロード
Windows向け
![]() 安全性確認済み
安全性確認済み
無料ダウンロード
macOS向け
![]() 安全性確認済み
安全性確認済み
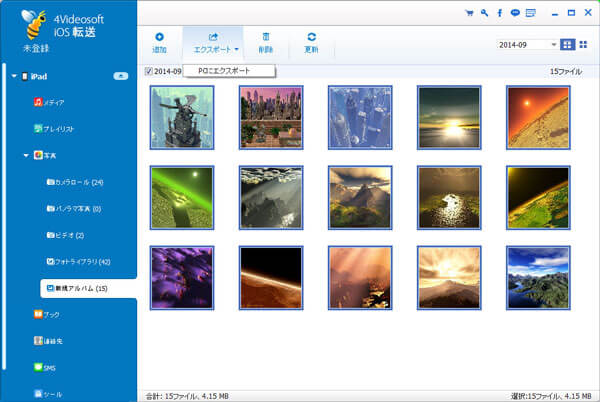
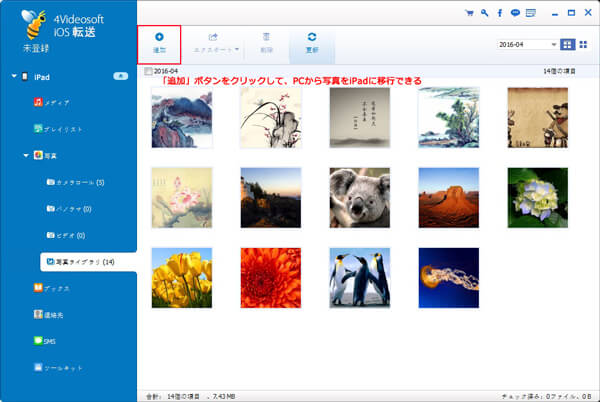
方法3.iOS アプリでiPadの写真を転送
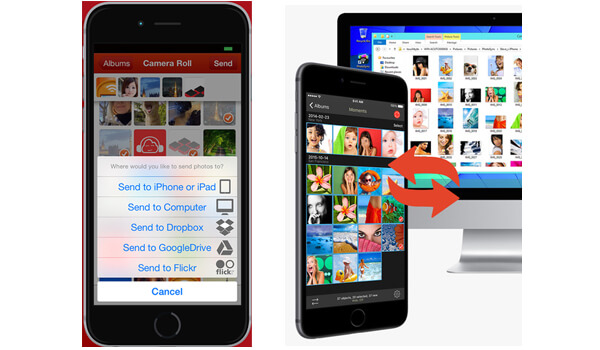
iTunesであろうか、PCソフトであろうか、iPadとPCの間で写真を転送すると、USBケーブルを経由、iPadをパソコンに接続する必要があり、ちょっと面倒なことかもしれません。ここでは、USB ケーブルで接続する必要がなくて、軽いiPadとパソコン間で写真を転送できるiOS アプリを紹介します。『PhotoSync』と『WiFi経由でビデオや写真の転送アプリ』のアプリにより、ユーザーがただローカルのWi-Fiネットワークを接続して、iPadとパソコン間で写真や動画を手軽に送受信できます。
 コメント確認、シェアしましょう!
コメント確認、シェアしましょう!