インストール&登録
4Videosoft MXF 変換はWindows XP/Vista/ 7/8/10で使用でき、800MHz Intel又はAMD CPU或いはそれ以上、512MB RAM或いはそれ以上のハードウェア環境に対応できます。また、MXF 変換 MacというMac用のバージョンもあります。
インストール
ステップ 1上記の「無料ダウンロード」ボタンをクリックして、4Videosoft MXF 変換を無料ダウンロードします。
ステップ 2ダウンロードした「.exe」ファイルをダブルクリックして開いて、「ユーザーアカウント制御」画面で同意してください。すると、インストール中に利用する言語を選んで、「OK」をクリックして、「4Videosoft MXF 変換セットアップウィザードの開始」画面で「次へ」をクリックします。それから、使用許諾契約書が出ます。よく読んで、「同意する」を選択して、「次へ」ボタンをクリックします。
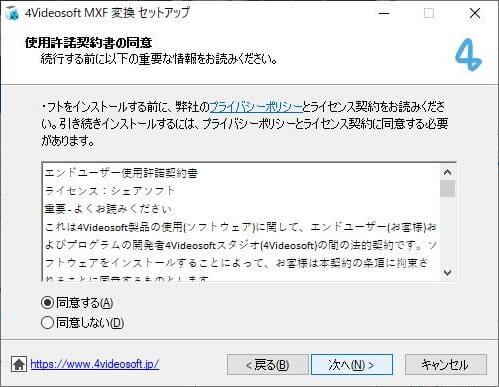
ステップ 3そして、ソフトのインストール先を選択して、「次へ」を押します。
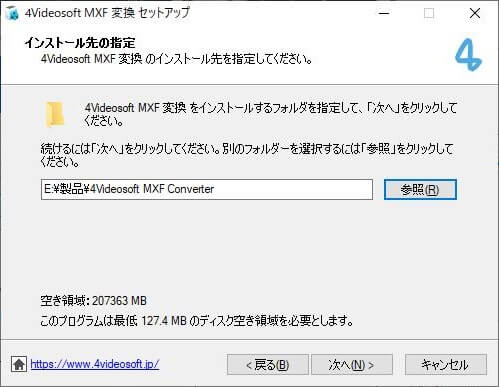
ステップ 4実行する追加タスクを選択してから、「インストール準備が完了」画面で「インストール」ボタンをクリックします。
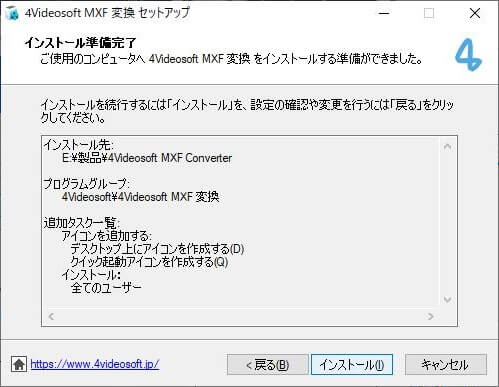
ステップ 5最後、「4Videosoft MXF 変換セットアップウィザードの完了」画面で「完了」を押すと、ソフトがパソコンにインストールされます。
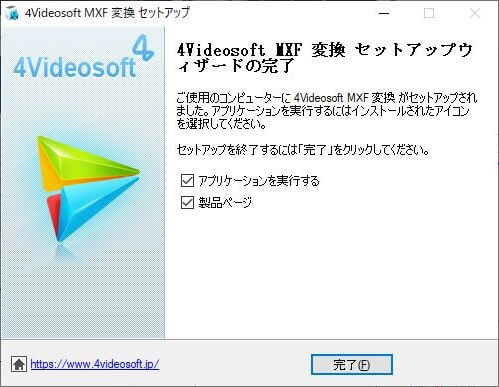
登録
ステップ 1未登録の状態で4Videosoft MXF 変換を実行すると、登録ページが自動的にポップアップされます。或いは、右上側の「登録」ボタン(鍵のアイコン)をクリックして登録ページを開きます。
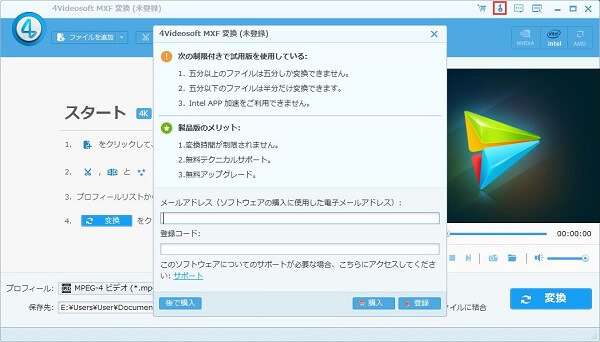
ステップ 2登録ページでメールアドレスと登録コードを入力して、「登録」ボタンをクリックすれば、このソフトを登録できます。「後で購入」を押すと、無料試用できます。「購入」をクリックすると、直接的に購入ページを開いて購入できます。
設定
フィードバック
ユーザーのエクスペリエンスを了解するために、4Videosoft MXF 変換にはフィードバック機能が追加されています。右上側の「フィードバック」ボタンをクリックすれば、このソフトに対する意見、アドバイスなどを入力してこちらに送信できます。また、ソフト使用中に問題があったら、「ログファイルを添付」にチェックを入れて、こちらにご連絡ください。
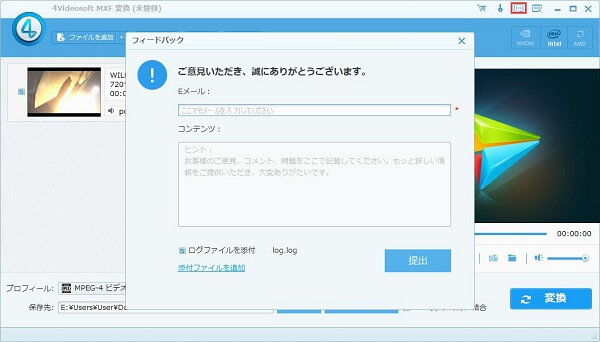
メニュー
右上側の「メニュー」をクリックすると、スキン、言語、環境設定などを自由に設定できます。
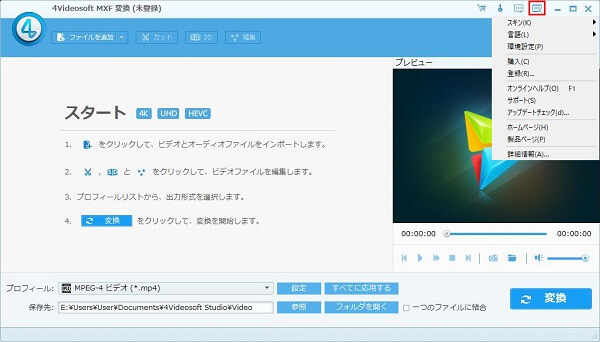
スキン:「メニュー」の「スキン」でソフトのスキンを選択できます。
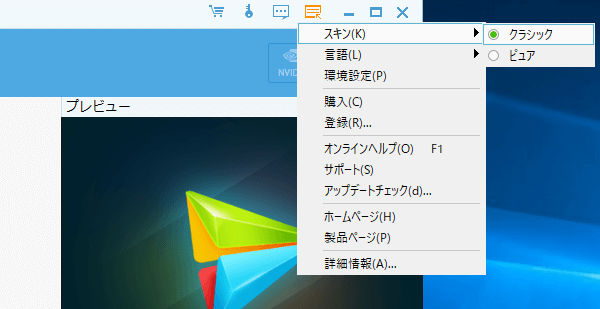
言語:「メニュー」の「言語」でソフトの言語を設定できます。ドイツ語、英語、フランス語、日本語があります。
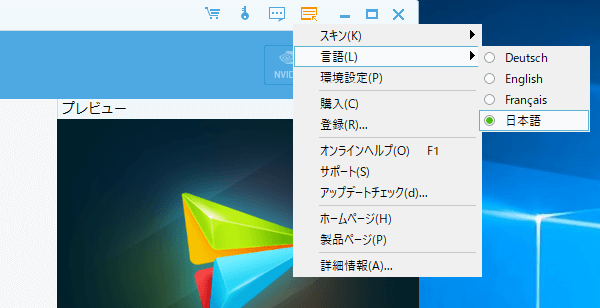
環境設定:「メニュー」の「環境設定」を選択すると、「普通」で出力フォルダ、スナップショットフォルダを設定したり、スナップショットフォーマットを選んだりできます。また、自動的なアップデートも設定できます。
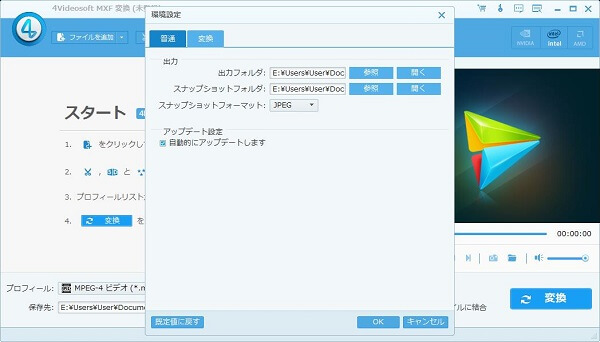
「変換」で変換後の動作、CPU、GPU、プロセスを自由に設定できます。設定した後、「OK」ボタンをクリックしてください。
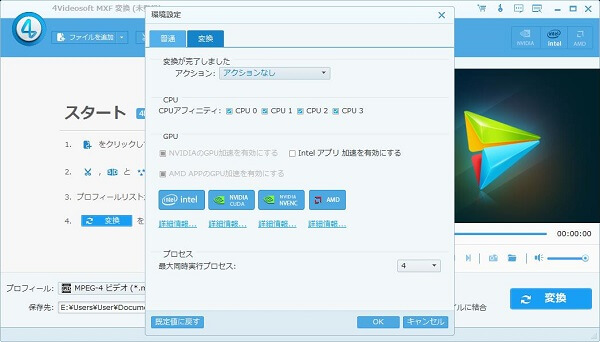
ほかの設定:ほかには、「メニュー」から購入ページ、登録画面、オンラインヘルプなどを開いたり、アップデートをチェックしたりすることもできます。
使用ガイド
ステップ 14Videosoft MXF 変換を起動して、「ファイルを追加」ボタンをクリックして、MXFファイルを選択します。
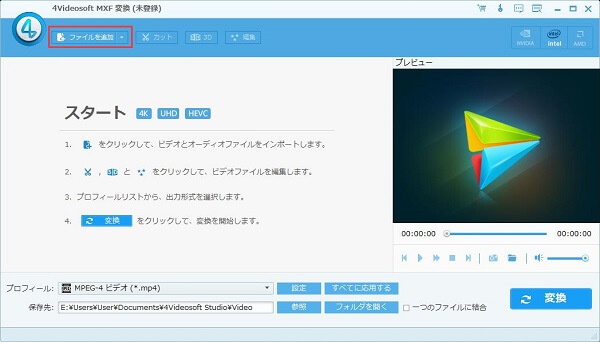
ステップ 2「プロフィール」で好きな出力形式を選択できます。
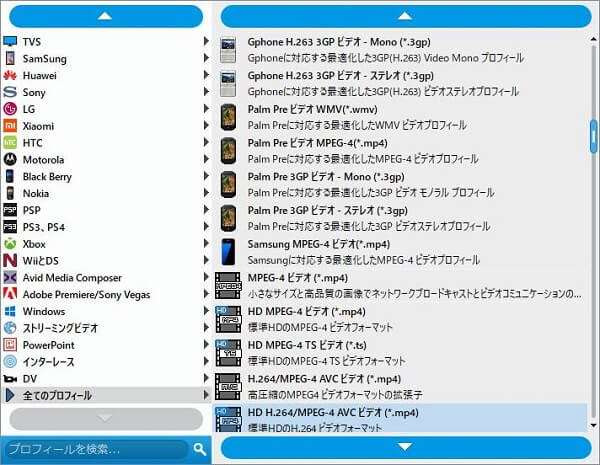
また、右側の「設定」をクリックすると、エンコーダー、フレームレート、解像度、アスペクト比なども設定できます。設定した後、「OK」ボタンをクリックします。
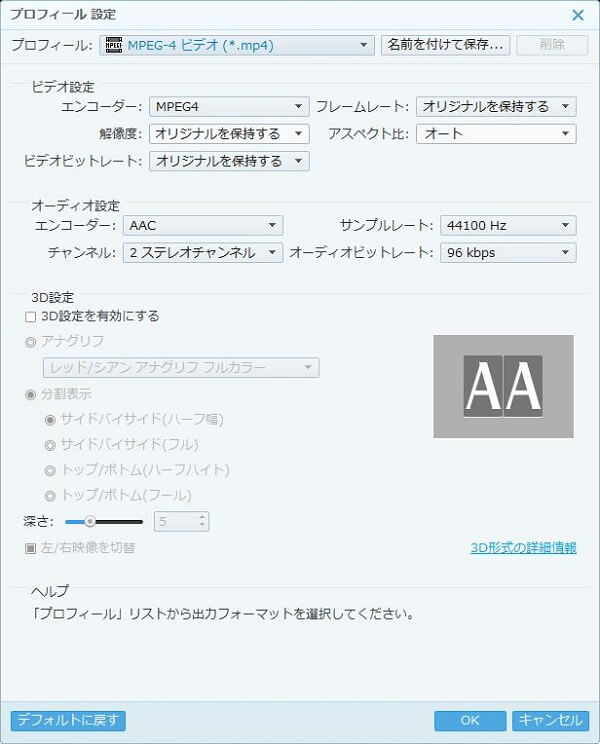
ステップ 3追加されたMXFファイルを選択して、上側の「カット」、「3D」、「編集」機能を使用して動画を編集できます。
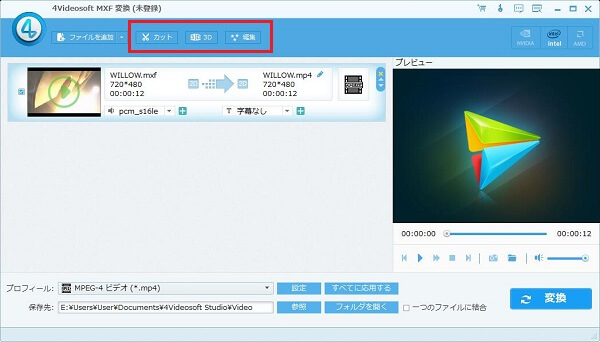
カット: 「カット」機能で動画の不要な部分をカットできます。スタートポイントとエンドポイントをドラッグするか、「開始時刻」と「終了時刻」ボックスに開始時間と終了時間を入力することで、出力ファイルの起点と終点を設定します。その後、「OK」ボタンをクリックします。
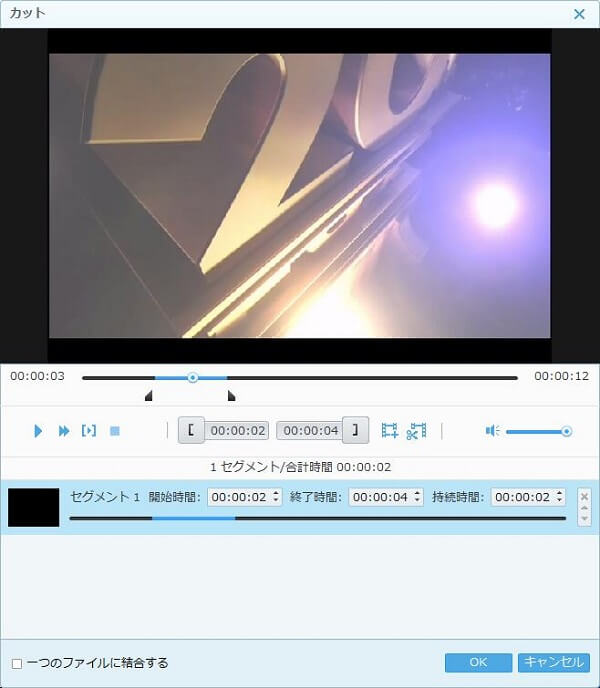
3D:「3D」機能で動画の3D効果を設定できます。ここで、アナグリフ、分割表示、深さなどを設定できます。実は、「編集」ボタンから「3D」機能を開くこともできます。設定した後、「適用する」をクリックします。
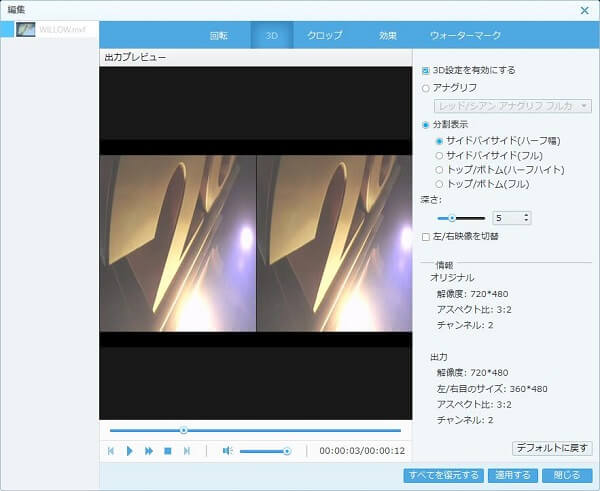
回転:「編集」機能の「回転」でMXF動画を時計回りに90度回転、反時計回りに90度回転、左右反転、上下反転できます。回転した後、「適用する」をクリックします。
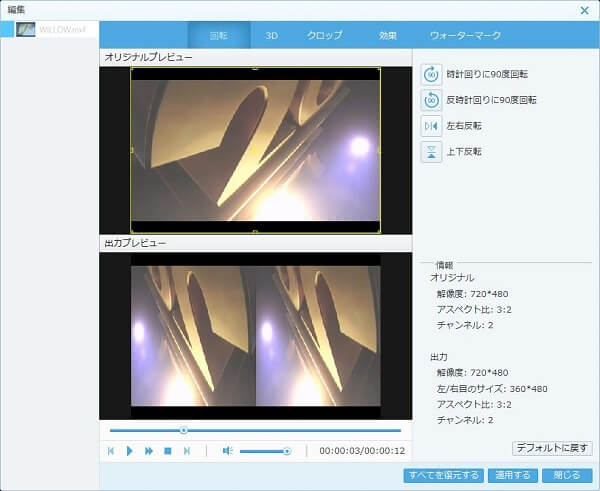
クロップ:「編集」機能の「クロップ」で動画をクロップできます。エリアのサイズ、アスペクト比、エリアの位置、ズームモードを自由に選択できます。クロップした後、「適用する」をクリックします。
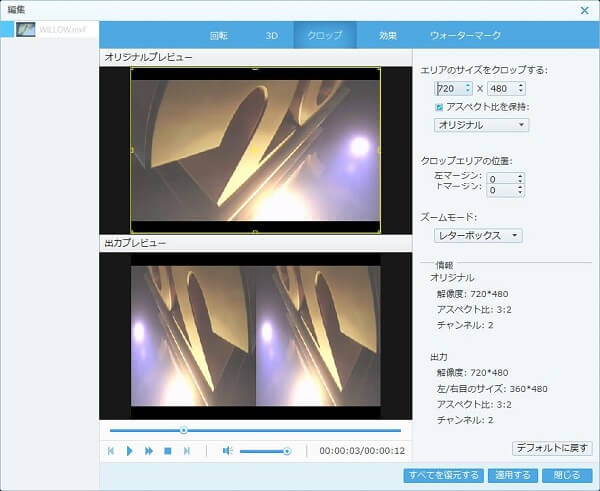
効果:「編集」機能の「効果」でオーディオの音量、ビデオの輝度、コントラスト、飽和度、色相を調整できます。調整した後、「適用する」をクリックします。
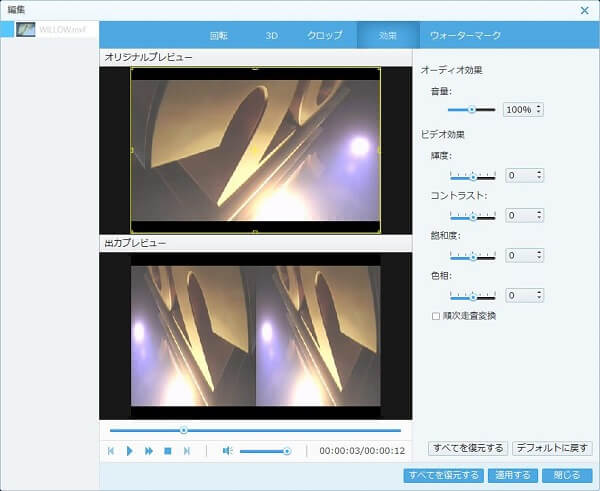
ウォーターマーク:「編集」機能の「ウォーターマーク」で動画にテキストまたは画像ウォーターマークを追加できます。ウォーターマークの位置も自由に移動できます。追加した後、「適用する」をクリックします。
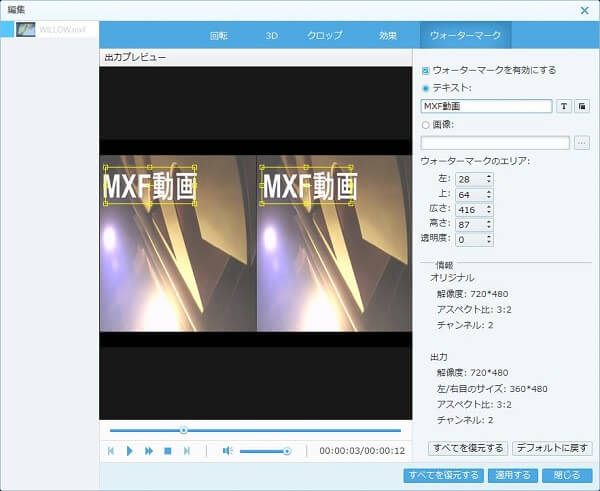
ステップ 4最後、出力ファイルの保存先を選択して、「変換」ボタンをクリックすれば、変換、編集後のMXFファイルをパソコンに保存できます。