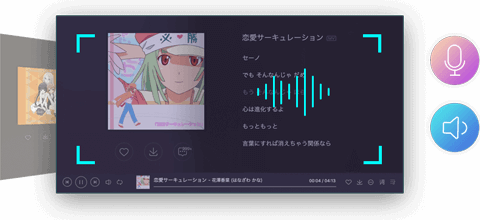- BD/DVD製品
BD-DVD リッピング
無劣化かつ高速でDVD/ブルーレイをMP4などに変換
DVD リッピング60Xの超高速度かつ無損失でDVDをMP4などに変換
DVD コピー完璧にDVDをDVDディスク/フォルダ/ISOにコピー
DVD 作成あらゆる動画をDVD、ブルーレイに無損失で焼く
ブルーレイプレーヤー制限なしでブルーレイ/DVD/動画/音声を高品質再生
ブルーレイ コピー1:1比率で任意のBlu-rayをISOファイルなどにコピー
ブルーレイ 作成ロスレスで動画をブルーレイ、ISOファイルに焼く
- マルチメディア
- 他の製品
フリーオンライン 動画変換
オンラインで汎用的な動画を高速・高質で無料変換
フリーオンライン 画面録画パソコンのいかなる画面・音声を記録する無料サイト
フリーオンライン 動画圧縮ブラウザで汎用的な動画を無料圧縮するサイト
画像拡大 オンラインAIで画像を高画質に拡大するフリーサイト
- ストア
- 人気記事
- サポート
 すぐ購入
すぐ購入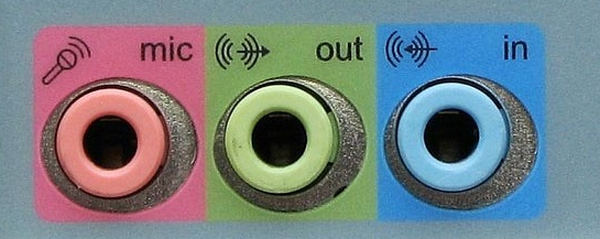

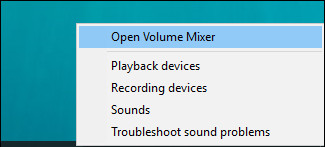
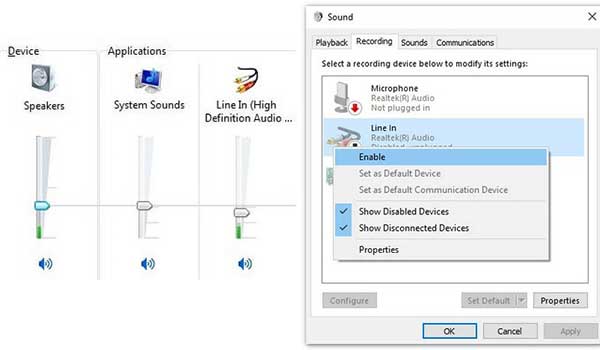
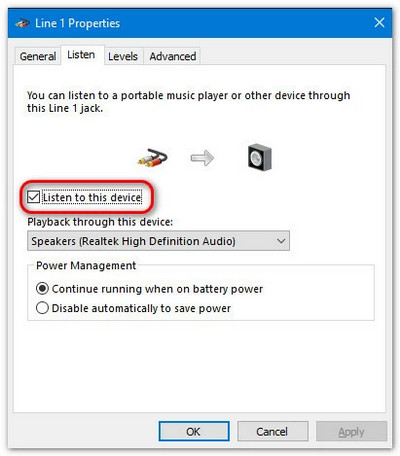
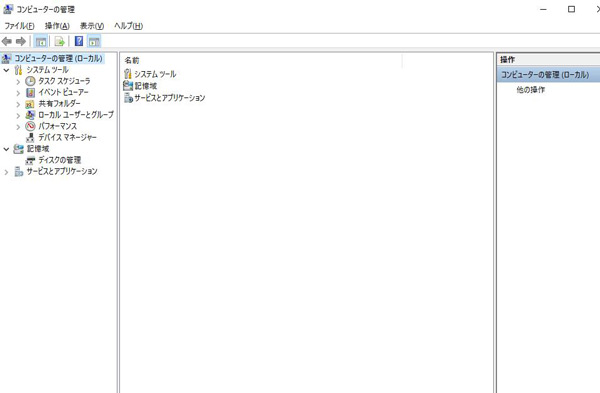
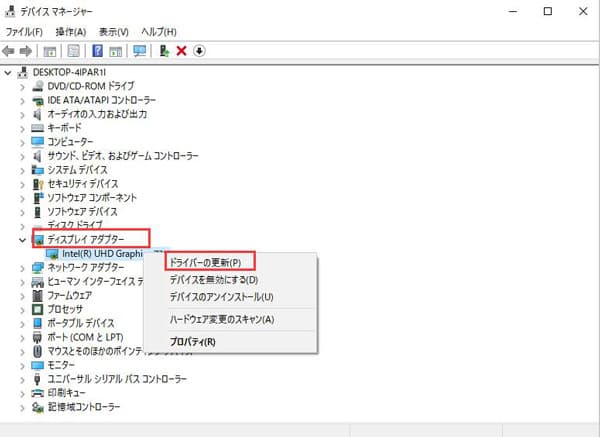
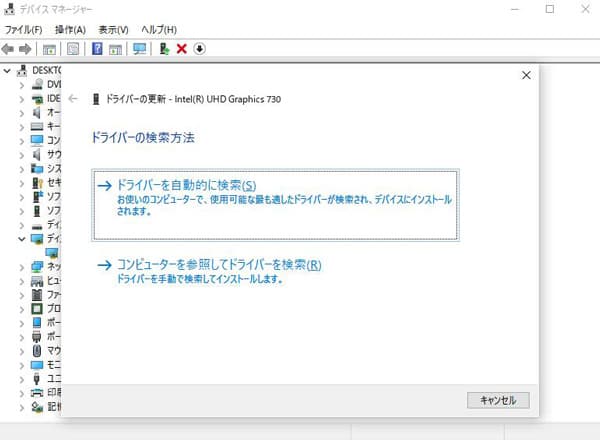
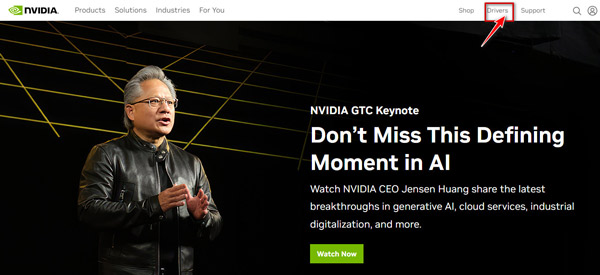
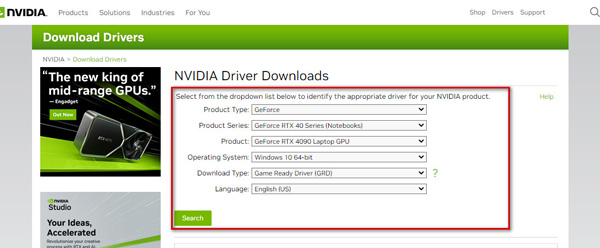
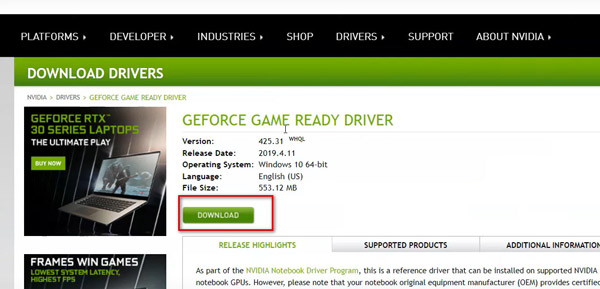
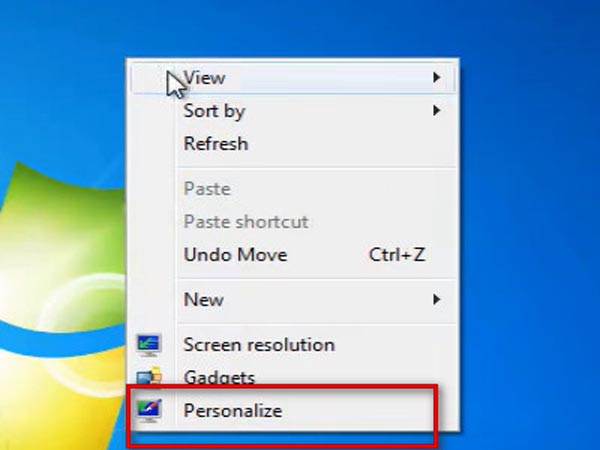
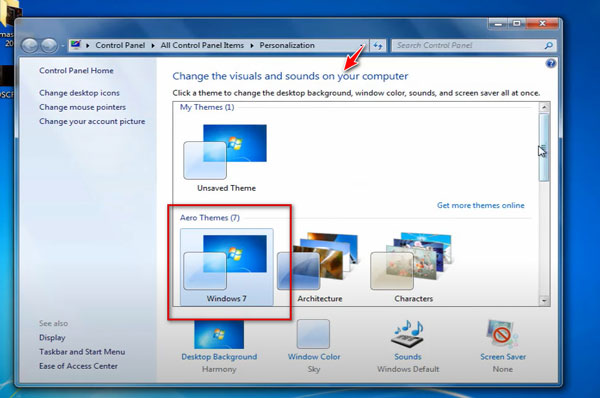
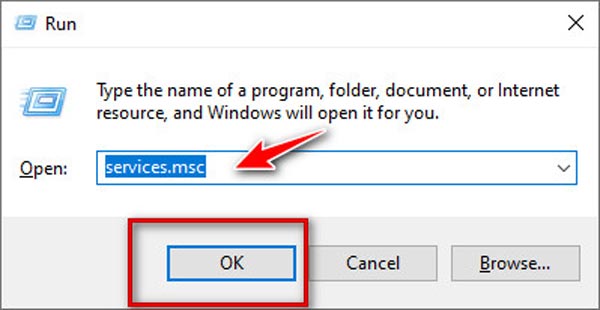
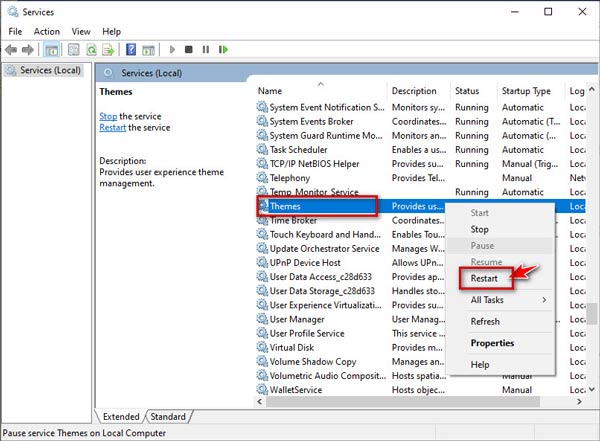
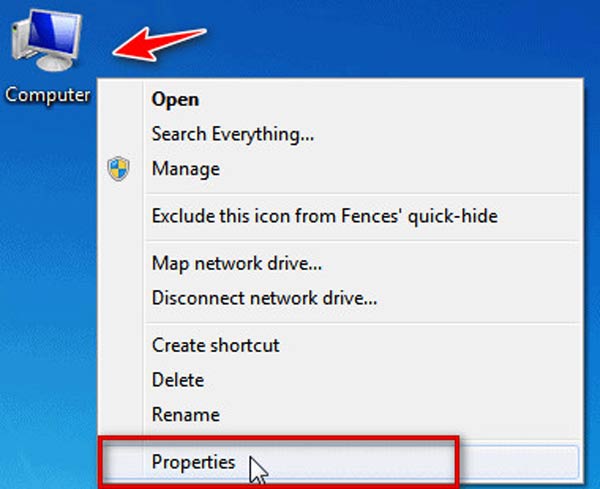
![「システム プロパティ」の [設定] を選択](/images/faq/click-settings.jpg)
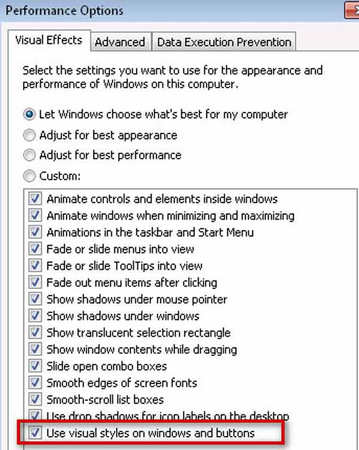
 Yes
Yes No
No