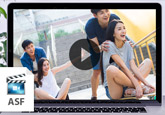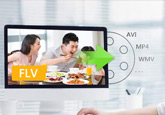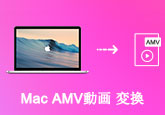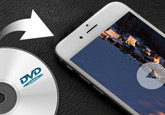「2025年最新」 MediaCoderでビデオを変換する方法
MediaCoderはさまざまなオーデイオ/ビデオファイルの変換が可能なフリーのマルチエンコーダーです。このソフトにより、ほとんどの動画&音声ファイルを相互に変換することができるほか、動画内の特定場面を切り出す機能や、動画からの音声抽出、GPU エンコード、またアスペクト比変更、色調補正、音ズレ補正などの機能も付いています。
「MediaCoderをインストールしましたが、その使い方が分かりません。どなたか教えていただければ幸いです。」
「MediaCoderの使い方が分かりません。ユーチューブ等の動画をMediaCoderで見たく、DLしましたが、使い方がまったく分かりません。詳しく教えて頂けませんでしょうか。
MediaCoderはこんな強大な機能を備えているのに、ヤフー知恵袋の質問のように、MediaCoderの使い方がわからない人は多いです。それらのユーザーに対して、このページでは、MediaCoderの使い方を詳しくご紹介しますので、ぜひご参考ください。

MediaCoderを日本語化する方法
MediaCoderを公式サイトからダウンロード・インストールしたら、「MediaCoder.exe」を実行します。そして、左下にある「Skip this screen on startup」にチェックを入れて、「Start Now」ボタンをクリックします。
すると、英語表記のメインウインドウが表示されます。そして、メニューバー上の「Options」→「User Interface Language」から「Japanese」を選択します。また、「The program needs to be restarted to ~」というダイアログが表示されるので、「OK」をクリックして「MediaCoder」を一旦終了させます。
また「MediaCoder.exe」を実行すれば、「MediaCoder」のインターフェースが日本語になっています。
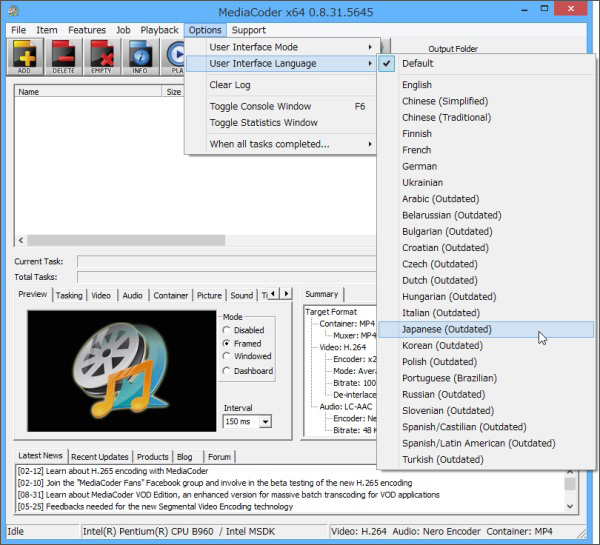
しかし、この方法で一応日本語化されますが一部文字化けと翻訳されない部分があります。日本語化工房さんというサイトから日本語言語ファイル「japanese.xml」をダウンロードして、MediaCoderでインストールされた日本語言語ファイルを入れ替えたら、完全にMediaCoderを日本語化することができます。
言語ファイルの保存フォルダ:『C:\Program Files\MediaCoder\lang\』
日本語化工房 >>http://www.nihongoka.com/jpatch_main/mediacoder/
MediaCoderでファイル形式を変換する方法
上記の手順を従って、MediaCoderの日本語化が完成したら、次のようなステップでファイルの変換を行えます。

おすすめ!4Videosoft 動画変換 究極ソフト
MediaCoderにより、無料で動画・音声ファイルを変換できますが、初心者にとっては、あまり使いやすくないです。4Videosoft動画変換 究極ソフトはパソコン用の強力的な動画変換 ツールとして、簡単かつ安全で動画や音声ファイルを変換することができます。また、カット、結合、回転、オーディオトラック追加など、多彩な編集機能も備えています。さらに、このソフトでDVDリッピング、動画圧縮、GIF作成、メディアーメータデータ編集など、様々なこともできます。
無料ダウンロード
Windows向け
![]() 安全性確認済み
安全性確認済み
無料ダウンロード
macOS向け
![]() 安全性確認済み
安全性確認済み
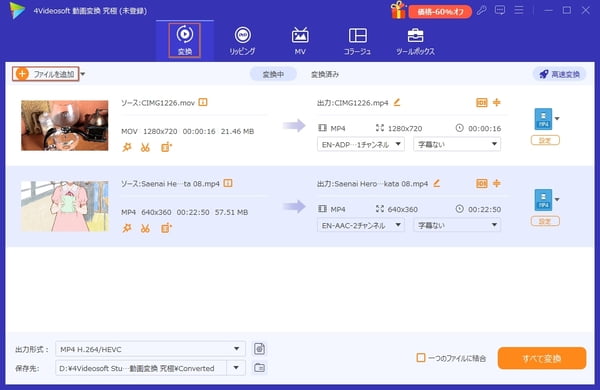
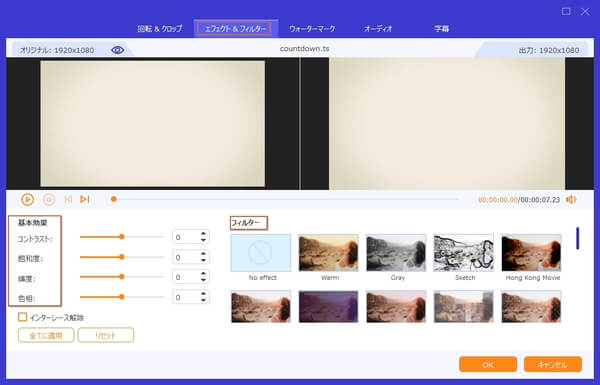
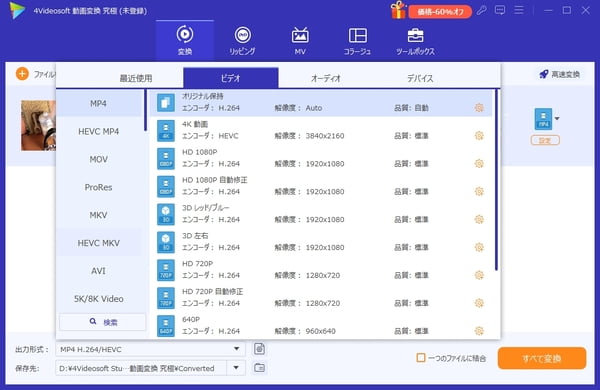
以上は、MediaCoderの使い方とMediaCoderの代わりになる4Videosoft 動画変換 究極のご紹介でした。MediaCoderは初心者向きのソフトではないので、利用するときはちょっと不便な感じがします。安全性と利便性を考えて、ここでは多様な機能を持っている4Videosoft 動画変換 究極をお薦めします。
 コメント確認、シェアしましょう!
コメント確認、シェアしましょう!