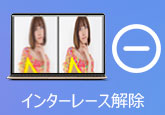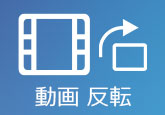【無劣化】M4Aを編集できる方法と推薦ソフトウェア まとめ
M4Aファイルとは、アップル社が独自に開発されて、Advanced Audio Codingを使用してエンコードされた音楽の圧縮形式です。iTunes、iPod、その他のAppleデバイスでよく見られています。その中にオーディオ自身に満足せず、自分のアイディアを加えて新しい音声を作ろうと思った方もかなりいるでしょう。その為、本文ではM4A音声ファイルを編集する方法及び推薦ソフトをご紹介いたします。

プロなマルチメディアエディタ - 4Videosoft 動画変換 究極
ネット上には様々なソフトが存在しておりますが、ここでは、この4Videosoft 動画変換 究極をお薦めします。音声変換、音声編集、音声圧縮など多機能を一本に凝らすソフトとして、オーディオのカット、音声ファイルの結合、切り取りや貼り付けなどの編集を行えるほか、編集されたオーディオを動画に加えることもできます。お思いどおりにオーディオを作れます。さらに、お必要に応じて、動画や写真などを使って、自分なりのユニークな㎹やコラージュなどを作成できます。
無料ダウンロード
Windows向け
![]() 安全性確認済み
安全性確認済み
無料ダウンロード
macOS向け
![]() 安全性確認済み
安全性確認済み
上記のボタンをクリックし、ソフトをインストールします。起動したら、メインインタフェース画面の中央に「+」をクリックして、または「ファイルを追加」ボタンをクリックして、M4A音声ファイルを選択して、ソフトにロードします。
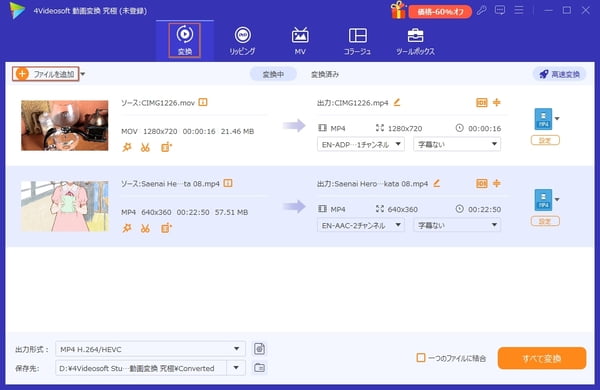
「カット」ボタンをクリックして、タイムラインを直接にドラッグして再生の起点と終点を設定することで、M4A音声の長さを調整して、不要な部分を消去したり、残りたい部分のみをセグメントにしてから一つのファイルに結合することができます。「編集」ボタンをクリックすれば、M4Aファイルのトラックや音量、ディレイの再生などを編集できます。また、M4Aのタイトル、アルバム、アーティストなどの情報を変更する可能です。
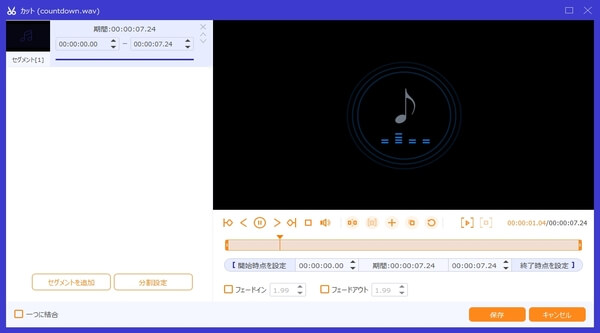
おニーズにより、右上のフォーマット選択ボタンをタップして、表示される形式から目標の形式を選択できます。最後に、「保存先」を選択して、「すべて変換」をクリックして、M4A編集・変換が開始です。幾つかのM4Aファイルを一つのファイルに変換すれば、「一つのファイルに結合」をチャックに入ればいいです。
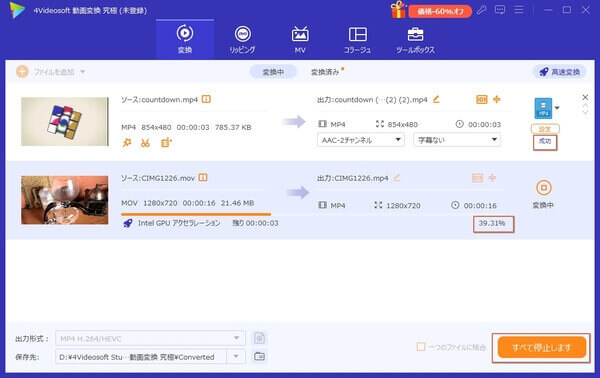
高機能オーディオエディタ - Audacity
マルチトラック編集にも対応した高機能オーディオエディタとして、Audacityは不要な部分のカット、指定した部分の複製、音程やテンポなどの変更、フェードインやアウト、リバーブ、各種VST Plug-inによるエフェクト付加、ノーマライズ、複数ファイルの合成、録音を含めて様々な機能が付いています。また、音声ファイルの内容を視覚的に表現したグラフ(波形またはスペクトラム)を見ながら、実際にデータの編集を行うというビジュアル的な音声編集ツールです。
1.まず最初に、編集したいファイルをドラッグ&ドロップで読み込みます。
2.メイン画面内に、読み込んだファイルの波形が表示されます。
3.目的に応じてメニューバー上の「編集」から操作を行います。
4.編集が終わったら、メニューバー上の「ファイル」にある「書き出し」の「音声の書き出し」からファイルの保存を行います。

音源編集を行えるSoundEngine
高機能でありながらも使いやすい音楽ファイル編集ソフトとして、SoundEngineも音声データの 波形を見ながら、実際に音源編集を行うことができます。再生速度変更、音程調整、リサンプリング、逆再生出力、波形反転、無音挿入、録音、指定した場面のカット、コピー、ペースト(連結または合成)、フェードイン・アウト化といった機能をはじめ、ノーマライズ、オートマキシマイズ、コンプレッサー、リバーブ、ディストーションなどのエフェクト機能も付いています。
1.まず、ツールバー上の「開く」ボタンをクリックし、編集したい音源(ファイル)を読み込みます。
2.音源内の特定部分のみを編集したい時、目的とする部分をドラッグし、範囲選択を行います。
3.お必要に応じて、メニューバー上の「編集」「音量」「空間」「音質」「その他」といった項目をクリックし、適宜編集も行えます。
4.編集が終わったら、ツールバー上の「別名保存」ボタンをクリックし、ファイルの保存を行います。
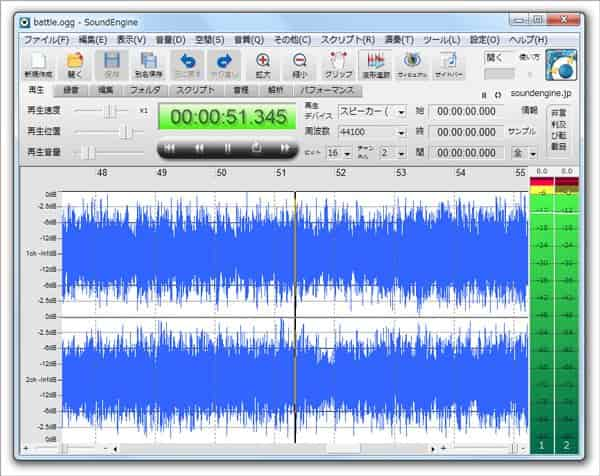
黒基調に使いやすいDarkAudacity
「Audacity」を黒基調にして、再編成した高機能オーディオエディタとしてメニューも使いやすくて見た目がダークでモダンな感じを与えます。さらにメニューを再構成した「Audacity」の派生版で、一時停止中でも編集作業を行うことができたり、録音ボタンを使って標準で録音を追加したり、細かな部分でも改善を行ったりするなども可能です。その他、再生と録音を実行する際に、波形の表示をリアルタイムに更新させる機能も付いています。
1.DarkAudacityを実行し、最初のウェルカム画面で「OK」ボタンを押すと、メイン画面が表示されます。
2.「File」から音声ファイルを読み込めたら、メニューバー上の「Edit」を使って音声をカットしたり、結合したりするなどの編集ができます。
3.メニューバー上の「ファイル」にある「Save Other」から、MP3、WAVE、OGGなどの形式として出力します。

M4A 編集に関するFAQ
質問 1:ソフトをダウンロードしたくないなら、M4Aの編集は可能ですか?
答え 1:フリーオンラインサイトを利用して、カットすればいいです。たとえば、Online MP3 Cutter、Bearオーディオエディターなどです。これらのフリーオンラインサイトを使用したら、音楽編集ソフトウェアなどをインストールする必要なく、オーディオファイルをトリミングできます。
質問 2:お薦めのソフトを使用すれば、個人情報を漏れますか?
答え 2:お薦めした4Videosoft 動画変換 究極などのソフトは長時間を流れ、今でも多くの人に愛用されています。アップロードされたファイルはすぐに削除されます。誰もあなたのファイルにアクセスできません。個人情報を漏らすことなんて心配する必要がありません。M4Aの編集は安全です。
質問 3:オンラインツールで音声を編集するのは安全ですか?
答え 3:オンラインツールは、普通広告が非常に多く出てきます。慣れている人でもややこしい詐欺広告が出てくることもあるので、正しく使えば安全に使うことが可能であるということになります。誤って詐欺広告に入れば、ウイルスなどの感染リスクはあります。
結論
以上ではM4A音声ファイルを編集する方法及びソフトの紹介です。今後、M4Rファイルを編集したいなら、上記で紹介したソフトから自分の需要によって、適当なソフトを選んでM4Aファイルを編集してみます。また、オーディオを動画や写真などと結合して編集、変換する気があれば、多機能を一本に凝らすソフトとした4Videosoft 動画変換 究極をお薦めします。具体的な操作については、「MOV 編集」や「インスタ 風 加工」などのガイドをご参考ください。
無料ダウンロード
Windows向け
![]() 安全性確認済み
安全性確認済み
無料ダウンロード
macOS向け
![]() 安全性確認済み
安全性確認済み
 コメント確認、シェアしましょう!
コメント確認、シェアしましょう! 目次
目次