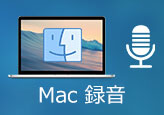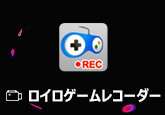「2025年最新」 Macで画面をキャプチャー・収録する方法
「Macの画面キャプチャについて質問です。Macでニコ生の動画を収録したいですが、その録画する方法がわからないです。 どうすればニコ生を録画できますか?」
「Macで使える画面キャプチャソフトがありますか?知っている方が教えてください。有料ソフトでも構いません。」
Macの画面をキャプチャして保存すれば、Macの標準の画面収録機能やスクリーンショット機能を利用できます。そしてMac画面をキャプチャーできるソフトも多くあります。Macで画面をキャプチャする方法やMacの画面を収録できるソフトを皆さんにご紹介いたしましょう。
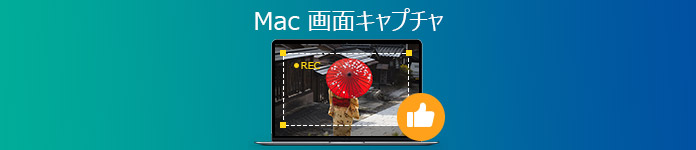
Mac画面収録機能でMac画面をキャプチャーする
macOS Mojave以降のMacパソコンなら、その自体は画面収録機能がありますので、その機能を利用すれば、簡単にMacでオンライン動画やオンライン会議などをキャプチャー、保存することができます。下記の手順に従って、Macの録画機能でMac画面をキャプチャーしましょう。
また画面のスクリーンショットショットカットキーで、保存したい画面を保存できます。[shift]キー+[command]キー+[4]キーを同時に押します。すると、十字型のポインタになり右下にスクリーン上の座標が表示されます。 画面保存したい部分にカーソルをドラッグして囲むと、指定した範囲のスクリーンショットがデスクトップに保存されます。
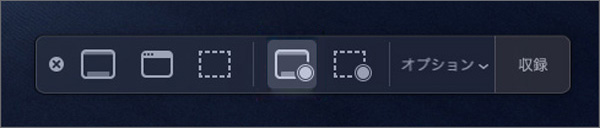
QuickTime Playerで画面を収録する
MacOS自蔵の録画機能でMac画面を収録する以外、MacOSに組み込まれているQuickTime Playerを利用して、Macで画面をキャプチャすることもできます。使用方法は以下のようです。
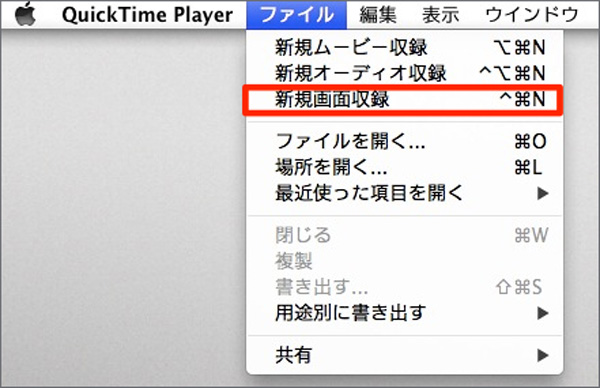
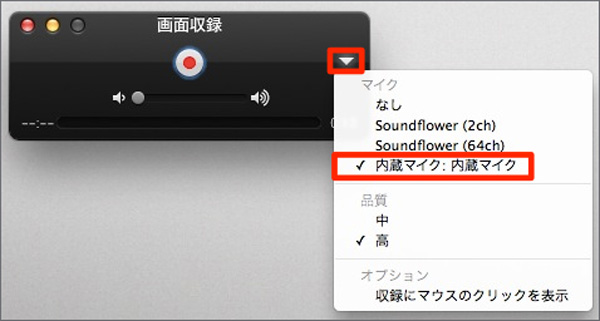
4Videosoft 画面キャプチャーを使ってMac画面キャプチャー
上記の方法を利用して、Macでオンライン動画などを収録できますが、Mac内蔵の音声を収録できない問題がよく発生します。この場合、他の録画ツールを利用するのもいい選択肢かもしれません。ここでは、4Videosoft画面キャプチャーという録画ソフトをお薦めします。このソフトは高画質でYouTube、ニコニコなどのオンライン動画、オンラインゲーム、Skype通話画面と音声を共にキャプチャして、MP4、WMV、AVIとして保存できます。また、音声だけをレコードすることもサポートします。
無料ダウンロード
Windows向け
![]() 安全性確認済み
安全性確認済み
無料ダウンロード
macOS向け
![]() 安全性確認済み
安全性確認済み
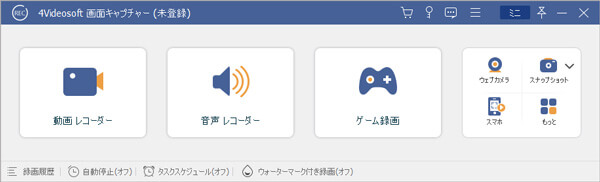
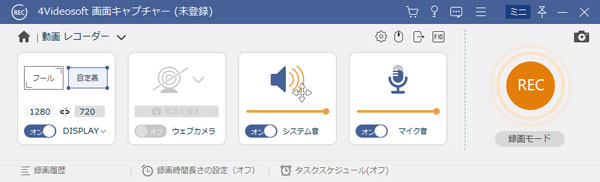
Apowersoft Mac Screen Recorderの使い方
Apowersoft Mac Screen Recorderはシンプルで使いやすいMac録画ソフトとして人気があります。このソフトにより、録画以外にも動画編集および動画ファイル変換にも対応しています。また、Webカメラでの録画も対応しているので実況動画の作成もできます。しかし、他の録画ソフトに比べて操作がやや重くなりがちで、ちょっと残念です。
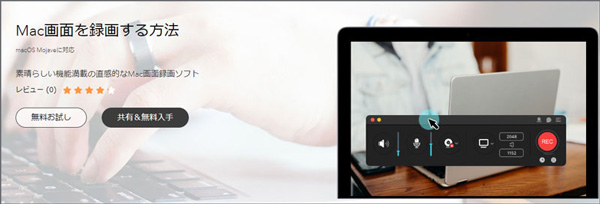
ShowmoreによりMac画面を収録
Showmoreは、起動ツールをインストールするだけですぐ利用できるため、導入を急いでいる方にお薦めです。でも、録画時間が最大10分までといった制限があります。高画質で録画することができるだけでなく、ウェブカメラ、マイク音声にも対応しており、さらに録画範囲の指定も可能です。もちろん動画の保存もすぐにしてくれます。ただし、対応している保存形式は多くありません。
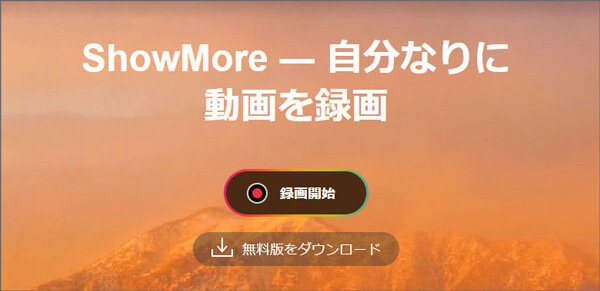
結論
以上は、Macで画面をキャプチャーできるソフトのご紹介でした。今後はMacでオンライン動画、オンライン会議、ゲーム実況などを収録したい時、上記に述べたソフトを利用すれば簡単に実現できるでしょう。下記の表ではMac自体搭載するショットカットキーの利用方法をまとめて説明します。
| 操作 | ショートカットキー |
|---|---|
| スクリーンショットで表示中の画面を撮る | shift + command + 3 |
| スクリーンショットで画面の一部を撮る | shift + command + 4 |
| スクリーンショットでウィンドウやメニューを取り込む | shift + command + 4 押したまま Space |

 コメント確認、シェアしましょう!
コメント確認、シェアしましょう! 目次
目次