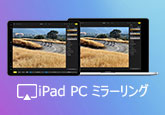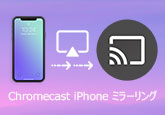iPhoneの画面をパソコンにミラーリングする方法を徹底解説
ミラーリングとは、スマートフォンの画面をパソコンやテレビなどの大きいディスプレイに映し出し、表示させる機能のことです。例えば、iPhone画面で表示されるゲームプレイなどをパソコンにミラーリングすれば、見やすくなりますので、iPhoneの画面をパソコンにミラーリングするのはよくあるそうです。でも、初心者なら、iPhone画面ミラーリング方法がわからないかもしれませんね。本文では、iPhoneの画面をPCにミラーリングする方法をご紹介いたしましょう。

iPhone画面をパソコンにミラーリングし、録画できる4Videosoft 画面キャプチャー
4Videosoft 画面キャプチャーはiPhone、iPadの画面をパソコン画面に出力し、さらに、録画することができるソフトウェアなので、一番オススメします。この画面キャプチャーでは、また、WindowsとMacの画面で表示されている会議や生放送、ゲームプレイなどすべてのコンテンツを無劣化でキャプチャーして動画として出力し保存できて、パソコン上の再生音とマイクからの音を同時録音可能で、特定な画面をスナップショットで撮影できますので、使いやすいです。では、iPhoneの画面をPCにミラーリングし、録画する方法をステップ・バイ・ステップでご紹介いたしましょう。
無料ダウンロード
Windows向け
![]() 安全性確認済み
安全性確認済み
無料ダウンロード
macOS向け
![]() 安全性確認済み
安全性確認済み
1、「スマホ録画」機能を選択
お使いのiPhoneとパソコンを同じWi-Fi環境に接続して、この画面録画ソフトを無料ダウンロード・インストールして、立ち上げて、右側にある「スマホ」機能を選択して、「iOS録画」オプションを選択します。
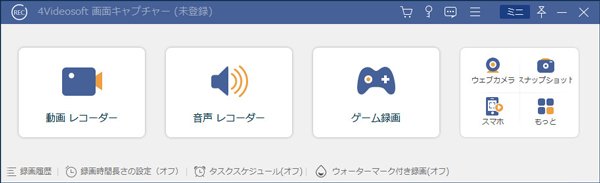
2、iPhone画面をミラーリング
iPhone画面を上から下へスワイプして、コントロールセンターを開いて、「スクリーンミラーリング」をクリックして、そのドロップダウンリストから「4Videosoft 画面キャプチャー」を選択して、接続が成功するまでにお待ち下さい。すると、iPhoneの画面をパソコンにミラーリングできるようになるはずです。
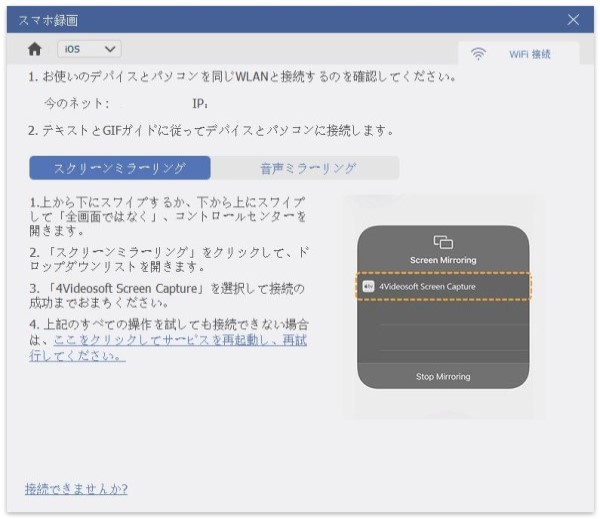
3、パソコンに出力されるiPhone画面を録画
iPhone画面をパソコンに映し出してから、画面下にある「録画」ボタンをクリックすることでiPhone画面を録画できます。出力する解像度と解像度を設定し、画面の向きと内容を指定できますので、使いやすいです。
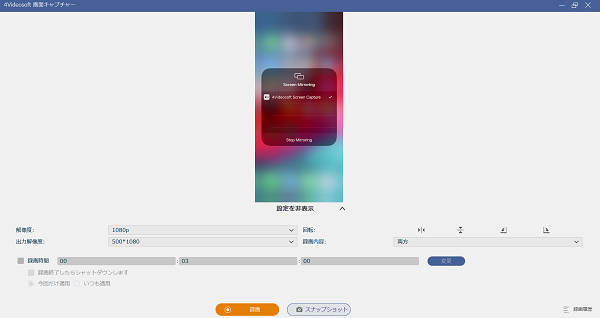
この画面録画ソフトには予約録画機能も搭載されているので、パソコンから離れても、時間通りにゲームプレイや生放送などを録画できますので、使いやすいです。必要なら、Zoomビデオ会議録画、LINE LIVE 録画などのガイドをご参考ください。
他にもある!iPhone画面をパソコンにミラーリングするソフトウェア 3選
下記では、アイフォン画面をパソコンにミラーリングできるアプリを3つご紹介いたしましょう。
1、LonelyScreen
LonelyScreenはiPhoneとiPadの画面をパソコンにミラーリングし、映し出すことができるソフトウェアです。さらに、iPhoneのスクリーンで表示されているコンテンツをAirPlay経由でリアルタイムに映し出して表示させるだけでなく、内蔵する録画機能でiPhone画面をMP4形式で録画し保存することもできますので、使いやすいです。
iPhoneの画面をパソコンに映すには、まずは、お使いのiPhoneとパソコンを同じWi-Fiに接続して、このiPhone画面ミラーリングソフトであるLonelyScreenをパソコンにダウンロード・インストールして、実行します。次、iPhone画面を上から下へスワイプして、コントロールセンターから「画面ミラーリング」をタップして、「LonelyScreen」を選択します。すると、iPhone画面上の内容がパソコンの「LonelyScreen」に映し出されるようになるはずです。パソコンにミラーリングしたiPhone画面を録画したいなら、「LonelyScreen」画面下にある赤い録画ボタンを押してください。
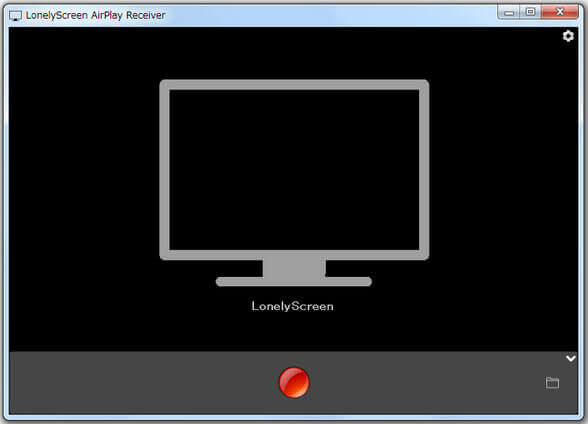
2、LetsView
LetsViewは無料無線画面ミラーリングソフトウェアで、WindowsやMac、Android、iOS、TVなどの端末と互換性があり、会議やデザイン、生配信などすべてのコンテンツをミラーリングすることができます。iPhoneの画面をパソコンに映す気があれば、この画面ミラーリングアプリを使ってみてください。
具体的に、まずは、お使いのアイフォンとパソコンを同じWi-Fiネットワークに接続して、iPhoneとパソコンにLetsViewをダウンロード・インストールしておいてください。次、iPhoneからLetsViewを起動して、画面にある「LetsView」が付いているPCの名前を選択して、「スマホ画面ミラーリング」を選択します。そして、iPhoneのコントロールセンターを開いて、「画面ミラーリング」をタップして、「LetsView」を選択すると、iPhoneの画面をリアルタイムにパソコン画面にミラーリングできます。
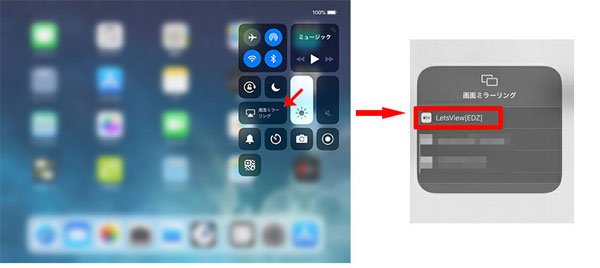
3、ApowerMirror
ApowerMirrorはiPhone、iPad、Android、パソコン、テレビなどの端末で使用できる画面ミラーリングソフトウェアであり、iPhone画面をPCに映し出す必要があれば、おすすめします。画面ミラーリング機能の他に、画面録画やスクリーンショットの撮影ができるのは特徴です。
iPhone画面をミラーリングするには、このアイフォン画面ミラーリングツールをお使いのiPhone、パソコンにダウンロード・インストールして、実行して、iPhoneから「M」ボタンを選択して、コントロールセンターを開いて、「画面ミラーリング」をタップしてPCの名前を選択すると、iPhone画面をパソコンにミラーリングできるようになります。
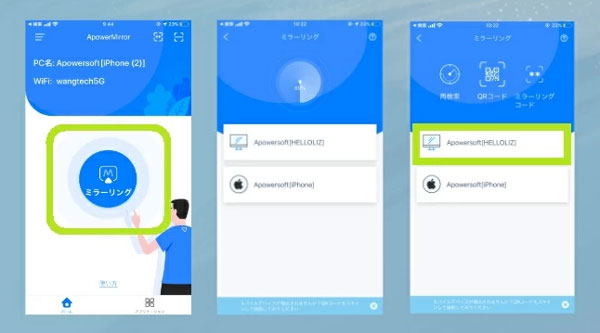
結論
以上は、iPhoneの画面をパソコンに映し出すためのiPhone画面ミラーリング方法及びパソコンに出力されるiPhone画面を録画する方法のご紹介でした。今後、iPhoneで表示されているゲームプレイや生放送などをパソコンにミラーリングし出力する気があれば、ご参考ください。
無料ダウンロード
Windows向け
![]() 安全性確認済み
安全性確認済み
無料ダウンロード
macOS向け
![]() 安全性確認済み
安全性確認済み
 コメント確認、シェアしましょう!
コメント確認、シェアしましょう! 目次
目次