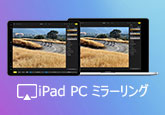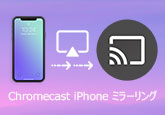【2025最新】スマホ画面をテレビにミラーリングする方法
スマホで映画を見たり、ゲームをしたり、画像を編集したりするときに、画面が画面が小さすぎて困ったと思う人が多いです。この場合、スマホ画面をテレビにミラーリングすることはいい選択だと思います。本文では、iPhoneや Androidの画面を無線、有線でテレビにミラーリングする方法を紹介いたします。

iPhoneの画面をテレビにミラーリングする
無線でiPhoneとテレビを接続する
無線でiPhoneの画面をテレビにミラーリングするには、Apple TVを使用できます。これを使って、iTunes Store映画などの動画サービスをテレビ画面で楽しむできるのほか、iPhone/iPad画面をテレビでミラーリングして再生できます。

有線でiPhoneとテレビを接続する
Apple TVがない場合、HDMI ケーブルを介してiPhoneの画面をテレビにミラーリングすることが可能です。しかし、iPhoneはHDMI端子が搭載されていないので、HDMI変換アダプタが必要です。また、これらのケーブル線は一般的に短くなので、ミラーリングする際には、テレビの近くに携帯電話を置く必要があります。

Androidの画面をテレビにミラーリングする
無線でAndroidとテレビを接続する
無線でAndroidの画面をテレビにミラーリングしたいなら、Googleの「Chromecast」を利用できます。ChromecastはHDMIで接続するので、テレビはHDMI端子付きが必須です。また、HDMIケーブルとハードウェアが一体になっているので、別途ケーブルを用意する必要はありません。さらに、インターネット環境も必要です。下記は、使用方法を説明します。

有線でAndroidとテレビを接続する
iPhoneと同様、Androidスマホからテレビにミラーリングしたいなら、HDMI ケーブルが必要あります。スマホの充電ポート差し込み口の形状によって、MICRO USB Type-BかType-Cのどちらを使えば良いかを判断することができます。差し込み口の状況が異なる場合は、変換アダプタを買う必要もあります。使い方はiPhoneとほぼ同じなので、上記の内容を参考できます。
オススメ!スマホの画面をパソコンにミラーリングする方法
スマホ画面をパソコンにミラーリングしたいなら、4Videosoft 画面キャプチャーをおすすめします。このソフトは、iOS・Androidデバイスのミラーリングをサポートできます。また、ミラーリングの同時に画面を録画することもできます。そのほか、PC画面録画、ゲーム実況を録画、音声録音の機能もあります。録画した動画中にウォーターマークがないので、安心に使用できます。
- 1.iPhoneとAndroidの画面をパソコンにミラーリングすることがサポートできます。できだけでなく、スマホを録画して保存できます。
- 2.高画質でスマホのミラーリング画面を録画して保存できます。
- 3.録画際に、スマホ画面のクリーンショットを撮ることができます。
- 4.長時間録画、予約録画、録画範囲をカスタムで録画など様々な実用機能が備えています。
無料ダウンロード
Windows向け
![]() 安全性確認済み
安全性確認済み
無料ダウンロード
macOS向け
![]() 安全性確認済み
安全性確認済み
まず、上記のダウンロードボタンをクリックして、4Videosoft 画面キャプチャーをダウンロードしてインストールします。ソフトを起動してから、左側で「スマホ」機能を選択します。すると、表示された画面から「iOS録画」或は「Android録画」を選択します。
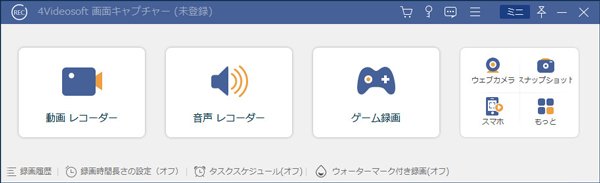
「iOS録画」の場合、iPhoneとパソコンを同じWi-Fiに接続する必要があります。iPhoneで画面ミラーリング機能を選択して、4Videosoft 画面キャプチャーを選ぶと、iPhone画面をパソコンにミラーリングできます。
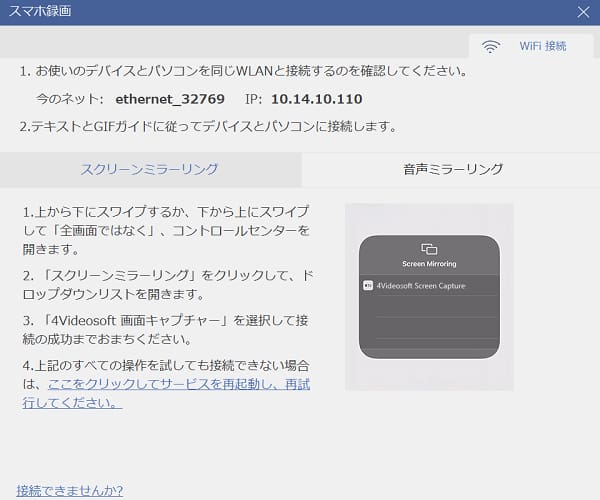
「Android録画」の場合、「WiFi 接続」と「USB 接続」二つの方法があります。WiFiを利用したいなら、スマホに「FoneLab Mirror」をインストールして、QRコードをスキャンするか、またはPIN コードを入力するか、スマホをPCに接続できます。
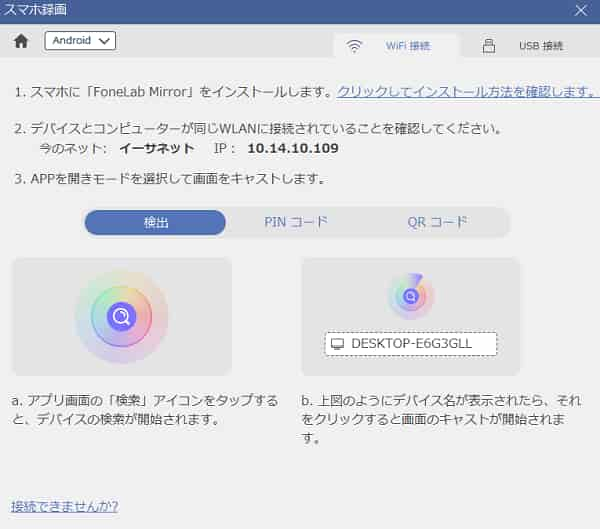
USBを利用したいなら、「USBデバッグ」をオンにして、ご使用しているスマホのシステムによって、接続方法を選択できます。
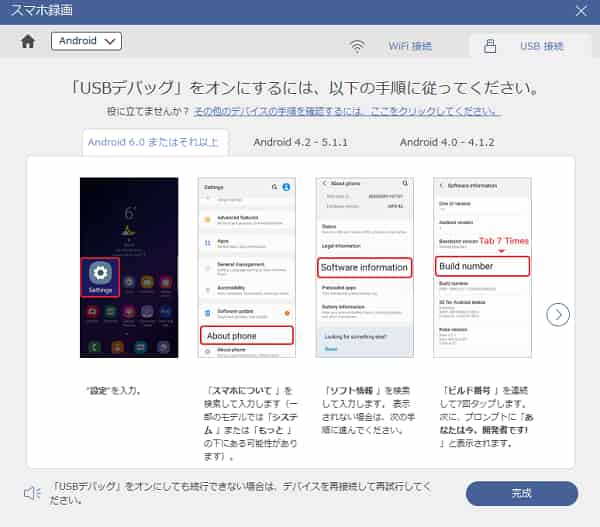
連続してから、スマホの画面はパソコンで表示されます。画面下で、録画内容、解像度、回転などを設定して、「録画」ボタンをクリックします。これで、スマホをパソコンにミラーリング間の内容を録画できます。「録画終了」をクリックして、録画した動画を保存できます。
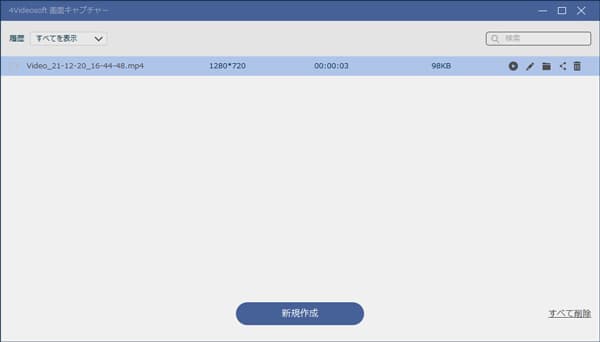
結論
本文では、スマホ画面をテレビにミラーリングする方法を紹介いたします。iPhoneやAndroid向けに、有線と無線の二つの方から説明します。自分の都合に合わせてお選びください。また、スマホ画面をパソコンにミラーリングする方法も紹介いたします。おすすめの4Videosoft 画面キャプチャーというソフトは、様々な場面のミラーリングを適応できます。例えば、ゲーム画面ミラーリング、Zoomをミラーリング、ビデオ通話画面ミラーリングなどができます。
スマホをテレビにミラーリングする方法に関するFAQ
質問 1:ミラーリングとは?
答え 1:画面ミラーリングとは、スマホやタブレットで表示している画面を別のテレビやパソコンに映し出す機能のことです。スマホの画面が小さいので、映画を見たり、ゲームをしたり、画像を編集したりするときに、画面ミラーリングでテレビやパソコンに表示する場合があります。
質問 2:有線でミラーリングするメリット・デメリット?
答え 2:有線でミラーリングするメリットと言えば、無線に比べて接続が安定する、スマホのバッテリーの消耗が少ない、操作方法が簡単などがあります。しかし、専用ケーブルや変換アダプターが必要です。整理するのが面倒で、スペースを占有します。
質問 3:無線でミラーリングするメリット・デメリット?
答え 3:無線でミラーリングするメリットと言えば、わずらわしいケーブルを気にしなくていいです。また、テレビから離れた場所でスマホを操作できます。しかし、通信が不安定、タイムラグが出って場合があります。
無料ダウンロード
Windows向け
![]() 安全性確認済み
安全性確認済み
無料ダウンロード
macOS向け
![]() 安全性確認済み
安全性確認済み
 コメント確認、シェアしましょう!
コメント確認、シェアしましょう! 目次
目次