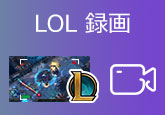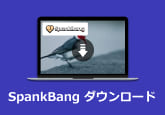【無料・使いやすい】PC音声を録音可能なオンラインサイト
映画音声、ブラウザ音声、CD演奏の音、システム音、マイク音といったPCで流れる音声を記録して保存したい時がありませんか?その時、PC自体に搭載される録音機能も使えますが、様々な制限があり、不便だと思っている方も多くいるでしょう。
では、インストールが不要ながらも、使いやすいソフトがあれば、きっとお助かりになりますよね。そのため、本ページは初心者でも分かりやすいように、インストール不要のPC録音オンラインツールとその利用方法をご詳説いたします。
オンラインで音声を気軽に録音可能なフリーソフト3選
1. 超便利な4Videosoft フリーオンライン 録音で記録
4Videosoft フリーオンライン 音声録音はサイトでパソコン音声を録音可能なフリーサービスです。WindowsやMacパソコン上のブラウザでこのサービスを有効すれば、ただ数回クリックでPCのシステム音、マイク音を簡単かつ素早く録音して保存されます。
メリット:
1.劣、低、中等、高という四つのオプションにより、高品質の録音ができます。
2.操作手順が簡単で、数回クリックしてWindowsやMacパソコン上に流れるいかなる音声は簡単に収録できます。
3.スピーカー音声とマイク音の音源を同時に収録できる他、それぞれ録音するのも可能です。
4.このソフトにはウイルスも広告もなく、録音済みの音声は直接にユーザーのパソコンに保存するので、安全性は保証できます。
5.直感的な録画リストにより、録音済みの音声を効率的に管理可能です。
デメリット:
1.出力形式はMP3、FLACの2種類しかありません。
2.初めてのユーザーはランチャーをロードする必要があります。
操作手順:
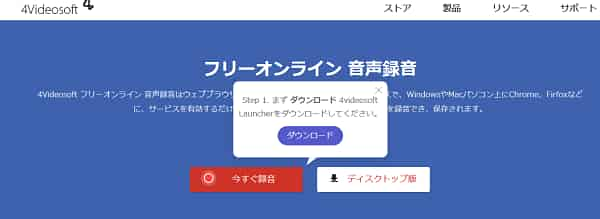
2. 使いやすい123APPS Online Voice Recorderで録音
Online Voice Recorderは完全無料で利用可能のPC録音フリーサイトです。このサイトを利用すれば、PCで流れる全ての音声を簡単に収録できる他、すべての録音内容は本人だけがアクセス可能なので、安全であることが保障できます。特に、起動ランチャーをインストール不要なので、使いやすさがその大きな特徴だとされています。
メリット:
1.複雑な設定やオプションはなく、数回クリックして簡単に録音できます。
2.録音完了後、実際に必要なセクションを切り抜くことができます。
3.初めて利用する場合でも起動ツールなどはインストール不要です。
デメリット:
1.収録した音声はMP3ファイルにしか保存することができません。
2.スピーカー音声とマイク音の両方を同時に収録不可能です。
3.録音に雑音などが出やすく、音質は保証できません。
操作手順:
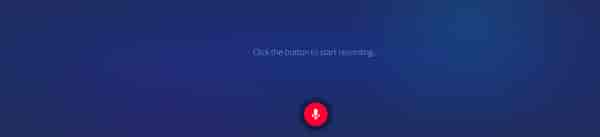
3. 人気のApowersoft 音声録音フリーツールで録音
Apowersoft音声録音フリーツールは無料でパソコン上の音声を録音して保存可能なオンラインツールです。この録音フリーサイトを利用すれば、インストールが不要で、WindowsまたはMacパソコンで流れる音楽やラジオ放送などを録音できます。
メリット:
1.インターフェースが簡潔で操作しやすく、初心者でも簡単に利用可能です。
2.スマートなID3タグエディタを利用し、保存した録音をローカルフォルダで簡単に管理できます。
3.マイク音やコンピューター音を同時に録音ができる他、それぞれ録音するのも可能です。
デメリット:
1.初めて利用する場合は起動ツールのインストールが必要となります。
2.出力可能な形式は多く書いていますが、Macの場合は音声をM4Aとしか保存できません。
操作手順:
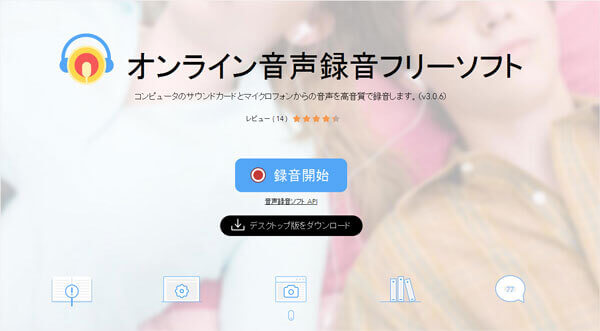
【無劣化】使いやすい4Videosoft 画面キャプチャーで録音
上記の録音フリーサイトを利用すれば、面倒くさいインストール作業が不要ながらも、PC自体に搭載される録音ソフトよりもパソコンで流れる音声を簡単かつ効率よく記録することができます。しかし、注意すべきは、使いやすいオンライン録音サービスではありますが、それなりのデメリットもあります。
例えば、性能の高さや付属機能の多彩さの面では、専門的録音ソフトには及べないこともさることながら、追加できるファイルの数・サイズ・出力形式に制限があるとか、無劣化の録画がどうてい実現不可能とか、ネット状況の影響を受けやすいとか、それに一部のサイトにはウイルスに感染する危険性があるといった不足があるのは否認できない事実です。その場合、もし録音の効果性にこだわるなら、やはりプロの記録ソフトが良いではないかと考えております。
4Videosoft 画面キャプチャーは専門的かつ強力なマルチメディアレコーダーとして、オンライン音楽、ラジオ、Skype会話、システム音、マイク音などPCで流れるいかなる音声を別々に、或いは同時に記録できます。また、おニーズに応じて、MP3、WMA、AACなどの形式で音声を出力したり、録音した音声ファイルをカットしたりすることも可能です。
メリット:
1.対応形式が豊富で、動画・音声・ゲーム・カメラの記録は全部対応できます。
2.最新加速技術や「ブルーライト」リアルタイムHDビデオエンコード技術を採用することで、高品質・高速度の記録が可能。
3.マイクノイズ降り・マイク強化・エコーキャンセラー・音声確認などによって、プロ並みの録音が可能。
4.画面録画とスクリーンショットの強力な編集機能を備えます。
5.インターフェースが直感的で、操作が易いほか、言語・ディスプレイ大きさ・言語・環境・自動停止(オフ)・タスクスケジュールなど親切な設定機能が備えるため、ユーザー体験は素敵。
6.ミラーリング機能が用意され、スマホでの画面もPCで再生・記録可能。
無料ダウンロード
Windows向け
![]() 安全性確認済み
安全性確認済み
無料ダウンロード
macOS向け
![]() 安全性確認済み
安全性確認済み
上記のボタンにより、ソフトをダウンロード・インストールして実行します。そして、メインインタフェイスで「音声レコーダー」という機能を選択します。
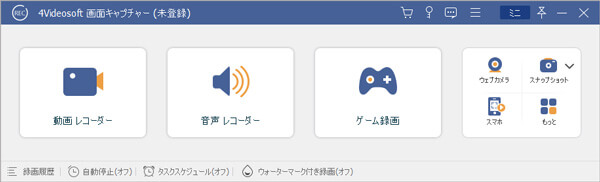
録音する前に、お必要に応じて、システム音とマイク音、またそれぞれの音量を設定できます。設定が終わったら、「REC」ボタンをクリックすれば録音が始まります。
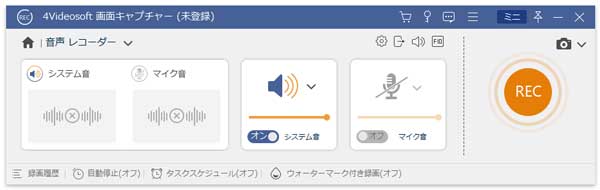
「終了」ボタンで録音を停止した後、出たプレビュー画面で録音したものを再生・カットしたりできます。「ビデオを保存」を押すと、録音をPCに保存できます。
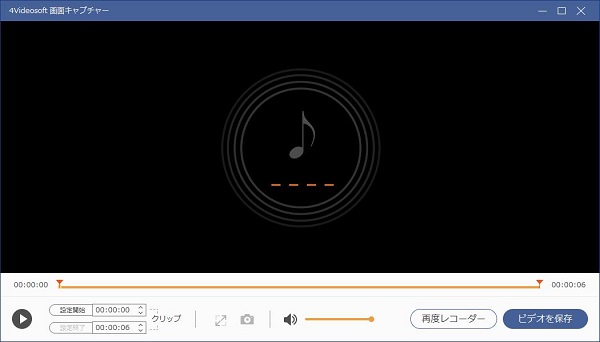
結論
以上はPCで気軽に録音するためのフリーツールとその利用方法をご紹介しました。その比較グラフは以下の通りで、ご覧下さい。一言で言えば、別に特別な録音需要がなく、直接にPC音声を収録したいなら、フリーサイトだけでは十分です。録音中の動作環境や録音の効果性にこだわる方なら、やはり専門的記録ソフトが良いではないかと思います。もちろん、どのソフトもそれぞれの一長一短があるので、どうぞこの文章をご参照して自分に適したものを選んでくださいね。
| 比較項目 | 4Videosoft フリーオンライン 録音 | Online Voice Recorder | Apowersoft 音声録音フリーツール | 4Videosoft 画面キャプチャー |
|---|---|---|---|---|
| 種類 | フリーソフト | フリーソフト | フリーソフト | 無料利用可能なソフト |
| 出力形式 | MP3、FLAC | MP3 | MP3、WMA、AAC、FLAC、WAV、M4A、OGG | MP3、FLAC、MOV、F4V、AVI、TS、MP3、WMA、AAC、M4A、MOV、M4V、GIF、CAF |
| 記録可能な項目 | PC音声やマイク音、システム音声 | PC音声、マイク音 | ストリーミング音楽サイト、ラジオ局、ゲームのバックミュージック、音声チャットなど | PCで流れるいかなる音声・画面、マイク・システム音、ウェブカメラ録画、スクリーンショット取りなど |
| 対応OS | Windows・Mac | Windows・Mac | Windows・Mac | Windows・Mac |
| 対応言語 | 日本語・英語・フランス語・ドイツ語 | 日本語 | 日本語 | 日本語・英語・フランス語・ドイツ語など |
| 便利性 | 操作が簡単で、直感的な録音リストにより、録音を効率よく管理可能 | 起動ツールをインストール不要ですが、収録済みな音声は管理不可能 | 使いやすい他、簡潔な録音リストも搭載 | インターフェースが直感的で操作しやすく、カスタマイズ設定も可能で、利用体験が素敵 |
| 出力品質 | 劣、低、中等、高 | 調整不可能 | 調整不可能 | 劣、低、中等、高、最高、無損失 |
| 効果性 | 高品質で録音可能、ネット状況によりスムーズに動作できない時がある | 音質があまりよくないほか、ネット状況によりスムーズに動作できない時がある | 高品質で録音可能、ネット状況の影響を受けやすい | 無劣化で録音・録画が可能な他、最新加速技術により、動作が軽い |
| 付属機能 | 録音しかできない | 録音しかできない | 録音の共有 | 録画範囲指定、録画中の注釈、スマホ画面のミラーリング、予約録画、スケジュール作成、動画・音声のカットや編集 |
よくある質問(FAQ)
質問 1:完全無料で使えるソフトは他にはありますか?
答え 1:はい、ありますよ。Moo0音声録音機やボイスレコーダー、ぽけっとれこーだー、♪超録 - パソコン長時間録音機などはいずれも完全無料で利用可能で、評判の良いPC録音ソフトです。それに、フリーソフトでありながら、利用方法も簡単で、録音の面では完成度が高く、今は大人気を集めています。しかし、フリーソフトなので、高品質・高速度の録音を誇る専門的ソフトに劣るので、ソフトの性能や録音効果に拘らない方にオススメします。
質問 2:パソコンで記録済みの音声をカットしたり・編集したりできますか?
答え 2:はい、できますよ。でも、オンライン録音サイトのほとんどは録音機能しか搭載しておらず、パソコンで録音をカットしたり・編集したりしたいなら、専門的な録音ソフトを使ったほうがいいと思います。例えば、4Videosoft 画面キャプチャーを利用すれば、録音を終了したら、ソフトに用意されるカット機能により、録音の不要な部分を取り除きます。音声結合、音質強化などの編集をしたいなら、4Videosoft 動画変換 究極専門的マルチメディアをお勧めします。
質問 3:Windowsで録音を倍速できる方法はありませんか?
答え 3:はい、ありますよ。Windows Media Player 12では、「再生速度の設定」から、再生速度を任意に変更できます。具体的な方法は以下のとおりです。ソフトを起動してから、プレイビュー画面上で右クリックします。そして、「拡張設定」、「再生速度の設定」を順にクリックします。音声や動画を再生にした状態で、「再生速度の設定」でつまみを左右に動かすれば再生速度を自由に設定できます。
無料ダウンロード
Windows向け
![]() 安全性確認済み
安全性確認済み
無料ダウンロード
macOS向け
![]() 安全性確認済み
安全性確認済み
 コメント確認、シェアしましょう!
コメント確認、シェアしましょう! 目次
目次