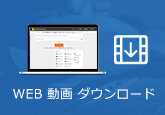【2025最新】PS5の録画機能でゲーム画面を録画する方法
PS5 は PS4 の後継となる次世代ゲーム機で、世界中で注目を集めています。8K 画質対応で、PS4 の 10 倍速でゲームが起動・ロードできるシステムを搭載しています。また、PS5 にはビデオクリップ機能を備えていて、ゲームのプレイ動画を録画することができます。ここで、PS5 の録画機能でゲーム画面を録画する方法をご説明いたします。

PS5 でゲーム画面を録画する方法
自動録画
自動録画でプレイ動画を保存する方法は二つあります。
1、クリエイトボタンを 1 度押し、「直近のゲームプレイを保存」を選択すると、15 秒から 60 分までの範囲で録画を保存できます。表示されている時間分の動画をすべて保存したい場合、「全体をビデオクリップに保存」を選択、直前の数分間のみ動画として保存したい場合、「一部分をビデオクリップに保存」を選択すればいいです。
2、クリエイトボタンを短く 2 度押すと、直近のゲームプレイ動画を約 30 秒間さかのぼって保存できます。
手動録画(任意録画)
クリエイトボタンを 1 度押し、「新しく録画を開始」を選択すれば、画面上に録画中の赤いアイコンと録画時間が表示され、録画が開始されます。録画を終了したい場合、再度クリエイトボタンを押して「録画を終了」を選択します。
TIP:録画した映像やスクリーンショットは、PS5 内の「メディアギャラリー」に保存されます。
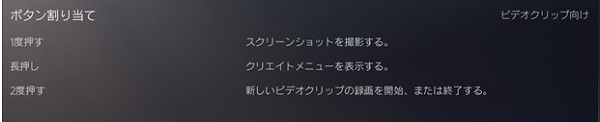
PC で PS5 のゲーム画面を録画する方法
USB ケーブルで PS5 コントローラーと PC を簡単に接続できます。そうすると、PC で PS5 のゲームを楽しむことができます。4Videosoft 画面キャプチャーは強大な録画ソフトとして、ゲーム録画がもちろん、高品質で PC のスクリーン、PC で流れる動画、ビデオ通話画面と音声を共にキャプチャーできます。また、パソコンの画面を録画する時、ウェブカメラ画面も同時に録画することができます。ゲーム、チュートリアルコースなど解説動画の作成に役立ちます。これから、このソフトで手軽に PS5 のゲーム画面を録画する手順をご説明いたします。
下のダウンロードボタンをクリックして、4Videosoft 画面キャプチャーをダウンロードをインストールします。
無料ダウンロード
Windows向け
![]() 安全性確認済み
安全性確認済み
無料ダウンロード
macOS向け
![]() 安全性確認済み
安全性確認済み
PS5 コントローラーと PC を接続してから、ソフトを実行します。メインインタフェース画面から「ゲーム録画」ボタンをクリックします。
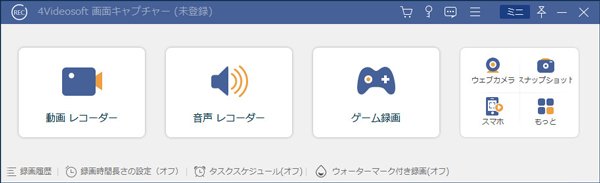
ゲームプロセスが開始されていることを確認します。「ゲームを選択」のドロップダウンリストから PS5 のゲームウィンドウを選択します。そして、お必要に応じてシステム音とマイク音をオンにして、音量を調整します。録画設定が完了したら、「REC」ボタンをクリックして、録画モードに入り、三秒後録画が始まります。
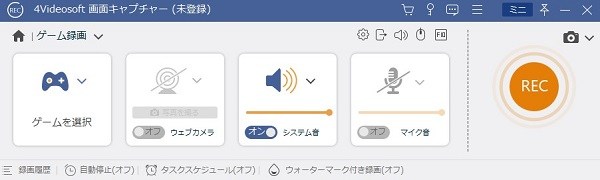
ゲームウィンドウを非表示または終了すると、自動的に録画を終了します。手動的で録画が終了したい場合、赤の「録画終了」ボタンをクリックします。最後にプレビューした後、「ビデオを保存」ボタンをクリックしてパソコンに保存します。
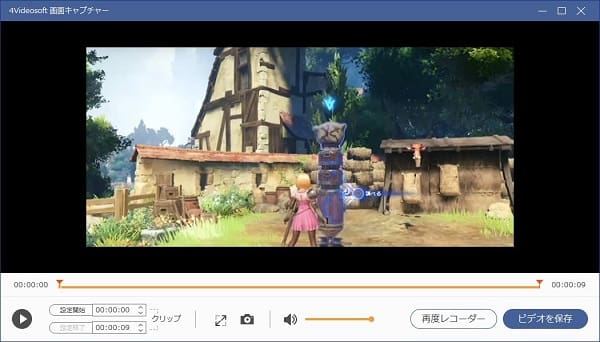
ゲーム録画以外、4Videosoft 画面キャプチャーは簡単にオンラインで再生する番組や生放送を録画することができます。具体的な方法は BS11 の番組を録画する方法、livedl でニコ生配信などを録画する方法までご参照ください。
結論
本文は PS5 の録画機能と PS5 のゲーム画面を録画する方法を紹介しました。ちなみに、フリーで PC 画面を録画するツールを探しているなら、4Videosoft フリーオンライン 画面録画をお薦めします。無料かつ安全に PC の画面、音声を録画・録音できます。操作はとても簡単で、初心者でもすぐに使いこなします。さらに、録画範囲、スピーカーやマイク音を自由にコントロールできます。このツールは画面キャプチャーと比べ、予約録画、動画カットができない、出力動画品質と出力動画形式の選択も少ないですが、無料サービスとして、十分な機能を備えています。
よくある質問(FAQ)
質問 1: PS5 でテレビ番組を録画することが可能ですか。
答え 1: 可能です。PS5 を「nasne」という機械と組み合わせて、「torne」というアプリを利用することで、PS5 でテレビ番組を録画できます。また、PC 画面録画ソフトを使用して、PS5 とパソコンを接続してから、PS5 で再生するテレビ番組を録画することができます。
質問 2: PS5 でトロフィーのビデオ録画を無効にする方法を教えてください。
答え 2: 「ホーム画面」の「設定」から「キャプチャーとブロードキャスト」を選択します。「トロフィー」で「ビデオを保存」をオフにすれば、トロフィーのビデオ録画が停止されます。
質問 3: PS5 の録画時間を変えるには、どうすればいいでしょうか。
答え 3: ホーム画面の「設定」から「キャプチャーとブロードキャスト」を選択します。そして、「キャプチャー」の「クリエイトボタンのショートカット」を選択し、「ビデオクリップの長さ(直前のゲームプレイ)」で録画時間を変更できます。デフォルトで約 30 秒間となっています。最大では 1 時間に設定できます。
無料ダウンロード
Windows向け
![]() 安全性確認済み
安全性確認済み
無料ダウンロード
macOS向け
![]() 安全性確認済み
安全性確認済み
 コメント確認、シェアしましょう!
コメント確認、シェアしましょう! 目次
目次