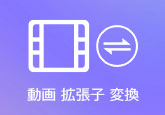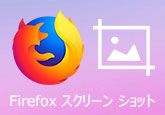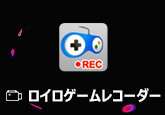Wii U画面をキャプチャする方法【2025最新】
Wii Uにはシェア機能がないが、Wii Uユーザーの中に、ゲームプレイを記録したり、他人に共有したりしたい人が多いです。では、どうすれば、Wii U画面をキャプチャして保存できますか。実は、キャプチャーボードがあると、Wii U画面の録画が可能です。また、Wii U画面をPCに映し出して、PC用の録画ソフトでWii U画面をキャプチャすることも簡単にできます。次、Wii U画面をキャプチャする具体的な方法をみんなにご紹介いたします。

キャプチャーボードでWii Uをキャプチャする
キャプチャーボードとは、ゲーム機などの映像や音声信号をパソコンに出力するための機器です。この機器でWii U画面をパソコンに映し出してキャプチャすることができるようになります。
キャプチャーボードの選び方
キャプチャーボードでWii Uをキャプチャするには、Wii U、パソコン、およびキャプチャーボードが不可欠です。初心者なら、キャプチャーボードの選択に迷いがあるかもしれません。では、まず、キャプチャーボードの選び方を一緒に見ましょう。
Wii Uをキャプチャするためにキャプチャーボードを選択する時、下記のことを注意すべきです。
タイプ:キャプチャーボードには内蔵タイプと外付けタイプの2種類があります。内蔵タイプなら、デスクトップPCのみで使用でき、データの転送速度が速いから比較的安定です。外付けタイプなら、ノートPCとデスクトップPCの両方にも対応できます。
接続端子:現在、ほとんどのゲーム機はHDMIで接続します。HDMI端子がお勧めです。また、あるキャプチャーボードにはコンポーネント端子も付いています。
エンコード方式:ソフトウェアエンコードとハードウェアエンコードの2種類のエンコード方式があります。ハードウェアタイプの特徴は高負荷と低遅延で、ソフトウェアタイプの特徴は低負荷と多遅延です。
解像度&フレームレート:Wii Uをキャプチャする時、綺麗な画質で動画を保存するために、解像度&フレームレートが大きいキャプチャーボードがお勧めです。現在、1080p/60fps対応の製品が主流ですが、4K解像度に対応した製品もあります。
パススルー機能:キャプチャーボードの遅延を回避する対策です。Wii U画面を録画する時、パススルー機能搭載のキャプチャーボードを選択した方がいいと思います。
おススメのキャプチャーボード
Wii U用のキャプチャーボードをネットで検索すれば、様々な機種があります。一体どちらがいいですか。ここで、三つのWii U用のキャプチャーボードをお勧めします。
• GC550
GC550はHDMI端子とコンポーネント端子で、Wii U、PS4、PS3、PS2、Xbox、Xbox360、Switchなどの様々なゲーム機に対応できます。高画質の映像が撮れるうえに、実況に便利な機能も多くついています。また、遅延がほとんどなく、快適にプレイできます。Wii Uをキャプチャするなら、強くお勧めします。
• GV-USB2
GV-USB2はコンポジット端子とS端子で、Wii Uに対応できます。HDMI端子を搭載していないので、PS4に対応していません。しかし、一般的にHDMI端子を搭載したキャプチャーボードより、価格がとても安いです。接続や設定が非常に簡単で、誰でも気軽に使用できます。
• MonsterX U3.0R
MonsterX U3.0RはHDMI端子で、高画質の動画が撮れます。かつて定番のキャプチャーボードのひとつでした。テレビ、PCに接続すればラグをほとんど感じずにプレイできます。また、付属のソフト、接続や設定もシンプルであり、実況動画作りが初めての人でも簡単に使えます。
もっと多くのキャプチャーボードを知りたいなら、おすすめのキャプチャーボードをご参考になってください。
キャプチャーボードでWii Uを録画する
次、例として、AVerMedia Live Gamer EXTREME GC550というキャプチャーボードでWii Uをキャプチャする方法をご紹介いたします。キャプチャーソフトはAVerMediaが配信しているRECentral 4です。
1.Wii U キャプチャの事前準備
HDMIでWii Uとキャプチャーボードを接続し、USBでキャプチャーボードとパソコンを接続して、Wii Uとパソコンを起動し、ダウンロードしたキャプチャーソフトのRECentral 4を起動します。
2.Wii U キャプチャの録画設定
Wii Uの画面がキャプチャーソフトに問題なく映っているかを確認してから、画面左側の「キャプチャーモード」から「シングルモード」を選択し、画面下側の「録画品質」から「最高」を選択して、録画品質をPCのスペックに合わせて変更します。画面左上側の「歯車」アイコンをクリックし、「一般」から「録画の保存先」を選択します。
3.Wii U 録画の開始
それから、画面下側の「REC」ボタンをクリックすれば、Wii Uのキャプチャを開始できます。録画を終了した後、画面左側の「ファイル」アイコンをクリックして動画を確認できます。
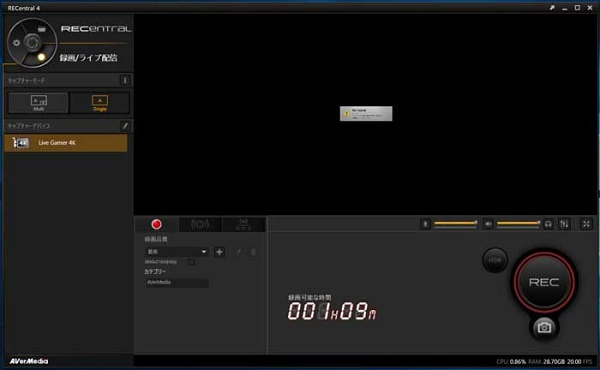
PC録画ソフトでWii Uをキャプチャする
実は、Wii U画面をPCに映し出すと、Wii Uのゲームプレイをキャプチャできるソフトは様々あります。4Videosoft 画面キャプチャーは高画質、多機能、使い方の易さで、様々なPC録画ソフトから抜きん出てきます。
このソフトは高画質かつ高音質でPC画面と流れている音声を収録できます。Wii Uゲームプレイのキャプチャだけでなく、YouTube、ニコニコなどのオンライン動画、オンライン会議なども気軽に録画できます。Wii Uを録画する前に、全画面、特定範囲の画面を設定でき、録画したい音声(システム音、マイク音)も選択できます。また、おニーズに応じて、出力形式、音量なども自由に設定できます。Wii Uゲームプレイをキャプチャする時、PC画面とウェブカメラを同時に録画すことでPIPの効果の実現も可能です。では、下記の方法でWii U画面を録画しましょう。
無料ダウンロード
Windows向け
![]() 安全性確認済み
安全性確認済み
無料ダウンロード
macOS向け
![]() 安全性確認済み
安全性確認済み
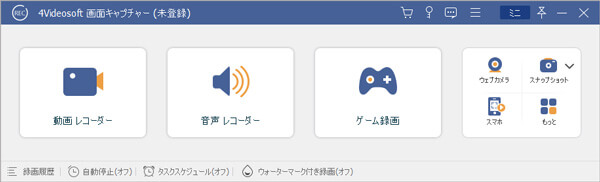
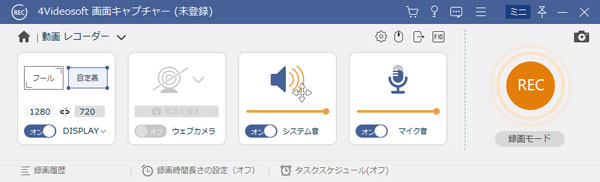
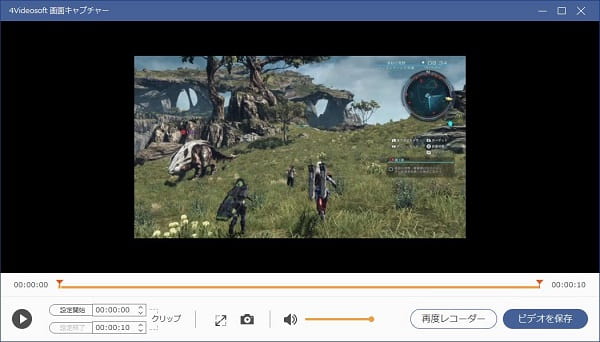
キャプチャーボードのキャプチャーソフトより、このソフトでWii U画面をキャプチャすることがもっと簡単でしょう。では、このソフトでWii Uのゲームプレイを録画して保存しましょう。また、Wii U以外、PS3 録画、PS4 録画なども気軽にできます。
Wii U キャプチャについてのFAQ
質問 1:Wii Uゲームプレイをキャプチャする時、自分の声を収録できますか。
答え 1:できます。上記の画面キャプチャーソフトを使用する場合、マイク音をオンにすると、自分の声をマイクから追加できます。また、音量の調整も自由にできます。
質問 2:Wii Uキャプチャーボードの繋ぎ方を教えてください。
答え 2:外付型のキャプチャーボードなら、PCのUSB端子に接続すればいいです。また、普通、接続についての情報は公式サイトの製品ページに掲載されています。内蔵型のキャプチャーボードなら、PCのケースを開けて、PCI Expressスロットにキャプチャーボードを取り付ける必要があります。
質問 3:Wii Uの画面録画はスマホでできますか。
答え 3:できます。Androidスマホの場合、ミラキャスト機能搭載のテレビにWiiUを接続し、スマホのミラキャスト機能を利用し、テレビの画面をスマホに映し出し、mobizenなどのアプリを利用してスマホの画面を録画できます。iOSの場合、Apple TVとWiiUを接続し、スマホのAirPlay機能を利用してテレビの画面をスマホに映し出し、iOS用の録画アプリで録画できます。
 コメント確認、シェアしましょう!
コメント確認、シェアしましょう!