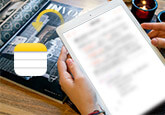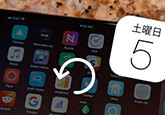iPhoneとPCの間でファイルを簡単に転送する
iPhoneからMP3音楽、旅行の写真、PDFファイル、録画した動画など大切なファイルをPCに転送すると、どんなやり方を利用すればいいのでしょうか?こんなみたいなファイル転送に不得意な方にiPhoneとPCの間でファイルの転送方法を紹介いたします。
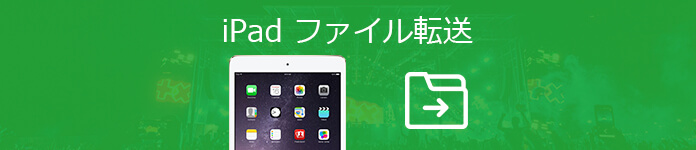
「iPhone8を使ってます。iTunesを使ってパソコンからiPhoneへPDFファイルを転送する時にどうすればPDFを入れられますか?iTunes、iOS共に最新です。」
「ファイルに入っているキャス録 (PC)の動画をiPhoneに転送したいです。iTunesやiCloudなど色々試して見たのですが、全く出来ません。PCを持ち始めてまだ日が浅いので、なるべく簡単なやり方を教えて下さるとありがたいです。」
「持っているPCがWindows vistaなので、iTunesが動きませんでした iTunes以外にPCからデータを転送できるソフトはありますか?」
最近。yahoo知恵袋でiPhoneファイル転送に関する質問を調べたところ、上記のような問題がいっぱいあります。それに詳細な解決策が欲しい人がすごく多いので、具体的な転送方法をご案内いたします。
- Part 1:iTunesを使ってファイルを同期・転送する
- Part 2:iCloudでファイル移行を行う
- Part 3:AirDropでファイルを転送、共有する
- Part 4:iOS 転送でiPhoneとPCでファイルを転送する
iTunesを使ってファイルを同期・転送する
iPhoneからMac や Windows パソコンにデータを移す時によく使われるのはiTunesです。アプリの中には、その内部に各種データを格納できる物があります。 音楽ファイルや写真、PDFファイルやMicrosoft ExcelやWord文書など、各種文書をアプリに格納して閲覧できる物です。 このようなアプリの多くは、iTunesを使ってUSB接続でファイルを転送することができます。
PC端末の設定:
1、USB ケーブル、またはWIFIでデバイスをコンピュータに接続します。
2、iTunes ウインドウの左上隅で、デバイスのアイコンをクリックします。
3、iTunes ウインドウの左側の「設定」の下のリストから、同期または削除したいコンテンツの種類をクリックします。1 コンテンツの種類に対して同期を有効にするには、「同期」の横にあるチェックボックスを選択します。
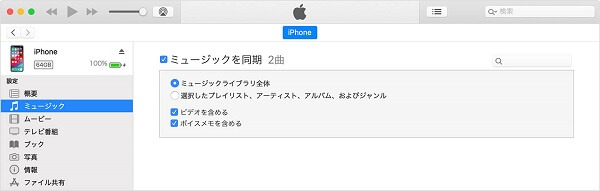
4、同期したい各アイテムの横にあるチェックボックスを選択します。
5、画面の右下隅にある「適用」ボタンをクリックします。同期が自動的に始まらない場合は、「同期」ボタンをクリックしてください。
iCloudでファイル移行を行う
iTunesと同じく、iCloudもファイルを同期できます。操作手順は簡単ですが、まずはホーム画面で「設定」を選択します。設定上部の「iPhone(iPad)にサインイン」を選択同期をしたい「Apple ID」と「パスワード」を入力し、「次へ」を選択(iCloud 利用規約が表示された場合、画面に沿ってお進みください。)「iCloud」を選択して、同期したい項目を (オン)に切替します。
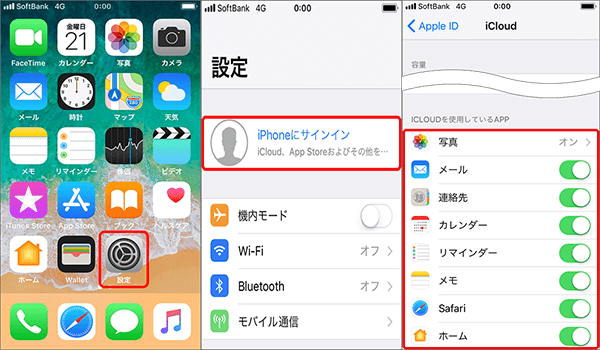
AirDropでファイルを転送、共有する
iPhoneやMacBookなどApple製品は「AirDrop(エアドロップ)」が搭載されています。AirDropとは、近くにあるAppleのデバイス同士で写真や位置情報、URLなどさまざまなデータを送受信できる機能です。Appleのデバイス同士でデータをやり取りできる機能で、そのスピードと手軽さから写真、URL、連絡先、アプリなどシェアするときに非常に便利です。iPhone同士はもちろん、iPhoneで撮影した写真をMacBookへと送信したり、逆にMacBookで調べた地図情報をすぐさまiPhoneに共有することもできます。
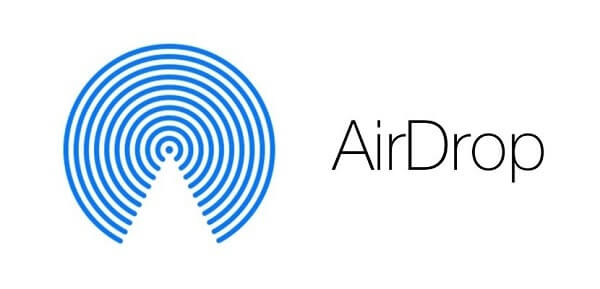
使い手順:
AirDropでファイル共有を行うには、ファイル送受信を行うそれぞれの端末で「Wi-Fi」と「Bluetooth」をそれぞれONにしておく必要があります。 ホームボタンがあるiPhoneはホーム画面から上にスワイプして、ホームボタンがあるiPhoneは右上からコントロールセンターを開きます。
続いて、「Wi-Fi」と「Bluetooth」のアイコンをタップしてONにします。 アイコンが青くなっている状態がオンです。次に受信側の端末で、AirDropの受信先を指定します。コントロールセンターのネットワーク設定の四角の枠内を3Dタッチします。(3Dタッチ非対応機種は長押し) AirDropで使う双方の端末の設定が完了したら、ファイルの共有をできます。
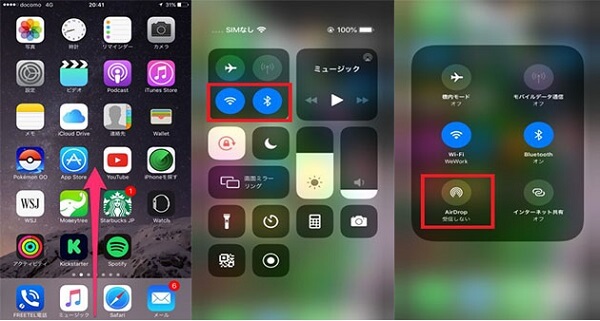
iOS 転送でiPhoneとPCでファイルを転送する
iTunes同期でも、Airdrop共有でも、どちらもいくつかの制限があります。特に、各種類のデータを一気に転送する場合なら、少し困るようになります。そこで、写真、動画、PDFファイル、連絡先、メール、メモ、メッセージ、ブックマックなどファイルをすべて移行したら、専門のiPhone PC転送ソフトが非常となります。
4Videosoft iOS 転送はプロなiPhone データ 移行ツールとして、iPhoneのファイルをPCに移行でき、PCのローカルファイルにもiOSデバイス(iPhone/iPad/iPod)に移行できます。また、異なるiOSデバイスの間でファイルを相互転送も可能です。このソフトにより、iPhone/iPad/iPodの音楽、ビデオ、写真、着信音など様々なデータをPCに移行できるだけでなく、iTunesにも同期できます。その他に、個人情報の安全性のために、iPhoneのSMS/連絡先をPCにバックアップできます。バッチ転送をサポートして、ユーザの時間を節約できます。
無料ダウンロード
Windows向け
![]() 安全性確認済み
安全性確認済み
無料ダウンロード
macOS向け
![]() 安全性確認済み
安全性確認済み
USBケーブルを介してiPhoneとPCをパソコンに接続します。すると、SDカード iPhone 転送は自動的にiPhoneのことを検出し、iPhoneの容量、タイプなどの情報が自動に表示されます。
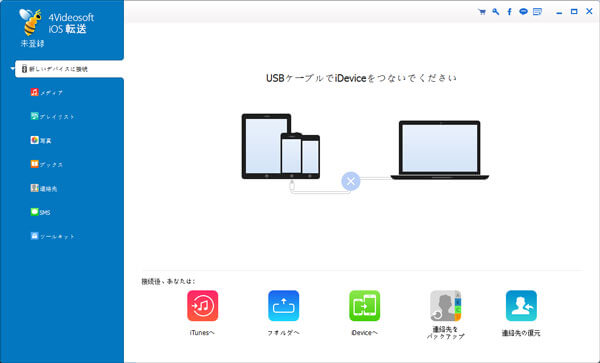
iOS 転送のサイドバーにある項目タブをクリックすれば、iPhoneに既存した写真、動画、PDFファイル、連絡先、メール、メモ、メッセージ、ブックマックなどファイルが表示されます。
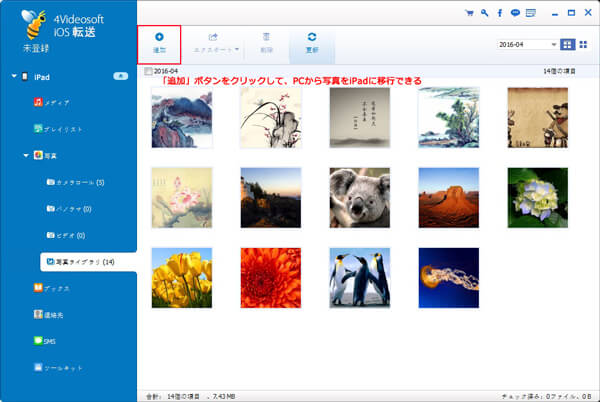
iPhoneのファイルをパソコンに転送:iPhoneからPCへ移行したいファイルにチェックをいれ、「エクスポート」をクリックし、ファイルをパソコンに転送し、PCに保存することができます。
パソコンからiPhoneにファイルを転送:「追加」ボタンをクリックすれば、ローカルからiPhoneに追加したいファイルを選択し、読み込めます。
以上はPCとiPhoneの間でファイルを転送する方法の紹介です。iOSデバイスの間でのデータ転送をもっとしりたいなら、iPad データ 転送、またはSDカード 写真 移すをご参照ください。
 コメント確認、シェアしましょう!
コメント確認、シェアしましょう!