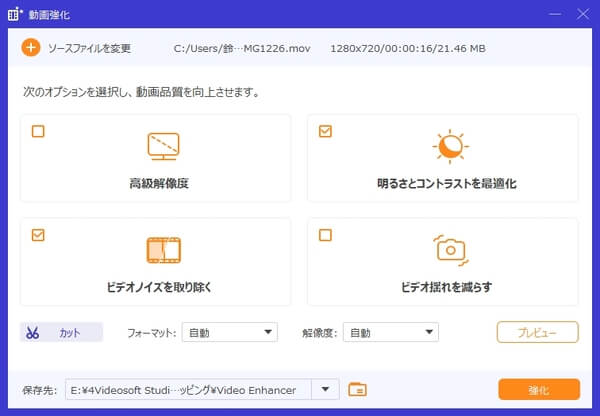インストール&登録
おニーズに応じて、Windows或いはMacパソコンにソフトをダウンロード、インストールしてください。このDVDリッピングソフトのWindows版はWindows 11、Windows 10、 Windows 8.1、Windows 8、Windows 7、Windows XP (またそれ以降)、CPU:1.2GHz Intel または AMDCPU、またはそれ以上、RAM:1G RAM 或いはそれ以上に対応できます。Mac版はMac OS X 10.7 或いはそれ以上 (macOS Tahoe 26を含む)、プロセッサー:1GHz Intel®プロセッサー、RAM:1GB RAM或いはそれ以上に対応できます。
インストール
ステップ 1まず、下記のリンクによってPCで4Videosoft DVD リッピングソフトをダウンロードしてください。
Windows版:https://www.4videosoft.jp/download/dvd-ripper.exe
Mac版:https://www.4videosoft.jp/download/mac/dvd-ripper-for-mac.dmg
ステップ 2ダウンロードしたファイルをダブルクリックすると、インストールプロセスを開始できます。ソフトの言語を選択して、「OK」をクリックします。4Videosoft DVD リッピングセットアップウィザードの開始の提示画面で「次へ」をクリックします。それから、使用許諾契約書をよくお読んでください。同意したら、「同意する」にチェックを入れて、「次へ」ボタンをクリックしてください。
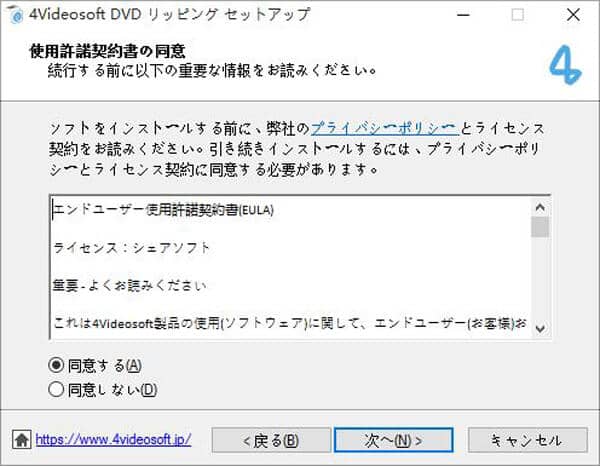
ステップ 3すると、ソフトのインストール先を指定できます。指定した後、「次へ」をタップしてください。
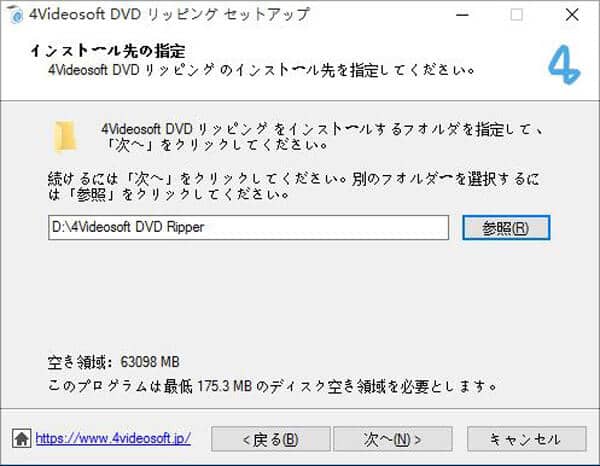
ステップ 4そして、実行する追加タスクを選択して、「次へ」をクリックすれば、インストール準備が完了です。出た画面で「インストール」をクリックすると、ソフトをパソコンにインストールできます。
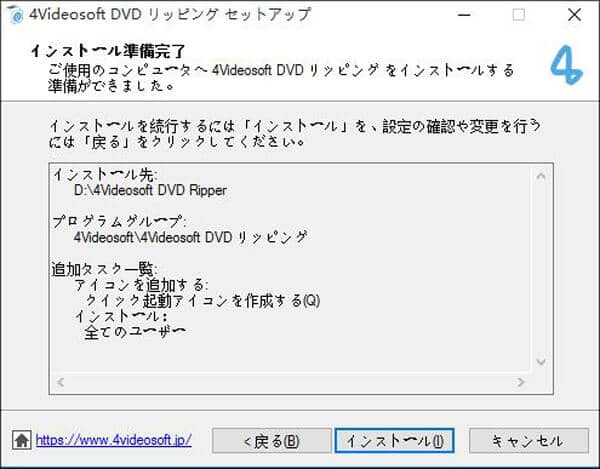
登録
ステップ 14Videosoft DVD リッピングソフトを実行すると、試用版の使用制限画面がポップアップされます。ポップアップされない場合、インターフェースの右上側の登録ボタンをクリックしてください。
ステップ 2製品版を購入したら、「メールアドレス」と「登録コード」を入力して、「登録」ボタンをクリックすれば、正式版として使用できます。製品を購入したいなら、「すぐ購入」ボタンで購入ページに入られます。無料試用するなら、「無料試用」を押してください。
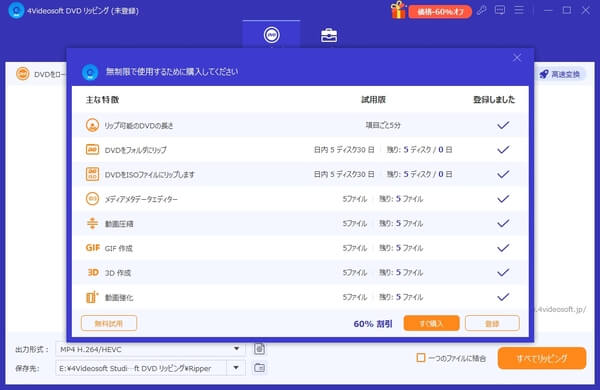
環境設定
この4Videosoft DVD リッピングでDVDを変換する前に、環境設定にあるオプションを設定できます。ソフトのメニューから「環境設定」をクリックするか、あるいは「保存先」の右にある「設定」ボタンを押して、「環境設定」画面を開けます。
全般
「全般」では、字幕言語、オーディオ言語、GPUアクセラレーション、自動更新チェックなどのオプションを設定することができます。
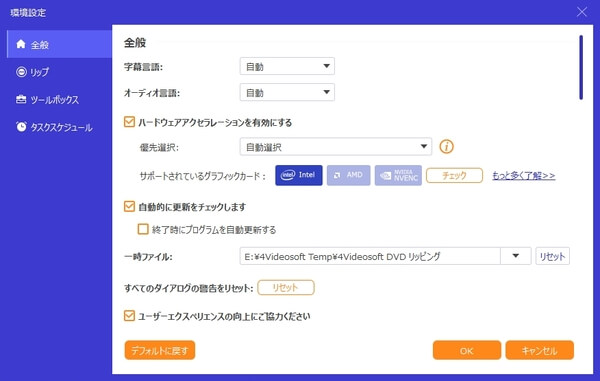
リップ
「リップ」では、出力フォルダ、スナップショットフォルダ、字幕とオーディオトラックの設定を行えます。
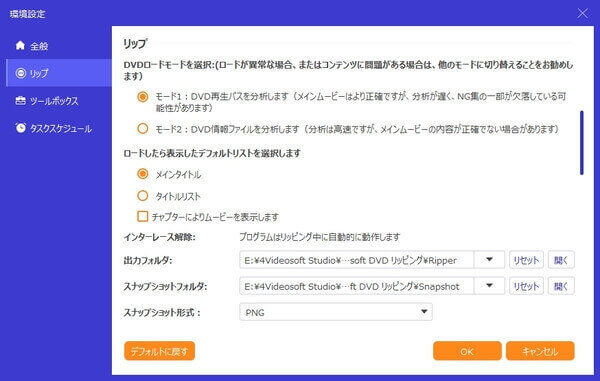
ツールボックス
「ツールボックス」では、コンプレッサーフォルダ、GIF フォルダー、3D 出力フォルダ、強化フォルダで編集した動画の保存先を指定できます。
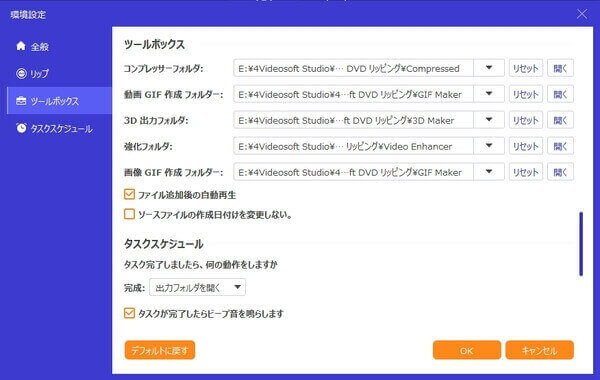
タスクスケジュール
「タスクスケジュール」では、DVDをリッピングできた後、「出力フォルダを開く」、「パソコン シャットダウン」、「パソコンスリープ」、「プログラムから退出」、「動作しない」を設定できます。
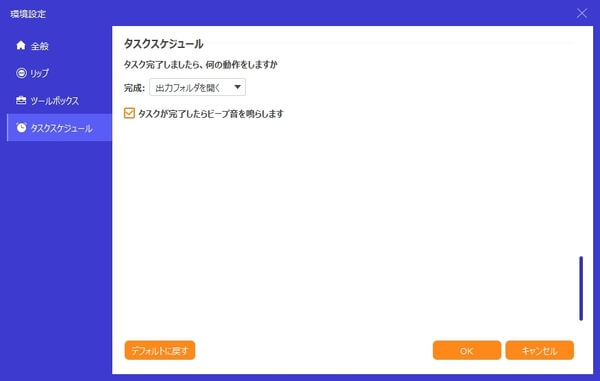
使用ガイド
DVDを変換する
ステップ 14Videosoft DVD リッピングソフトを実行して、「DVDをロード」ボタンをクリックすれば、変換したいDVDディスク、DVDフォルダまたはISOイメージファイルを選択できます。また、インターフェースの真ん中にある「+」を押すことで、ローカルからDVDフォルダやISOファイルをロードできます。
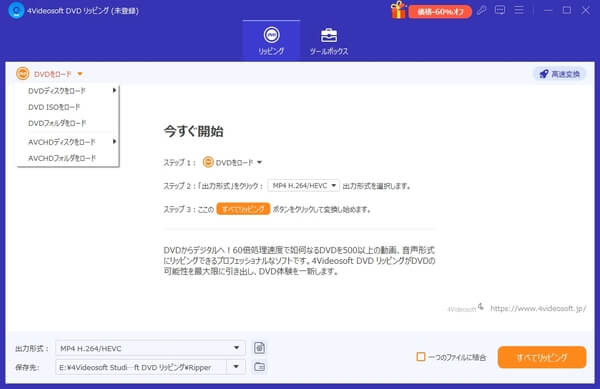
ステップ 2このソフトはMP4、MOV、AVI、MKVなど、多くの出力形式を提供しています。「出力形式」のドロップダウンリストから必要なフォーマットを選択できます。
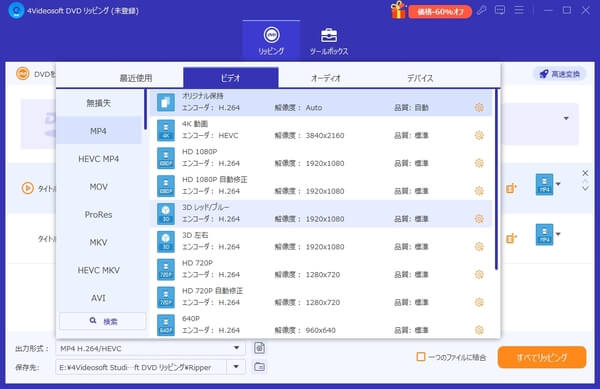
ステップ 3それから、下側の「保存先」をクリックして、「すべてリッピング」ボタンをタップすれば、DVDを好きな形式に変換できます。変換後、指定した保存先で動画ファイルを確認できます。
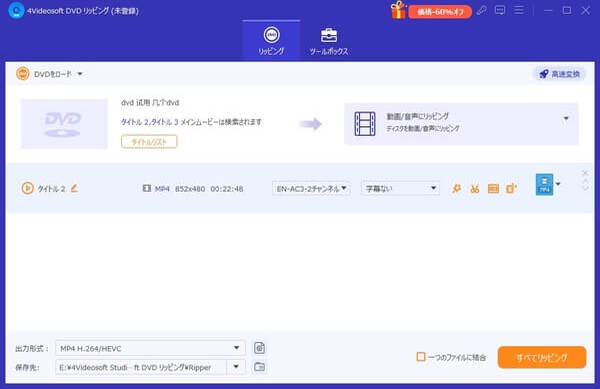
編集機能
編集機能 1インタフェースの「カット」ボタンをクリックして、DVDムービーを自由にカットして保存できます。また、「セグメントを追加」で必要な部分のみ保留することができ、「分割設定」でDVDをいくつかに等分できます。
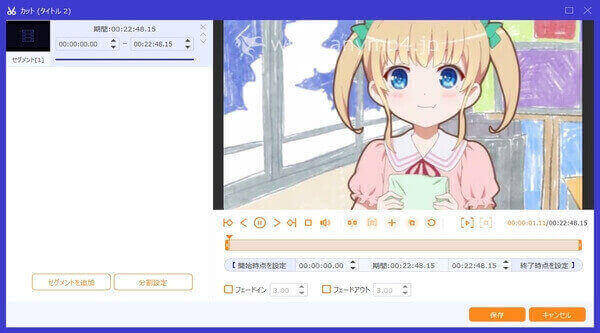
編集機能 2インタフェースの「編集」ボタンをクリックして、「回転&クロップ」を選択すれば、時計回りに90度回転、反時計回りに90度回転、左右回転、上下回転できます。また、クロップ範囲の調整、アスペクト比の設定、ズームモードの設定も行えます。
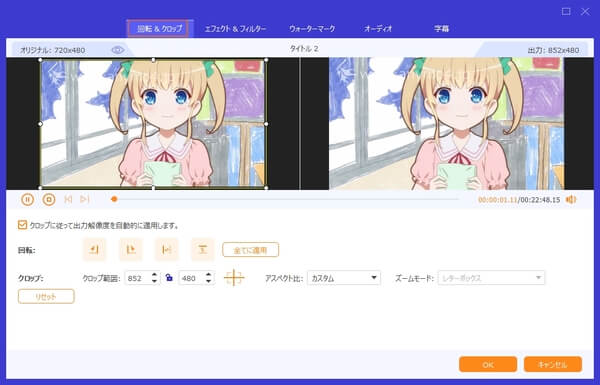
編集機能 3「エフェクト&フィルター」機能では、おニーズに応じて、音量、輝度、コントラスト、飽和度、色相を設定することで動画効果を改善でき、DVDムービーにお好きなフィルターを追加できます。
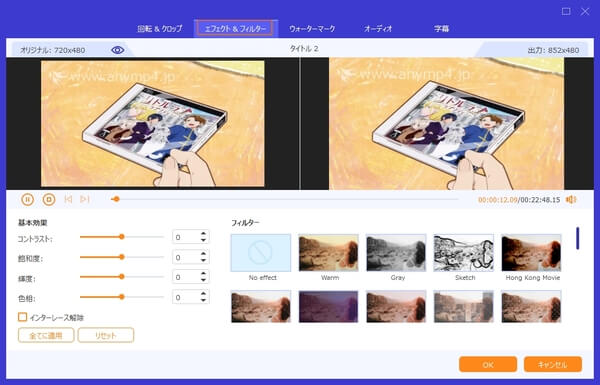
編集機能 4「ウォーターマーク」機能では、出力ビデオファイルに文字と画像のウォーターマークが添加できます。また、ウォーターマークの位置や文字のフォント、色、サイズ、不透明度なども設定できます。
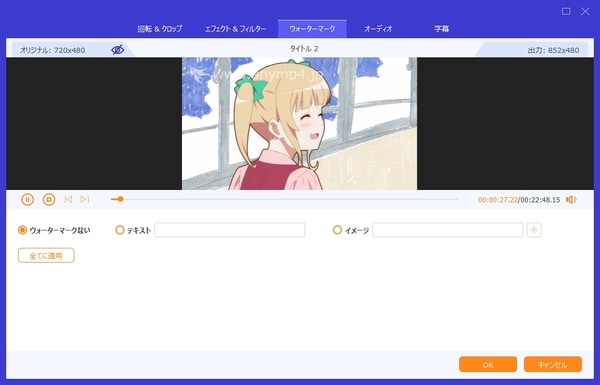
編集機能 5「オーディオ」を選択すれば、ローカルから音声ファイルをDVD動画に挿入することができます。また、オーディオの音量とディレイも調整できます。
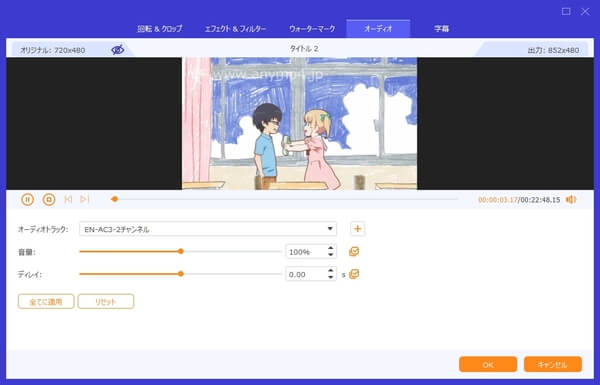
編集機能 6「字幕」機能を使うと、外部から字幕ファイルを追加して、字幕のフォント、サイズ、色、位置、不透明度、ディレイなど設定することで、外部字幕をDVDビデオに挿入できます。
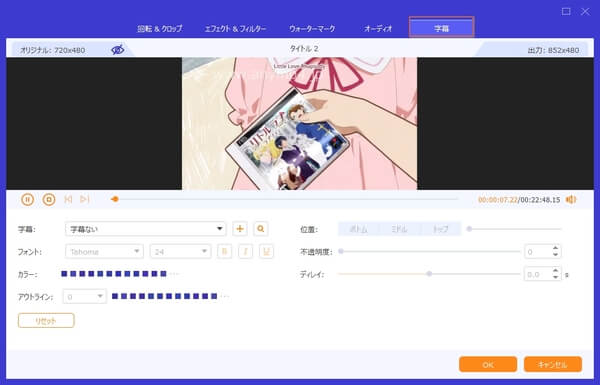
編集機能 7短いタイトルを長いタイトルに結合したい場合は、結合したいタイトルを選択して、インタフェースにある「1つのファイルに結合」のチェックを入れてください。
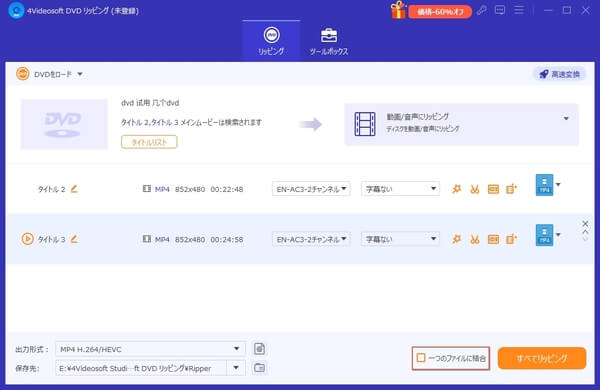
ツールボックス
4Videosoft DVDリッピングにはメディアメタデータエディター、動画圧縮、GIF 作成、3D 作成、動画強化と5つの機能も備えています。
機能 1「メディアメタデータエディター」ツールをクリックして、「+」ボタンをクリックすれば、動画あるいは音声ファイルを選択して追加できます。それから、タイトル、アーティスト、アルバム、作曲、ジャンル、年、トラック、コメントなどのID3タグを編集できます。また、写真をカバーとして追加することもできます。
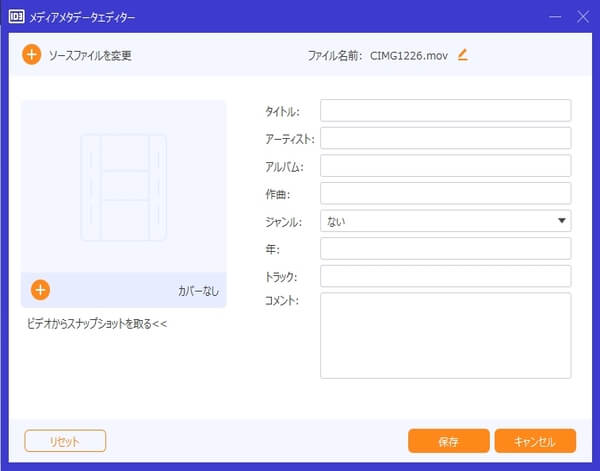
機能 2「動画圧縮」ツールを選択して、「+」ボタンをクリックすれば、圧縮したい動画ファイルを追加できます。そして、ビデオ名、出力形式、解像度、ビットレートなどを変更して、「圧縮」ボタンをクリックすると、動画ファイルを圧縮できます。
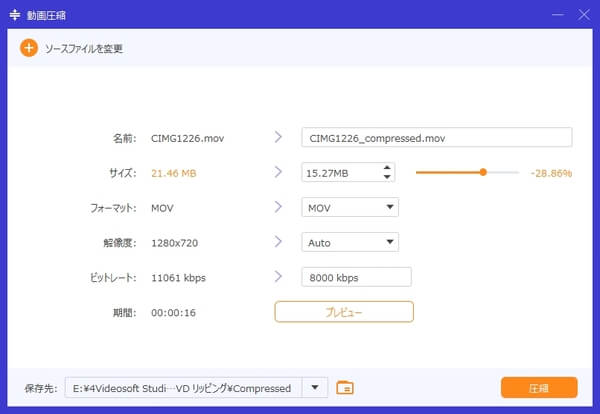
機能 3「GIF 作成」機能を利用すれば、汎用の動画ファイルをGIF動画に作成できます。「編修」または「カット」ボタンをクリックすると、動画ファイルを編集したり、カットしたりできます。また、出力サイズ、フレームレート、ループアニメーションなども設定することもできます。
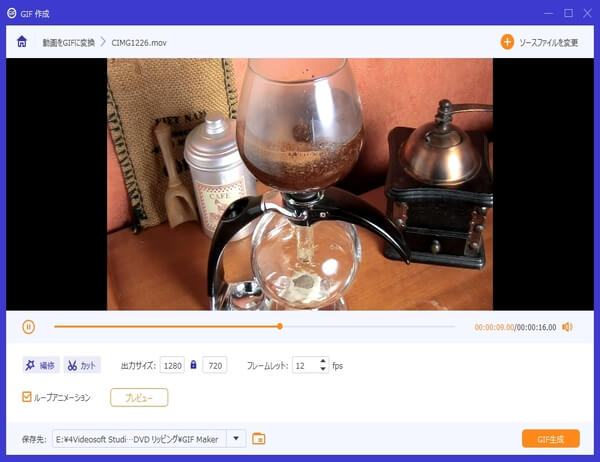
機能 4「3D 作成」機能では、汎用の動画ファイルを追加してから、アナグリフ、フォーマット、画面分割、品質、奥行きなどを設定することで、動画ファイルに3D動画効果を追加し、3D動画に作成できます。
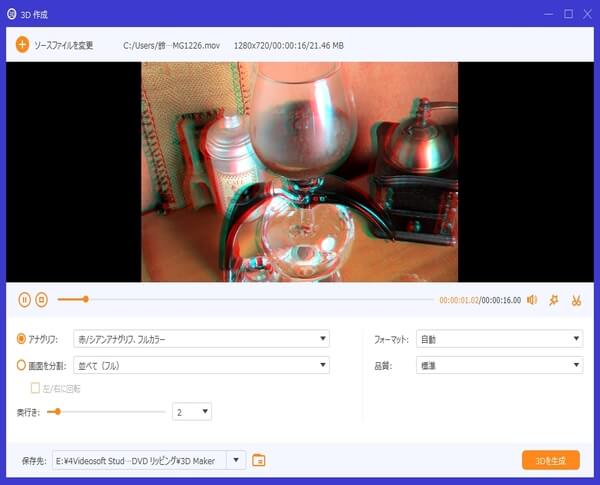
機能 5「動画強化」ツールをタップして、画質を向上させたい動画を追加します。そして、必要に応じて、高級解像度や明るさとコントラストを最適化、ビデオノイズを取り除く、ビデオ揺れを減らすといった機能を選択して、動画画質を強化できます。