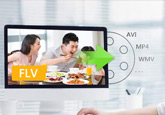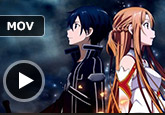PDFをJPEGに変換する方法
使用者のコンピュータの機種や環境にかかわらず、オリジナルのイメージ通り、百パーセント正しく閲覧できますので、インターネットなどではよく利用されていますが、「PDFファイルが開けない」とか「PDFファイルが重くて困る」とか、PDFは使いにくいので、ネットで利用したいなら、やっぱりPDFをJPEGに変換する方がいいですね。
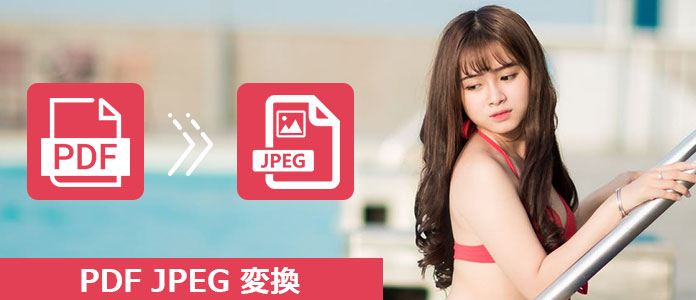
人々の知恵のお陰で無料方法もたくさんあり、有料ソフトもたくさんあり、一体PDFをJPEGに変換する適当な方法は何ですか。ご心配なく、この文章を読んだ後、きっと必要に応じて最適当な解決策を得られます。
無料ダウンロード
Windows向け
![]() 安全性確認済み
安全性確認済み
無料ダウンロード
macOS向け
![]() 安全性確認済み
安全性確認済み
方法一:PrintScreenを使う方法
利点:Winであれば、特別な設定が必要ない、ただPDFを開いてJPEGに変換したい範囲をスクリーンで展示された後、PrintScreenをクリックすればいいです。画像が切り取りしたのように、スタートメニューでアクセサリを開いてペイントを使って貼り付けした後、ファイルの種類をJPEGにする、PDFがJPEGで保存できます。
欠点:PrintScreenはスクリーンで展示された部分しかコピーできませんので、PDFの展示されない部分はJPEGに変換できません。PDFファイルは複数のページがある時、一つ一つをコピー、貼り付け、保存しなければなりません。
方法二:フリーソフトを使って変換する方法
利点:「PDF-XChange Viewer」などのフリーPDF JPEG変換ソフトを使って簡単にPDFからJPEGに変換できます。JPEG以外、BMP/JPEG/GIF/PNG/TIFFなどの形式に変換することもサポートします。PDFデータに囲み線を書いたり、文字を入力したり、注釈を埋め込んだりすることもでき、機能は強いです。
欠点:「PDF-XChange Viewer」は英語のインタフェースを持ちますので、多くの人々は、このPDFファイルをJPEGファイルに変換するPDF-XChange Viewerが使いにくいなので不満しています。 そして、複数PDFをJPEGに一括に変換するとか、特定なページを選択して変換するとかの機能が残念ながら、ありません。
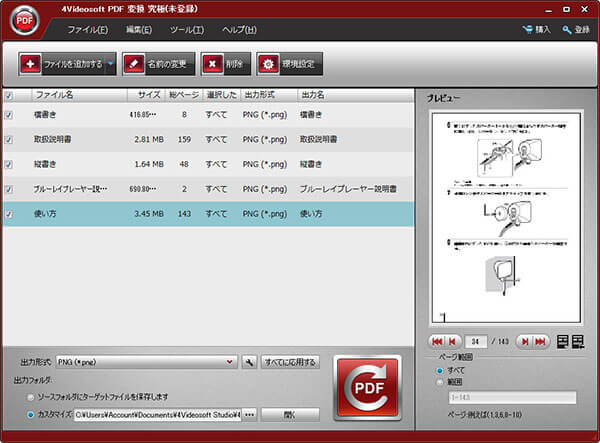
方法三:最も便利な「4Videosoft PDF 変換 究極」を利用して変換する方法
利点:4Videosoft PDF 変換 究極はプロなPDF JPEG 変換ソフトで、先進的なOCR技術により、PDFを高品質でJPEGなど画像フォーマットだけでなく、Word、Excel、PPT、ePub、HTML、テキストなどの編集できる形式にも変換できます。また、バッチ変換、品質、解像度などの調整など様々な機能をサポートします。Macで実行したいなら、PDF JPEG変換 Macをご利用ください。
欠点:この最高のPDF JPEG 変換ソフトは無料ではありませんので、無料版をダウンロードした後、ただ3つのページしか出力されません。割引がありますから、もとは6780円の製品はいま、5424円をかかって制限なし自由にPDFをJPEGなどに変換できます。
無料ダウンロード
Windows向け
![]() 安全性確認済み
安全性確認済み
無料ダウンロード
macOS向け
![]() 安全性確認済み
安全性確認済み
 コメント確認、シェアしましょう!
コメント確認、シェアしましょう!