【2025最新】MP4変換フリーソフトお薦め 5選
せっかくネットからダウンロードした動画をスマホやパソコンに再生できない場合は、一番汎用性が高いMP4に変換する必要があります。この記事では、評判の良いMP4変換フリーソフトを厳選して紹介いたします。自分のニーズに応じて選択できます。
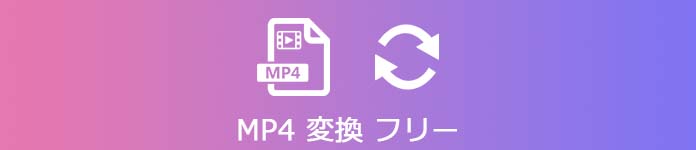
MP4変換フリーソフト1、Aiseesoft フリー 動画変換(Windows/Mac)
Aiseesoft フリー 動画変換は無料にMP4、MOV、FLV、WMV、AVI、M4Vなど一般的なフォーマットの間相互変換できます。MP4に変換前に、タイトル、著者、時間などの情報があるオープニングとエンディングが編集できます。また、変換機能があるのほか、動画の解像度、アスペクト比、フレームレートなども編集できます。
- 1. このソフトを使って、複数のビデオを同時にMP4に変換できます。また、複数のビデオを一つに結合できます。
- 2. 無料で300以上種類の動画形式を変換できます。対応形式の種類が多いです。
- 3. このソフトはMP4に変換できるの他、簡単に動画ファイルをAndroid、iPhone、PS4、DV、TYSなどのデバイスで再生できる動画形式、音声形式に変換できます。
- 4. 変換前に、オープニングとエンディングとして様々なテーマを利用できます。また、ここでタイトル、著者、時間などの情報を編集することができます。
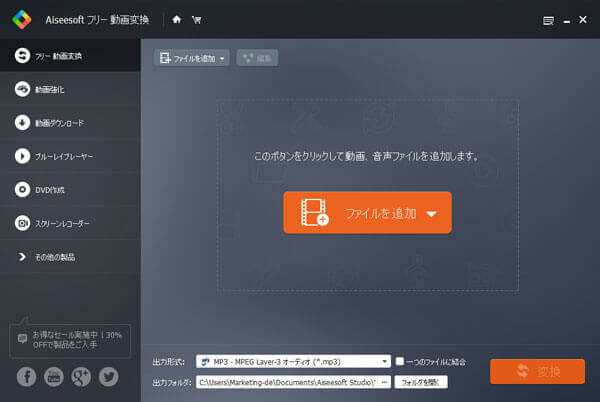
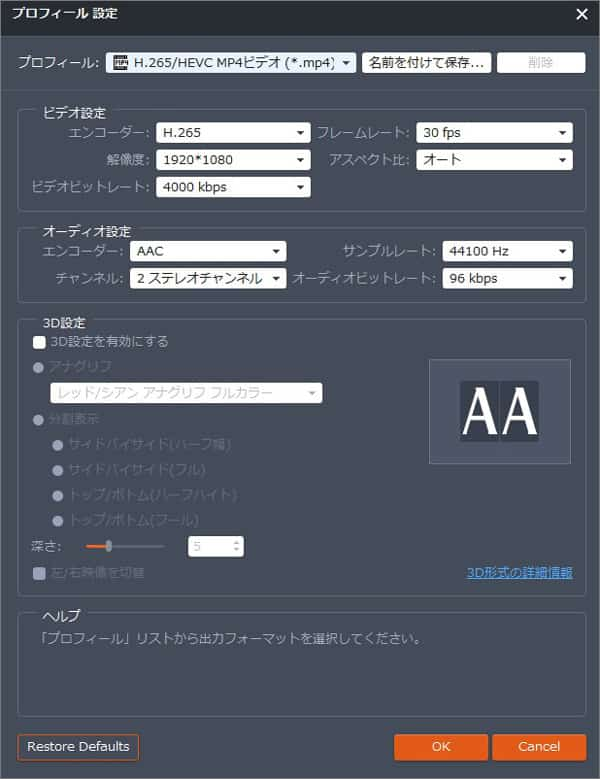
MP4変換フリーソフト2、Moo0 動画変換器(Windows)
Moo0 動画変換器はWindows向けの無料に動画を変換できるソフトです。このソフトはAVI、FLV 、MK4、MOV 、RMVB、WMV などの動画ファイルをMP4に変換を対応できます。また、動画から動画へ変換するだけでなく、MP4をMP3に変換のような動画から音声へ変換することもできます。動画をソフトにドラッグ&ドロップするだけで変換できるので、初心者でも使えます。
- 1. 同時に複数の動画ファイルをMP4に変換できます。
- 2. 動画をソフトにドラッグ&ドロップするだけで変換できるので、使用方法が簡単です。
- 3. CPU使用率を下げる、完了時に知らせる、完了後にPCを休止機能があります。とても便利だと思います。
ステップ 1.ソフトを開き、メイン画面が表示されます。「変換先タイプ」タプでMP4を選択します。
ステップ 2.「詳細オプション」ボタンをクリックしてファイルの画質、フレームレート、動画中音声の音量などを編集できます。
ステップ 3.変換したい動画をメイン画面へドラッグ&ドロップすると、変換を開始できます。変換したファイルは、元の動画ファイルと同じ場所に保存されます。
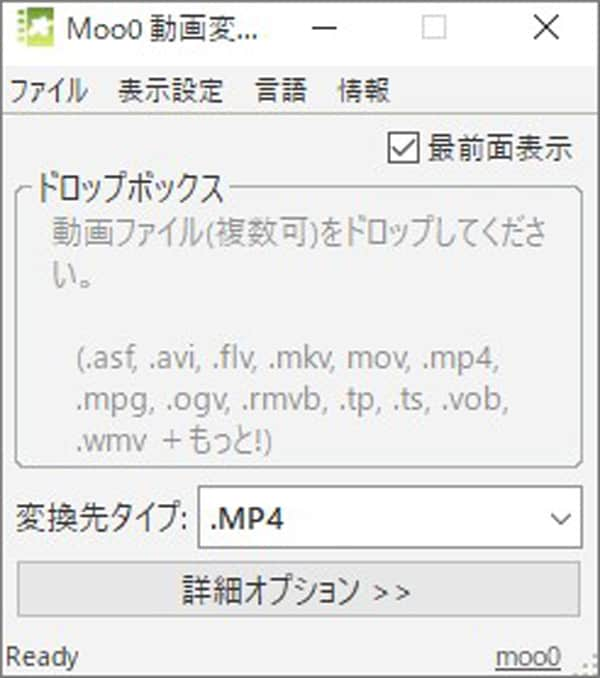
無料・無劣化でMP4に変換 - プロの動画変換 究極
- 超高速でMP4に変換:最新のエンコーディングテクノロジーによって、動作が軽く、たとえ多数の長時間動画を一度に変換しても、超高速で処理可能。
- 無劣化でMP4に変換:動画品質を向上させる機能は多く備え、無劣化でMP4に変換可能。
- 自由にMP4に変換:動画のフィルター、ウォーターマーク、音量は細かく調整可能、自由にMP4に変換可能。
- シンプルにMP4に変換:操作方法が簡単で、インターフェースも簡潔で、気軽に動画を変換できる。
- 豊富な搭載機能:動画変換の他、動画結合、透かし追加・削除、3D動画作成など編集機能も豊かに提供。
- 無料ダウンロード可能:無料ダウンロード版では、最大5分の動画をMP4に変換可能。
- 強力な変換機能:動画・音声の相互変換、動画から音声の抽出をサポート。
MP4変換フリーソフト3、Bandicut 無料版(Windows)
BandicutはAVI、MP4、MOVなどの動画を必要な部分だけの切り出した後、MP4ファイルとして出力できます。また、動画をカット機能があるの他、動画を分割、動画を結合モードがあります。編集した動画はMP4に変換できだけでなく、SNSにアップロードも可能です。以下、動画カットを例に説明します。
- 1. インタフェースはシンプルで、操作する方法がやすいです。
- 2. 動画を保存時に、MP3音声ファイルのみ抽出することができます。
- 3. MP4に出力できるの他、動画をカット、結合、分割などの動画編集機能があります。
- 1. 無料版はウォーターマークなしで出力できません。
- 2. 無料版はMP4形式だけに出力できます。
ステップ 1.まず、使用したいのモードを選択します。左下でフォルダーのようなボタンをクリックすると、変換したいファイルを追加できます。
ステップ 2.区間の長さを調整して、必要な部分だけの切り出すことができます。
ステップ 3.最後、「スタート」ボタンをクリックして出力設定を表示されます。ここで、再生速度、保存先、画質などを設定できます。もう一度「スタート」ボタンをクリックしてファイルを出力できます。
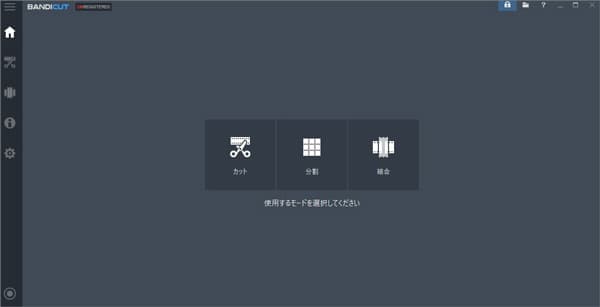
MP4変換フリーソフト4、MediaCoder(Windows)
MediaCoderは動画・音声変換ソフトとして、AVI、MPG 、MOV 、FLV、WMVなどフォーマットをサポートできます。このソフトを使用して無料でMP4に変換できます。変換した後、日常使用されたSNSに共有できます。また、海外ソフトですが、日本語化されることができます。ここで、操作方法を説明します。
- 1. AVI、MPG 、MOVを含めて豊富なフォーマットに対応できます。
- 2. 変換前に、ビットレート、画像のリサイズ、クロップ、アスペクト比などを編集できます。
- 3. 変換中、ソフトを最小化して、変換速度があるミニウィンドウを表示できます。
- 1. 日本語化されることができますが、一部英語表記が残るや文字化けることがあります。
ステップ 1.ソフトをダウンロードした後、まず日本語化されます。メニューから「Options」タプで「User Interface Language」、「Japanese (Outdated」の手順をクリックします。
ステップ 2.日本語化される後、ソフトを再起動します。メニューから「ファイル」タプで変換したいファイルを追加できます。
ステップ 3.画面下にある「プレビュー」「ビデオ」「オーディオ」などのタブで変換するファイルを編集できます。中には、「コンテナ」タブで出力形式としてMP4を選択できます。
ステップ 4.最後、右上の「出力フォルダ」タプで保存先を設定できます。メニューから「menu_job」をクリックして、「変換開始」を選択します。これで、MP4に変換できます。
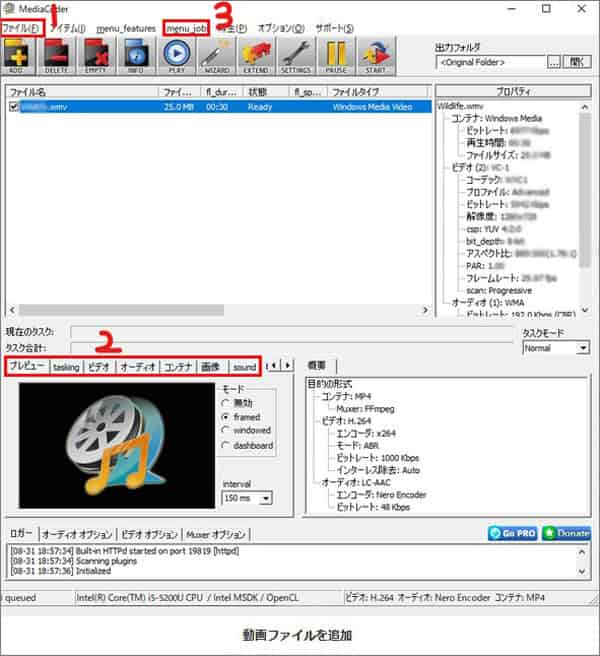
MP4変換フリーソフト5、4Videosoft 動画変換 究極 フリー版(Windows/Mac)
4Videosoft 動画変換 究極 フリー版は強力かつ専門的動画変換・編集ソフトとして、すべて汎用的な動画・音声フォーマットを間相互変換できます。各種の動画ファイルを無劣化でMP4に変換できる他、DVDリッピング、MV作成、コラージュ 写真、3D動画作成などのの機能も付いています。
- 1.対応する形式の種類が多いです。MP4、MKV、AVI、MTS、MOV、M2TSなどすべて汎用的なフォーマットをサポートできます。特に、DVDをMP4にリッピングできます。
- 2. 変換速度が速いなので、数秒でMP4に変換できます。
- 3. インタフェースはシンプルで、初心者でも使用できます。
- 4. 一括で複数の様々なフォーマット動画をMP4に変換できます。
- 5. 動画変換できるのほか、MV作成、動画結合、動画圧縮、動画ウォーターマーク除去、動画強化、動画カットなど豊富な機能があります。
- 1. 有料版は動画ファイルをフォーマット、時間、サイズなどに限がない変換できますが、無料ダウンロード版は各ファイルを最大5分しか変換できません。
まず、下記のダウンロードボタンをクリックして、4Videosoft 動画変換 究極をダウンロードしてインストールします。
無料ダウンロード
Windows向け
![]() 安全性確認済み
安全性確認済み
無料ダウンロード
macOS向け
![]() 安全性確認済み
安全性確認済み
ソフトを起動して、メニューから「変換」機能を選択します。「ファイルを追加」ボタンをクリックして変換したいファイルを導入できます。
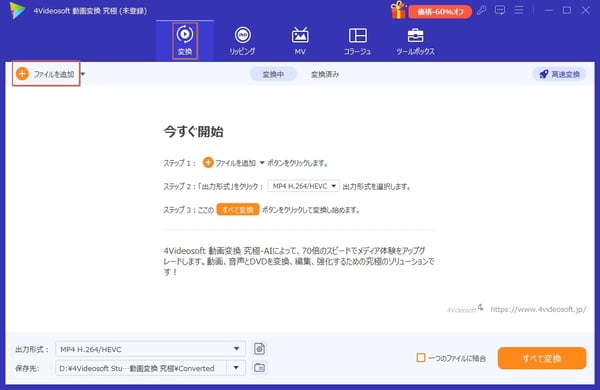
マジックスティックのようなアイコンをクリックすると、動画を編集できます。ここで、動画を回転、フィルターを調整、ウォーターマークを追加、音量調整など機能を編集できます。
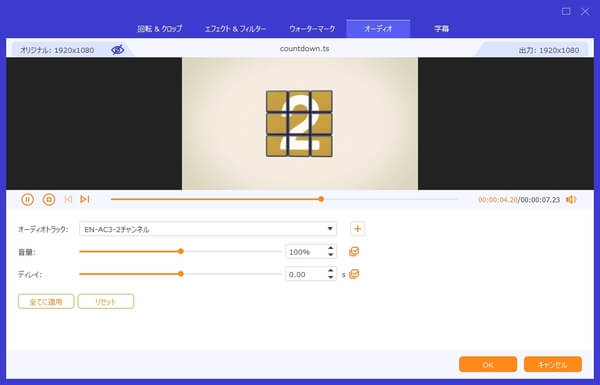
「変換」画面の右上の「出力形式」タプでMP4を選択します。後は、「すべて変換」ボタンをクリックしてパソコンにMP4ファイルを導出できます。
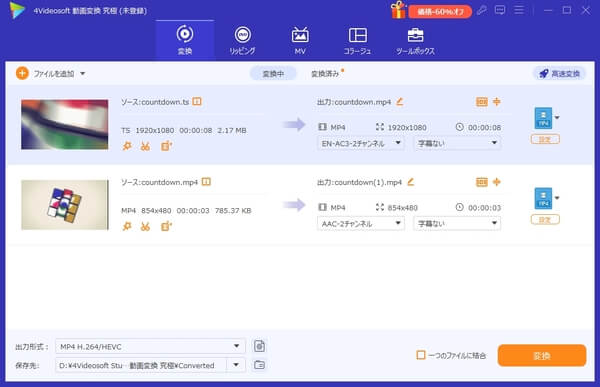
結論
本文では、誕生日動画に使える曲をおすすめします。自分のニーズに応じて選択できます。また、4Videosoft 動画変換 究極で誕生日サプライズムービーの作り方を紹介します。このソフトは誕生日動画のほか、旅行動画、披露宴で流された映像、子どもの成長映像なども作成できます。必要なときに、この記事をご参考ください。
無料ダウンロード
Windows向け
![]() 安全性確認済み
安全性確認済み
無料ダウンロード
macOS向け
![]() 安全性確認済み
安全性確認済み
 コメント確認、シェアしましょう!
コメント確認、シェアしましょう! 目次
目次



