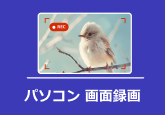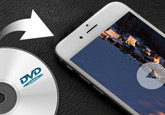無料使い|PC画面を長時間録画するソフト5選
パソコンからお好きな映画、または映像を記録してする場合、録画を長期的に録画する必要がありますよね。その場合、無料かつ長時間でPCの画面録画を行えるフリーソフトがあれば、お助かりになりますよね。本文はWindows10/11などのパソコンに向けて、PC画面を長期間で録画できるソフトから、無料と有料の録画ソフトを五つ厳選してその使い方をご紹介いたします。中にも、長期間のみならず、時間制限なしでPC画面録画ソフトも一緒にご紹介して、お助かりになれば何よりです。

1.長時間でPCの画面を録画するフリーソフト - Game DVR(ゲームバー)
Game DVR(ゲームバー)はXbox Game barとも呼ばれ、Windows10/11標準搭載されているPC画面録画機能です。フリーで利用可能なソフトですが、録画、録音、スクリーンショット撮影という便利かつ実用的な機能を備えています。インターフェースが簡潔で、ショットカットで操作するのもできます。最大で4時間しか録画できませんが、一般的な長時間録画には十分だと思います。
| オススメ度 | ★★★★ |
| 種類 | フリーソフト |
| 録画時間 | 4時間まで |
| 動作環境 | Windows10/11 |
| 日本語 | 対応可能 |
| 記録内容 | PC画面、PC音声、PCスクリーンショット |
| 録画モード | フル画面 |
| 出力形式 | MP4 |
| メリット | 1.パソコン自体搭載のソフトで、インストール不要かつ完全無料で利用可能。 2.ソフトを開くと、PCのパフォーマンスと録画のリソースが表示されるほか、表示内容への設定も行える。 3.直前の30秒が録画できる。 |
| デメリット | 1.最大で4時間しか録画できない。 2.録画範囲が自由に設定できない。 |
- Game DVRを利用してPC画面を長時間録画する手順:
- ステップ1:「スタート」メニューからGame DVRを見つけて開きます。
- ステップ2:「キャプチャー」タブから「録画を開始」ボタンをクリックするか、「Win+Alt+R」キーを同時に押すことで、PC画面の長時間録画をスタートします。
- ステップ3:「○」をクリックすると、録画が終了してローカルに保存されます。
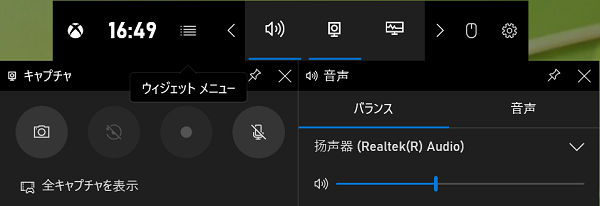
2.長時間でPCの画面を録画するフリーソフト - oCam
oCamは便利な録画機能と分かりやすいインターフェースをもって、多くの初心者を魅了しています。このソフトは長時間でPC画面を録画できるほか、録画範囲や録画時間の制限も自由に設定できます。また、録画のさなか、録画ファイルの期間とサイズがリアルタイムで表示されて、随時にスクリーンショットをキャプチャーしたりも出来ます。一言で言えば、誰にでも便利かつ使いやすいPC画面録画ソフトだと思います。
| オススメ度 | ★★★★ |
| URL | https://www.vector.co.jp/download/file/winnt/art/fh699562.html |
| 種類 | 無料版と有料版両方あり |
| 録画時間 | 制限なし |
| 動作環境 | Windows 10/8/7/Vista/XP |
| 日本語 | 対応可能 |
| 記録内容 | PC画面、ゲーム、PC音声、スクリーンショット |
| 録画モード | フル画面、指定範囲の画面 |
| 出力形式 | MP4、MKV、M4V、MOV、WMV、FLV、AVI、TS、VOB、GIF |
| メリット | 1.録画範囲が自由に設定か選択可能です。 2.録画のためにFPS、品質、フレームレート、解像度などをカスタマイズ設定可能。 3.録画のために、エフェクトヤ透かしなどを追加できます。 4.ウェブカメラで録画可能な他、ビデオの大きさ、位置、余白などは自由に調整可能。 5.ショットカットキーにより録画の操作ができます。 |
| デメリット | 1.録画中の注釈ができない。 2.記録した画面・音声が自動的にPCに保存され、直ちに削除できません。 3.ソフトを閉じるたび、3秒待たなければなりません。 |
- oCamでPC画面を長時間録画する手順:
- ステップ1:ソフトを実行してから、まずは「リサイズ」ボタンをクリックして録画範囲を設定します。
- ステップ2:左上の「メニュー」オプションの「保存」タブで録画の出力パスとファイル名を設定します。
- ステップ3:そして、画面を再生したままで、赤色の「録画」ボタンをクリックしてPC画面の長時間録画を開始します。
- ステップ4:録画を終了する場合、左上の「停止」ボタンをクリックすればいいです。
- ステップ5:インターフェースの「開く」ボタンをクリックすれば、記録したデータファイルが見つかります。
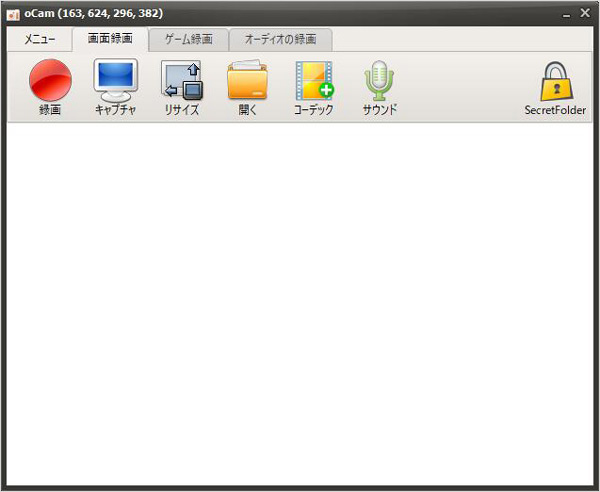
3.長時間でPCの画面を録画するフリーソフト - ロイロゲームレコーダー
ロイロゲームレコーダーは動画編集ソフト「LoiLoScope」の開発の一環として開発されて、完全無料で利用可能な録画アプリです。ゲーム録画ソフトとして広く知られますが、実は動画、映像などPCで流れる他の画面も記録できます。それに、録画時間には制限がありません。ロイロゲームレコーダーの使い方はここまで参照できます。
| オススメ度 | ★★★ |
| URL | https://loilo.tv/jp/product/game_recorder |
| 種類 | フリーソフト |
| 録画時間 | 制限なし |
| 動作環境 | Windows 7/8/8.1/10(Windows Vista/XPに対応不可) |
| 日本語 | 対応可能 |
| 記録内容 | PC画面、ゲーム(制限あり) |
| 録画モード | フル画面 |
| 出力形式 | AVI |
| メリット | 1.永遠に無料で使い続けられるのを最大のメリットです。 2.インターフェースが簡潔で、動作も軽く、シンプルな操作でPC画面を長時間録画可能です。 3.録画の解像度、フレームレート、品質などは必要によって調整可能です。 4.録画はYouTubeなどに直接にアップロードできます。 |
| デメリット | 1.「編集」機能はあるが、使いづらいです。 2.録画範囲は自由に調節できません。 |
- ロイロゲームレコーダーでPC画面を長時間録画する手順:
- ステップ1:ソフトを実行して、「録画するゲーム」タブで録画したい画面を選択してください。
- ステップ2:歯車のような「設定」アイコンをクリックして、保存先を指定したり、動画設定を行ったりできます。
- ステップ3:赤色の「開始」ボタンをクリックしたら、PC画面の長時間録画が始まります。
- ステップ4:録画を終了したい場合、赤色の録画ボタンを再びクリックすればいいです。
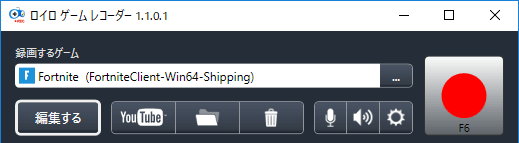
4.時間制限なし!専門的ソフトでPC画面を長時間録画
実は、フリーソフトはPC画面を無料録画できますが、その多くは録画時間には制限があります。もし時間制限なしでPC画面を記録したいなら、基本的にはソフトシェアを利用しなければなりません。時間制限なしで録画できるフリーソフトはないとも言えませんが、便利さや性能の高さはやはり録画に特化しているシェアソフトには比べるものにならないではないかと思います。
ここでは、4Videosoft 画面キャプチャー、無料版なら3分間しか録画できませんが、その正式版は時間制限なしで思う存分にPC画面を記録できます。インターフェースが直感的で、複雑な設定も不要で、初心者でもシンプルにPC画面を長時間録画できます。また、このソフトはWindows10 録画は当然ながら、Windows11にも対応しています。
| オススメ度 | ★★★★★ |
| 種類 | 無料版と有料版両方あり |
| 録画時間 | 無料版(3分間まで)、正式版(制限なし) |
| 動作環境 | Windows 11/10/8/7/Vista/ XP(SP2或いはそれ以上)、Mac OS X 10.10以降 |
| 日本語 | 対応可能 |
| 記録内容 | 録画、音声(マイク音・システム音を別々或は同時に録音)、スクリーンショット(スクロールスクリーンショットも含み) |
| 録画モード | 全画面、特定画面、マウス周辺画面、ゲーム、外部デバイス |
| 出力形式 | MP4、WMV、MOV、AVI、TS、F4Vの動画形式とMP3、WMA、AAC、M4Aの音声形式とPNG、JPG、JPEG、BMP、GIF、TIFFの画像形式 |
| メリット | 1.永遠に無料で使い続けられるのを最大のメリットです。 2.インターフェースが簡潔で、動作も軽く、シンプルな操作でPC画面を長時間録画可能です。 3.録画の解像度、フレームレート、品質などは必要によって調整可能です。 4.録画はYouTubeなどに直接にアップロードできます。 |
| デメリット | 1.「編集」機能はあるが、使いづらいです。 2.録画範囲は自由に調節できません。 |
では、4Videosoft 画面キャプチャーを使って時間制限なしで録画したいなら以下の操作手順を参照してください。
無料ダウンロード
Windows向け
![]() 安全性確認済み
安全性確認済み
無料ダウンロード
macOS向け
![]() 安全性確認済み
安全性確認済み
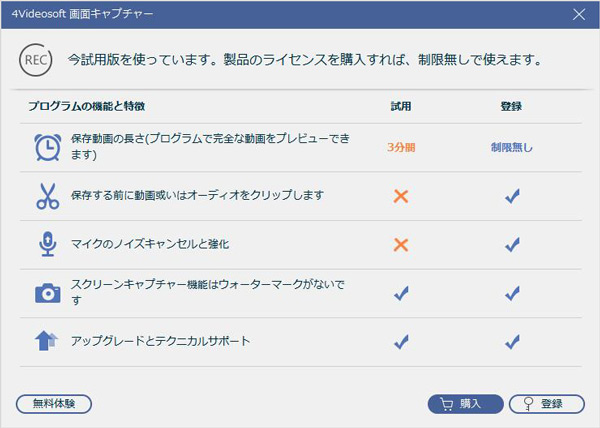
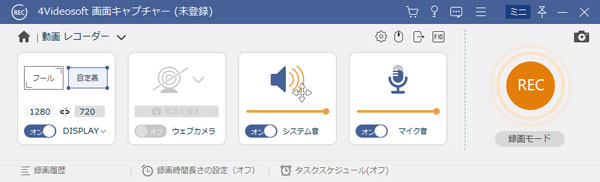
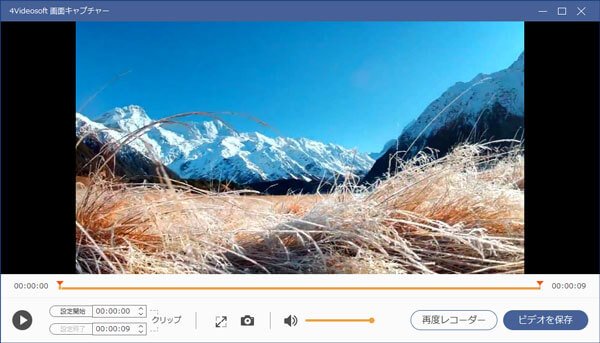
5.PC画面を長時間録画するためのソフト - Bandicam
Bandicamはもう一つ評判のよい画面キャプチャーです。シェアソフトでありながら、無料ダウンロード版もあります。画面の他、PC音声やPC静止画も自由にキャプチャーできます。インターフェースが直感的で、動作も軽く、ただ数回クリックして、PC画面を長時間録画できます。また、録画期間を設定して、それを自動的に終了させるのもできます。バンディカムの使い方はここ。
| オススメ度 | ★★★★ |
| URL | https://www.bandicam.jp/downloads/ |
| 種類 | 無料版と有料版両方あり |
| 録画時間 | 無料版(10分まで)、正式版(制限なし) |
| 動作環境 | Windows 11/10/8/7/Vista/ XP(SP3) |
| 日本語 | 対応可能 |
| 記録内容 | PC画面、PC音声、静止画(連続静止画含み)、外部デバイス |
| 録画モード | フルスクリーン、指定した領域、マウス周辺 |
| 出力形式 | MP4動画形式、AVI音声形式、JPG、PNG、BMPの画像形式 |
| メリット | 1.予約録画が行える他、録画期間を設定して記録を自動的に終了させるのも可能。 2.録画中に、ファイルの期間とサイズがリアルタイムで表示されます。 3.動作が軽く、シンプルにPC画面を長時間録画できます。 |
| デメリット | 1.無料版では連続録画時間が10分までで、録画にログが付きます。 2.出力形式が少ないです。 3.録画中の描写ができません。 |
- ロイロゲームレコーダーでPC画面を長時間録画する手順:
- ステップ1:ソフトを立ち上げ、「一般」画面から録画の保存先を指定します。
- ステップ2:ホーム画面に戻り、録画範囲を選択して、記録したい画面を再生します。
- ステップ3:赤色の「キャプチャー」ボタンをクリックして、録画を開始、または停止できます。
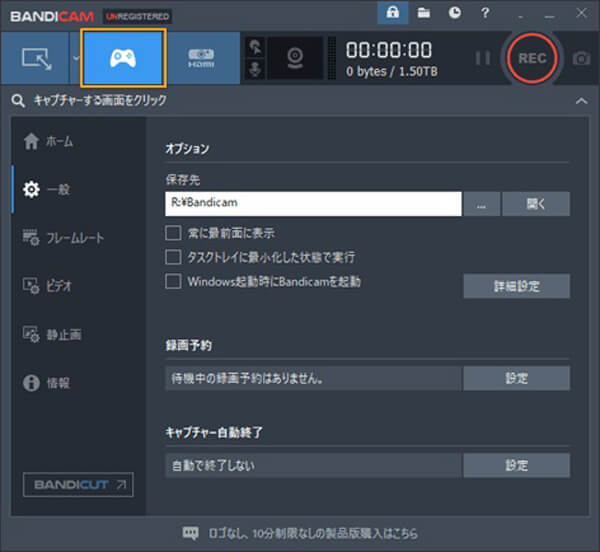
結論
以上はPC画面を長時間で録画できるソフトから、無料と有料の録画ソフトを五つ厳選してその基本的な情報を紹介いたしました。上記の通り、PC画面 録画フリーソフトなら、長時間でPC画面を録画可能なソフトはありますが、通常録画時間には制限があったり、ソフトの性能とか利用可能な機能はそんなに望ましくないです。もし、時間制限なしでありながら効率くPC画面を記録したいなら、専門的PC録画シェアソフトを利用するのも良い選択だと思います。どうぞ実際な需要に応じて自分には適したものを選択してくださいね。
よくある質問(FAQ)
質問 1:MacでPC画面を長時間録画できる方法はありますか?
答え 1:はい、ありますよ。MacでPC画面を長時間録画したいなら、Mac自体標準搭載の「画面収録機能」、或はQuickTime Playerを利用できます。具体的な操作方法はMac画面 収録方法まで参照できます。
質問 2:上記のほか、PC画面録画フリーソフトは他にもありませんか?
答え 2:以上のほか、ShowMoreやOBS Studio、AG-デスクトップレコーダーなども使いやすいかつ評判のよいフリーソフトです。それぞれの具体的な情報はPC画面録画フリーソフト10選まで参照ください。
質問 3:PC画面で録画可能な時間の長さの影響要素は何ですか?
答え 3:PC画面で録画可能な時間の長さの影響要素と言えば、使っている録画ソフト自体に時間制限があるかのほか、録画用のデバイスの空き容量が足りるかも重要な影響要素です。そのため、長時間にわたって、PC画面を録画したいなら、まずはPCのストレージが十分であるかをご確認しておきましょう。
無料ダウンロード
Windows向け
![]() 安全性確認済み
安全性確認済み
無料ダウンロード
macOS向け
![]() 安全性確認済み
安全性確認済み
 コメント確認、シェアしましょう!
コメント確認、シェアしましょう! 目次
目次