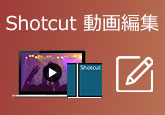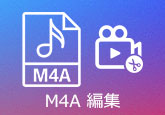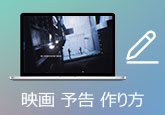【2025年】紹介用動画の素早い作り方
今の時代におけて、人物を紹介する場合が多いです。しかし言語だけでは説得力があまり収まらないではないでしょうか。PPTやslideshowを利用しても、いたずら紋切型の論調をきいてあまり退屈の極みです。やはり、紹介の目的を達成するために、上記の方法より動画で紹介する効果が一番いいです。このページで、紹介用動画の作り方をシェアします。お役に立てれば幸いです。

汎用性が高い:4Videosoft 動画変換 究極
自分のオーディオトラック、写真とビデオセグメントを紹介用動画に作成したい場合、4Videosoft 動画変換 究極は大変役に立てます。MV作成機能には、様々な機能を備えって、内蔵するテーマ、フィルター効果により、素敵なMVビデオ、PVビデオ、Vlogビデオを作成できます。同時に複数のビデオ素材を追加でき、一つのビデオに結合してエクスポートできます。強大な編集機能により、追加した動画素材を編集できます。動画の回転、コントラスト、飽和度、輝度の調整、ウォーターマークと字幕、オーディオトラックの追加などができます。
無料ダウンロード
Windows向け
![]() 安全性確認済み
安全性確認済み
無料ダウンロード
macOS向け
![]() 安全性確認済み
安全性確認済み
まずはこのソフトを立ち上げ、「MV」タブを開いて、「追加」ボタンをクリックして、紹介用動画の素材となる映像や写真、画像などを選択して追加します。
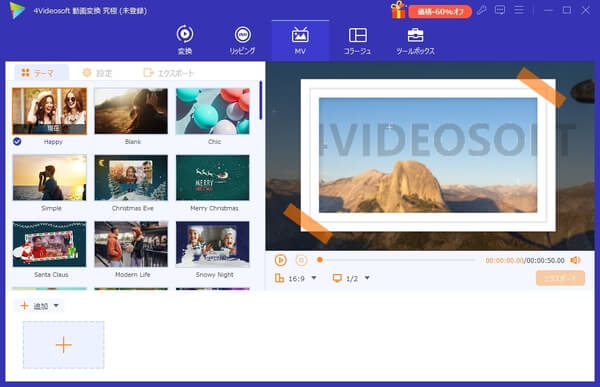
素材を追加してから、「編集」ボタンをクリックして、編集ウィンドウに入って多彩な動画編集機能で動画素材をカスタマイズできます。例えば、回転、クロップ、エフェクト、フィルターなど。 「トリム」ボタンをクリックすると、カットウィンドウに切り替わって、開始時点や終了時点などを設定して動画素材から任意の一部だけを切り出して保存できます。
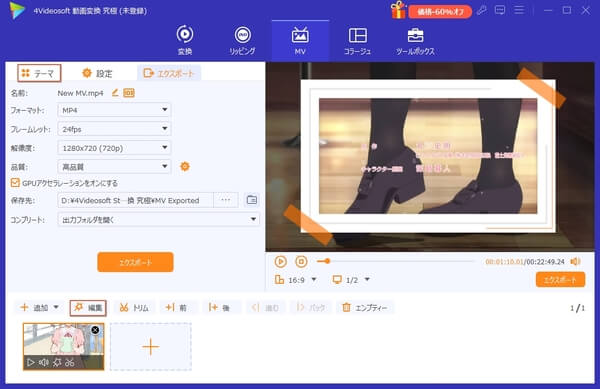
「テーマ」タブでは、シンプルやクリスマス・イブ、ハッピーなどのテーマを選択して応用して、「設定」タブを開いて、開始/終了タイトルを入力して、バックグラウンドミュージックを追加できます。他に、バックグラウンドミュージックのループ再生、フェードイン・フェードアウト効果を追加することができます。
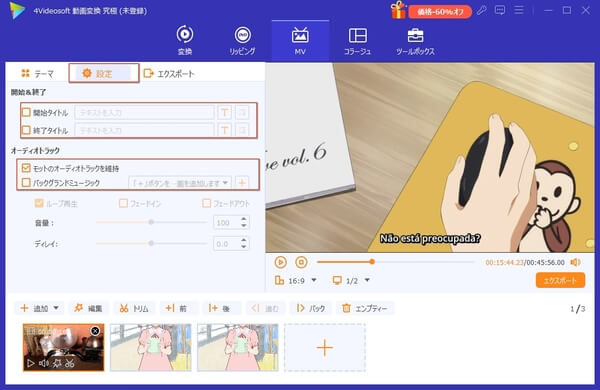
最後、「エクスポート」タブを開いて、出力するフォーマットやフレームレート、解像度、品質などを設定して、「エクスポート」ボタンをクリックすることで作成した動画を出力し保存できます。
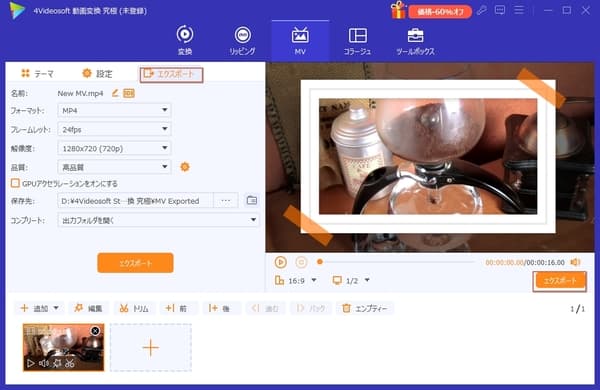
2.ダウンロード不要:Windows「フォト」
Windows 10にもそれなりの動画編集機能がみずから搭載されて、それは「フォト」というソフトです。普通は「フォト」を利用して写真やイメージを編集することが多いですが、実は十分な動画編集機能を兼ね備えています。それでは、「フォト」で動画作成する手順を一緒に見てみましょう。
まずはWindows 10のスタートメニューから「フォト」を選択して起動する。次に「インポート」をクリックして、動画に使いたい素材を追加します。 次は動画に含めたい画像ファイを合わせてから「音楽入り自動ビデオ」を選択します。動画名の入力画面が表示されるので、適当な動画名を付けます。すると、自動で画像をつなぎ合わせて音楽を付けた動画のプレビューが表示されます。再生してみて問題がなければ、「エクスポートまたは共有」をクリックします。 最後は出力時の品質を選択します。S・M・Lのサイズが提供されて、一つを選択したら出力が始まり、フォルダー内に動画ファイルが出来上がる。
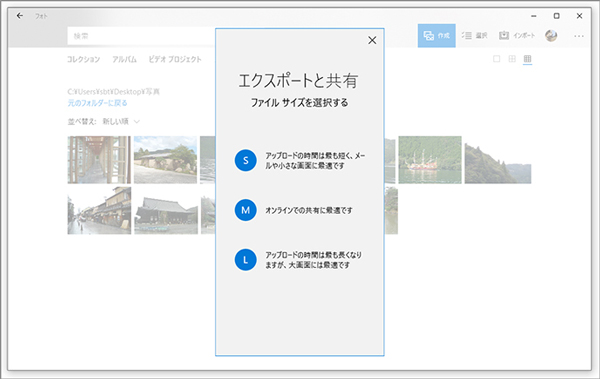
3.人気がある:DaVinci Resolve
プロの8K編集、カラーコレクション、ビジュアルエフェクト、オーディオのポスプロまでを1つのツールにまとめたDaVinci Resolveは、映画、テレビ、CM問わず多くのプロ編集者に選択されてとても人気があります。編集はオフラインでもオンラインでも可能で、パフォーマンス性の高いプレイバックエンジンによって、プロセッサに負担をかけがちなH.264やRAWフォーマットであっても編集やトリミングの時間を削減できます。DaVinci Resolveの多様な機能にびっくりするかもしれませんが、無料版でも高度なプロジェクトにパーフェクトに対応できます。
自分の編集したいファイルを追加します。 そしてデュアルタイムラインで素早いナビゲーション、カット、トリムが可能です。 次にオーディオとビジュアルクリップを同期させる自動編集します。高度なフレーム間予測の速度変更とフレームレート変換により、クリップのスピードアップやスローダウンが簡単にできます。それらの編集機能は自分の必要に応じて利用すればいいです。 最後はこのファイルを出力すればいいです。
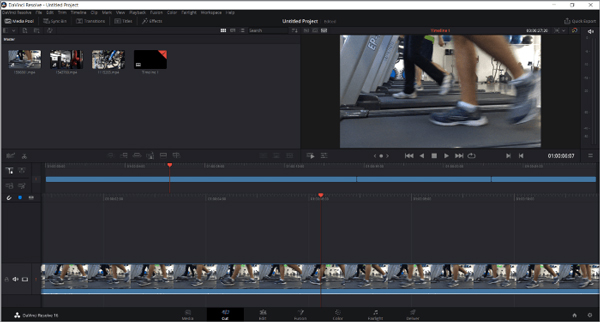
4.プロフェッショナル向け:Adobe Premiere Pro
Adobe Premiere Pro(プレミアプロ)は、Adobe社から提供されているプロ仕様の動画編集ソフトです。短い動画から長編映画の製作まで幅広く対応した高機能なソフトで、プロを目指したい人や中級者向けといえます。Premiere Proは動画データの結合や切り替えが得意なことに対して、After Effectsは映像へのエフェクト付加やCGの作成に使われます。
まずは作成したプロジェクトに、使用したい動画素材を読み込みます。メニューバーの「ファイル」から「読み込み」>「ファイル」をクリックし、読み込みたいファイルを選んでから「開く」をクリックします。 そして、「不透明度」「マスク」などのエフェクトコントロール機能が利用できるほか、オーディオトラックの操作も「編集」ボタンの中にあります。それ以外のビデオカラー、エフェクトも十分用意されて、数値や細部が自分の必要に応じて調整すればいいです。 最後は名前保存先を決めて出力します。
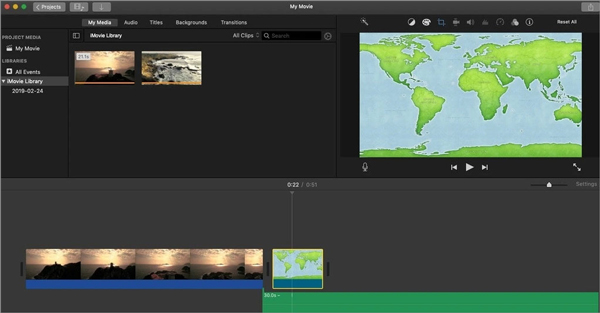
5.MacOSに付属:iMovie
人気のiMovieは、MacOSに付属しています。Appleクラウドにファイルが保存されることも大きなアドバンテージです。iPhone、iPad、Mac、デバイス問わず間断なくプロジェクトに取り組めます。4Kサポートにより、ユーザーはプロクオリティの映画作成が可能です。
ほかのAppleのアプリ同様、インターフェイスはシンプルで、ファイルをワークステーションに追加するにはドラッグ&ドロップだけでOKです。 追加された動画はビルトインの音楽、サウンドエフェクト、ボイスオーバーレコーディングにより、音と映像の編集がつねに一体化され操作できます。
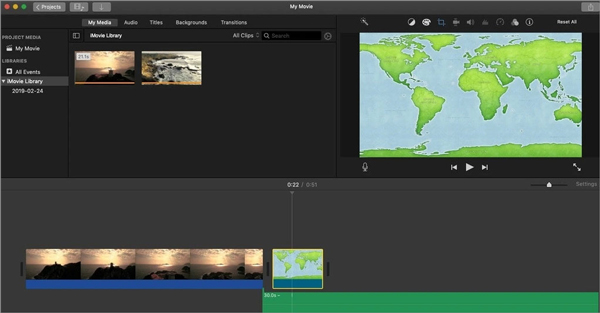
6.まとめ
以上は動画や画像、音楽など素材から動画を作成するソフトウェアを詳しくご紹介いたしました。各操作レベルのソフトを自分の実況に即して選ぼう、WindowsとMacに相応しいソフトもあり、Adobeのプロで有料まソフトもありますが。汎用性の面から見ると、やはり4Videosoft 動画変換 究極のような素早く簡単に紹介用動画を作成できるソフトは最高です。今後は、他人に物や人物を紹介したい時、PPT、写真だけではなくて、以上の方法を通じて動画を作ってみて説得力を上げましょう。
無料ダウンロード
Windows向け
![]() 安全性確認済み
安全性確認済み
無料ダウンロード
macOS向け
![]() 安全性確認済み
安全性確認済み
 コメント確認、シェアしましょう!
コメント確認、シェアしましょう! 目次
目次