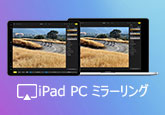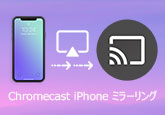Android・iPhoneスマホの画面をパソコンに映す方法
現在ではスマホを持つ高齢者が増えています。高齢者に対してスマホの画面を小さく感じるかもしれません。この場合、スマホの画面をパソコンなどに映して表示するほうが便利です。また、画面ミラーリングで映画や動画、スマホゲームを大画面で楽しみたい若者も大勢います。ここで、簡単にスマホの画面を PC にミラーリングする方法をご紹介いたします。

スマホの画面を PC にミラーリングするソフト おすすめ
4Videosoft 画面キャプチャーに内蔵されている「スマホ録画」機能により、簡単且つ高画質に Android・iPhone スマホの画面をパソコンにミラーリング、さらに録画することができます。このソフトは Windows、Mac パソコンに対応している強大な録画ソフトとして、高品質でパソコンの画面、パソコンで流れる動画、オンラインゲーム、ビデオ通話画面と音声を共に録画できます。これから、4Videosoft 画面キャプチャーを利用して、簡単にスマホの画面をパソコンにミラーリングする手順をご説明いたします。
下のダウンロードボタンをクリックして、4Videosoft 画面キャプチャーをダウンロードをインストールします。
無料ダウンロード
Windows向け
![]() 安全性確認済み
安全性確認済み
無料ダウンロード
macOS向け
![]() 安全性確認済み
安全性確認済み
ソフトを実行したら、インタフェース画面から「スマホ録画」ボタンをクリックします。
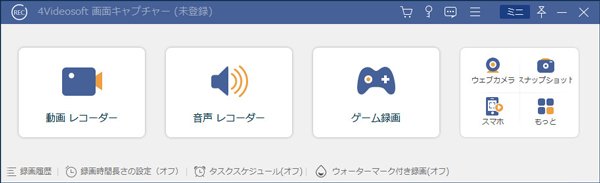
Android の場合:
「Andriod 録画」を選択します。そして、表示された操作手順に沿ってスマホとパソコンを接続します。
「WiFi 接続」の場合、スマホに「FoneLab Mirror」をインストールして、スマホとパソコンを同じ WiFi と接続することを確認します。APP を開きモード(検出、PIN コード、QR コード)を選択して、スマホを PC に接続できます。
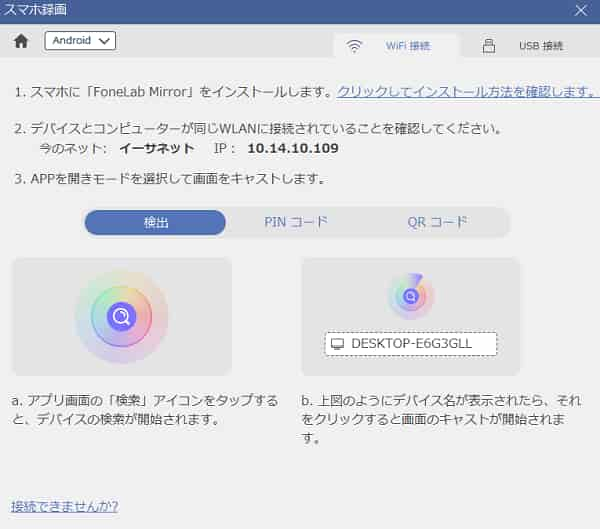
「USB 接続」の場合、「USB デバッグ」をオンにする必要があります。
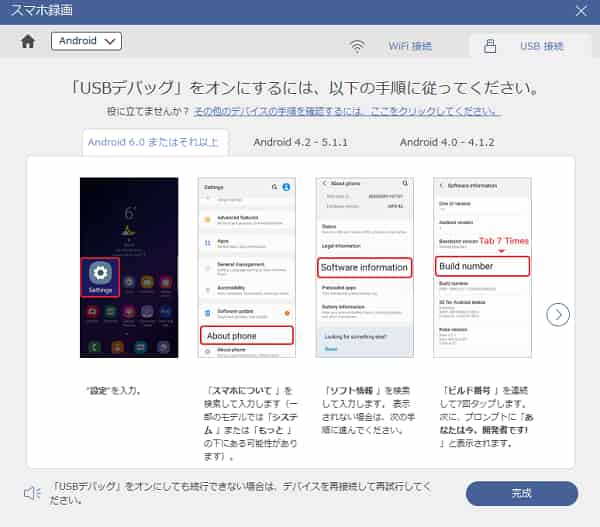
iPhone の場合:
「iOS 録画」を選択します。そして、お使いのスマホとパソコンを同じ WiFi と接続してから、iPhone のコントロールセンターを開きます。「スクリーンミラーリング」をタップして、表示されるデバイスから「4Videosoft Screen Capture」を選択します。
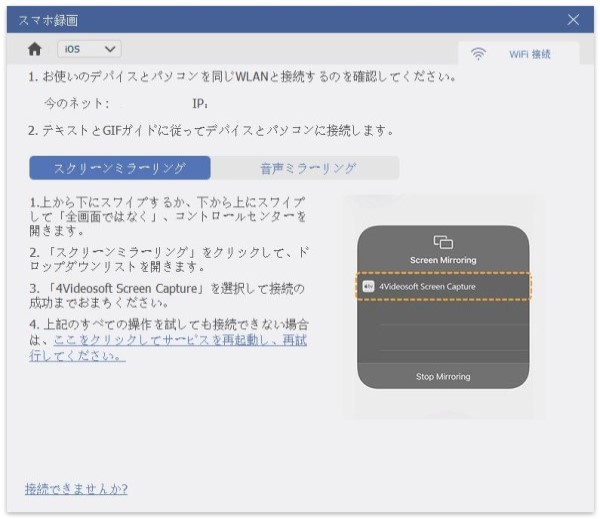
スマホとパソコンが無事に接続できたら、スマホの画面はパソコンに映ります。
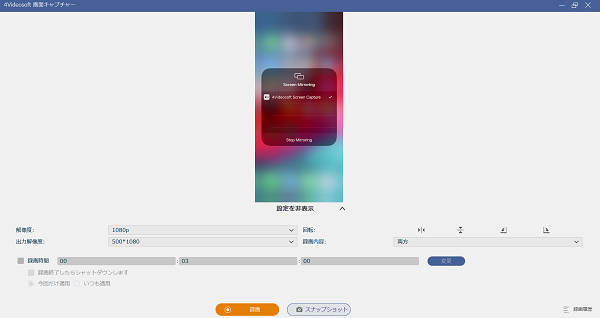
下側の「録画」ボタンをクリックすると、スマホ画面の録画が始まります。気になる画面をキャプチャーして、パソコンに保存したいなら、「スナップショット」ボタンをクリックすればいいです。スナップショット画像を PNG、BMP、GIF、TIFF、JPEG などの形式に保存することができます。必要がある場合、HP パソコンでスクリーンショットを撮る方法までご参照ください。
Android スマホを PC にミラーリングするアプリ 2 選
AirMore-無線
AirMore はモバイルデバイスをパソコンに WiFi 経由で接続できるアプリです。AirMore では、Android 音楽、画像と動画をパソコンに簡単にストリームできます。アプリの QR コードをスキャンして簡単に Android とパソコンを接続できます。そして、パソコンのメニューから「ミラーリング」を選択して Android 側で「今すぐ開始」を選択すると、Android 側で操作した画面の動きがリアルタイムでパソコン側へミラーリングされます。
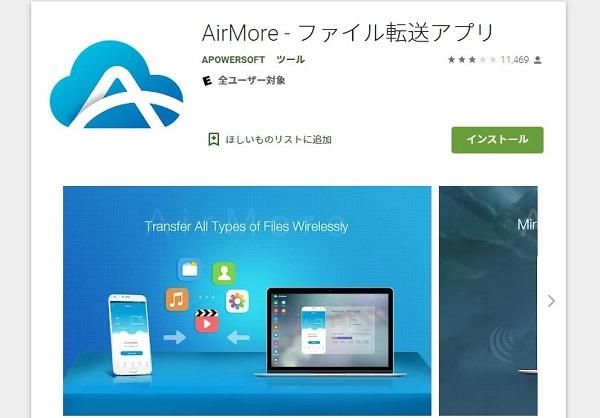
Vysor-USB 接続
Vysor は「WiFi を使わずにミラーリングしたい」・「パソコンから Android の画面操作をしたい」というニーズを実現できるアプリです。操作は簡単です。Android とパソコンを USB 接続してから、パソコン側に Chrome 拡張機能「Vysor」を起動して「Find Devices」をクリックします。Android を選択し、USB 接続をファイルの転送(MTP)にチェック、USB デバッグを「常に許可する」にチェックを入ればいいです。
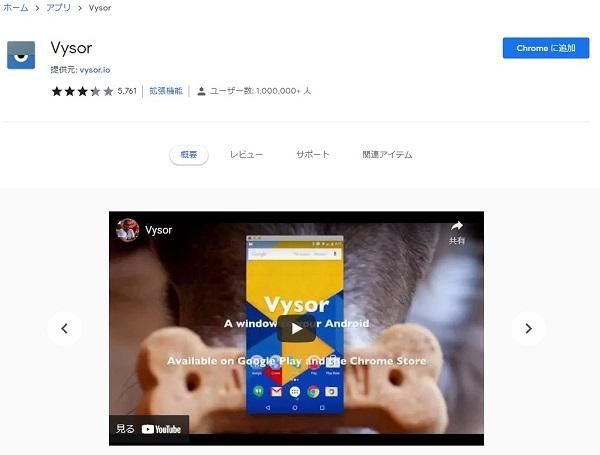
結論
本文は簡単に Android・iPhone スマホの画面をパソコンにミラーリング・映す方法を紹介しました。また、4Videosoft 画面キャプチャーの録音機能も優れています。PC のシステム音とマイク音、どちらを録音するかを選択できます。そして、画面なしに録音することもサポートします。動画サイトで好きな音楽や BGM を MP3 や WAV などの音声形式で保存して、いつでも音楽を楽しめます。必要なら、NHKらじるらじるを録音する方法までご参考ください。
よくある質問(FAQ)
質問 1: Android をテレビにミラーリングできますか。
答え 1: Fire TV Stick にはミラーリング機能があります。ミラーリングを使えば、Android で撮った写真や動画をテレビの大画面に映したり、スマホのアプリやゲームをテレビで楽しんだりすることができます。具体的な方法はAndroidスマホをFire TVにミラーリングする方法までご参照ください。
質問 2: PC にミラーリングしたスマホの画面を録画するには、どうすればいいでしょうか。
答え 2: 4Videosoft 画面キャプチャーはスマホの画面をパソコンにミラーリングできる以外、録画もできます。「解像度」、「出力解像度」、「録画内容」などを自由に設定してから、「録画」ボタンをクリックすれば、スマホ録画が始まります。録画を終了したい場合、「録画終了」ボタンをクリックします。
質問 3: Android スマホの画面を PC にミラーリングできない場合の対策を教えてください。
答え 3: スマホとパソコンが違う WiFi に接続、または WiFi 環境の通信状態が不安定などの原因で Android をパソコンにミラーリングできないことがあります。そのため、ミラーリングする前にスマホとパソコンが同じ WiFi を接続しているかを確認してみましょう。まだ問題がある場合、別の WiFi に切り替える、もしくは有線ケーブルを使ってみてください。
無料ダウンロード
Windows向け
![]() 安全性確認済み
安全性確認済み
無料ダウンロード
macOS向け
![]() 安全性確認済み
安全性確認済み
 コメント確認、シェアしましょう!
コメント確認、シェアしましょう! 目次
目次