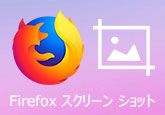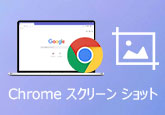素早く!HPパソコンでスクリーンショットを撮る方法
HPパソコンでは PrintScreen キーそのものがない機種があります。また、HP パソコンでスクリーンショットを撮りたいですが、PrintScreen キーが反応しないこともあります。この場合、どうすればいいですか。ここで、HP パソコンでスクリーンショットを撮る方法と HP パソコンでスクリーンショットができない時の対処法をご紹介いたします。

超簡単!HP パソコンでスクリーンショットを撮る方法
「Print Screen」キーを使ってHPスクリーンショットを撮る
・「Print Screen」キーを押すと、画面全体をキャプチャーできます。
・「Alt」キーを押しながら、「Print Screen」キーを押すと、選択されているウインドウをキャプチャーできます。
「Print Screen」キーを使ってパソコンでスクリーンショットを撮る場合、キャプチャーした画像を保存したいなら、文書やメール、画像編集ソフトなどに貼り付ける必要があります。
Windows Vista以降 - 「Snipping Tool」を使用してHPスクリーンショットを撮る
Windows に入っている「Snipping Tool」というツールを使って、HPパソコンでスクリーンショットを撮ることができます。これで、自由形式、四角形、ウィンドウ単位、全画面の領域の切り取りができます。ほかのソフトと併用することなく、任意のサイズでのキャプチャーおよび簡単な加工や数種類のファイル形式での保存が行えます。
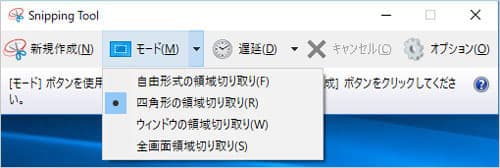
Windows 10以降 - ショートカットキーを使用してHPスクリーンショットを撮る
Windowsパソコンでスクリーンショットを撮る方法と言えば、ショートカットキーを使用を使用できます。「Windows ロゴ」 キー + 「Shift + S」キーの組み合わせで、Snipping 機能を起動し、画面のキャプチャーを行います。任意のサイズでのキャプチャーを直接文書やメール、画像編集のソフトなどにペーストして使用します。Snipping 機能で行えるキャプチャーの種類は「Snipping Tool」と同様です。
HP パソコンでスクリーンショットができない時の対処法
4Videosoft 画面キャプチャーは動画録画と静止画キャプチャーを共にサポートしており、HP パソコン画面をスナップショットできます。また、動画から静止画を切り出すこともできます。さらに撮れたスクリーンショットにテキストや吹き出しなどの注釈を追加することができます。たとえば図形、線、文字、矢印、ぼかしなどの簡単な編集ができます。これから、4Videosoft 画面キャプチャーを利用して、HP パソコンでスクリーンショットを撮る手順をご説明いたします。
下のダウンロードボタンをクリックして、4Videosoft 画面キャプチャーをダウンロードをインストールします。
無料ダウンロード
Windows向け
![]() 安全性確認済み
安全性確認済み
無料ダウンロード
macOS向け
![]() 安全性確認済み
安全性確認済み
ソフトを実行したら、メインインタフェース画面から「スナップショット」ボタンをクリックします。
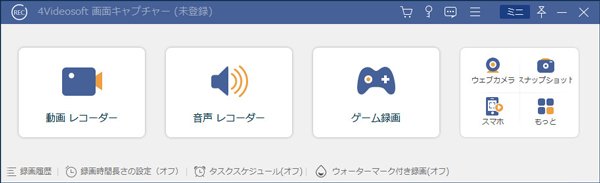
HP 画面全体をキャプチャーするか、或いは十字型のカーソルをドラッグして、スクリーンショットを撮りたい範囲を選択します。また、必要なら、内蔵の編集機能を使って、数字や文字、矢印などを挿入できます。画像を確認してから、「保存」ボタンをクリックし、保存先を選択します。
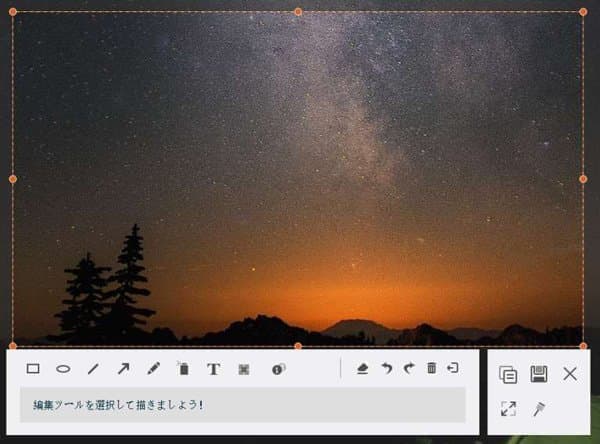
4Videosoft 画面キャプチャーのスナップショット機能で撮る画像を PNG、BMP、GIF、TIFF、JPEG などの形式に保存することができます。
このソフトは、スナップショット機能があるのほか、パソコン画面録画、オンライン会議、ゲーム実況を録画しながら、素晴らしい画面のスクリーンショットを撮ることができます。また、iPhone画面をミラーリングして、スクリーンショットを撮ることもできます。
HP スクリーンショットについてFAQ
質問 1: HP で撮ったスクリーンショットの保存先を教えてください。
答え 1: スクリーンショットで撮った画像の保存先は、スクリーンショットの方法によって保存先が異なります。「PrintScreen のみ」または「Alt + PrintScreen」の方法を使う場合では画像編集ソフトや画像を扱うことができるアプリに「貼り付け」を行う必要があります。「Windows キー + PrintScreen」の方法を使う場合は「ピクチャ」フォルダ内にある「スクリーンショット」フォルダに保存されます。OneDrive が有効の状態で「スクリーンショット共有機能」が有効になっていると、「OneDrive」、「画像」、「スクリーンショット」フォルダに保存されます。
質問 2: HP でキャプチャーできないものはありますか。
答え 2: マウス カーソル、Windows アカウントにログオンしていない状態の画面、動画再生ソフトウェアなどの画面、モニターの設定画面 (OSD)がキャプチャーできません。
質問 3: HP のノートパソコンなど、キー数の少ないパソコンでスクリーンショットを撮るにはどうすればいいですか。
答え 3: 「Fn」キーと組み合わせる必要がある場合があります。「Fn」キーを押しながら「PrintScreen(PrtSc)」キーを押してみてください。「Alt」キーや「Windows」キーと組み合わせたい場合は、「Fn」キーを押しながら「Alt」キーまたは「Windows」キーを押し、その状態のまま「PrintScreen(PrtSc)」キーを押します。
質問 4: パソコンでスクリーンショットができない時の対処法?
答え 4: パソコンでスクリーンショットができない時、まずはキーボードの接続状況を確認する必要があります。 また、スクリーンショットを撮った後、パソコンに保存するため、ストレージ容量が十分か確認する必要もあります。最後、ショートカットキーの代わりにアプリを利用できます。例えば、4Videosoft 画面キャプチャーソフトです。
質問 5: HPパソコンで部分的なスクリーンショットを撮るでき?
答え 5: HPパソコンで部分的なスクリーンショットを撮りたいなら、「Snipping Tool」やショートカットキーを使用できます。こられのスクリーンショットツールを起動してから、「モード」から画面領域を自由に選択できます。
結論
本文は HP パソコンでスクリーンショットを撮る方法を説明しました。この4Videosoft 画面キャプチャーは、パソコンの全画面や特定画面で表示されているストリーミング動画・音声、ゲームプレイ、ウェブカメラ映像、ビデオ会議などのコンテンツをキャプチャーしてパソコンで保存することができます。また、これを使って、Windowsパソコンでスクリーンショットを撮るできだけでなく、Macでスクリーンショットを撮ることもできます。
無料ダウンロード
Windows向け
![]() 安全性確認済み
安全性確認済み
無料ダウンロード
macOS向け
![]() 安全性確認済み
安全性確認済み
 コメント確認、シェアしましょう!
コメント確認、シェアしましょう!