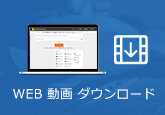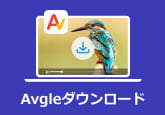【2025無料&有料】PC画面録画ソフト オススメ
PCゲーム実況を友人と共有したかったり、オンライン動画サイトの番組がダウンロードできないが、どうしてもパソコンに保存したかったりしたことがありますか。こんな場合、PC画面を録画するのは結構です。しかし、ネットで検索すれば、たくさんの録画ソフトがありますので、使いやすいものを選択することが少し難しいと思います。では、ここで、いくつかのPC録画ソフトをみんなにお薦めします。お役に立てれば嬉しいです。
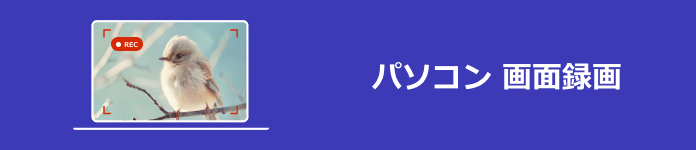
PC画面録画ソフト 20選 比較表
| 録画ソフト | 価格 | 対応環境 | 機能 |
|---|---|---|---|
| 1位.画面キャプチャー | 2,800円 | Windows 11/10/8.1/8/7とMac OS 10.12とそれ以上 | 画面録画、ゲーム録画、ウェブカメラ録画、録音、予約録画、スクリーンショット、スマホ録画など。シンプルなインタフェース、初心者でもプロでも使いやすく、パソコン負担無いです。 |
| 2位.Bandicam | 4,400円 | Windows 11/10/8/7 | PC画面録画、ゲーム録画、ウェブカメラ録画、外部デバイス録画、予約録画、録音、クロマキー合成など。分かりやすいインターフェースがあって、初心者でもすぐに使える。 |
| 3位.Game DVR | 無料 | Windows 11/10 | PC画面録画、スクリーンショット、ゲーム録画、録音。Windows 11/10の標準機能であるので、非常に使いやすい |
| 4位.ロイロゲームレコーダー | 無料 | Windows 11/10/8/7 | ゲーム録画、PC画面録画、録音。低負荷で、動作が軽く、低スペックのパソコンでも動けます。 |
| 5位.AG-デスクトップレコーダー | 無料 | Windows 11/10/8/7 | PC画面録画、マウスカーソルの録画、録音。動作が非常に軽く、性能の低いPCでも録画できます。 |
| 6位.4Videosoft オンライン 画面録画 | 無料 | Windows 11/10/8/7とMac OS | PC画面録画、録音、ウェブカメラ録画。オンライン録画ソフトで、インストール必要なく、非常に使いやすくし、低い性能のパソコンで負担なし使えます。 |
| 7位.Debut動画キャプチャ | 3,899円 | Windows 11/XP/Vista/7/8/8.1/10とMac OS X 10.5 以降 | PC画面録画、ゲーム録画、外部デバイス録画、ウェブカメラ録画、録音など。 |
| 8位.アマレココ | 無料 | Windows 8/8.1/10 | PC画面録画。パソコンへの負荷を最小限に抑えながら画面を収録できます。 |
| 9位.VClip | 無料 | Windows 8/8.1/10 | PC画面録画。非常に簡単なPC録画ソフトです。シンプルな操作性が魅力のデスクトップ録画ツールだと思います。 |
| 10位.Icecream Screen Recorder | $29 95 | Windows 7/8/8.1/10; MAC OS X 10.9 Mavericks, OS X Yosemite | PC画面録画、録音、ウェビナーの録画、ウェブカム録画、ゲーム録画。比較的シンプルで、画面録画、録音から、編集、共有までををシームレスに行えるのが特徴です。 |
| 11位.OBS Studio | 無料 | Windows 7/8/8.1/10; macOS 10.13 以降;Ubuntu 14.04以降 | 映像/音声キャプチャ、ミキシング、クロマキー、生放送配信録画など。録画ソフトですが、クロマキー、色補正、画像マスキングなどの機能も搭載しているのは最大な特徴だ。 |
| 12位.ShadowPlay | 無料 | Windows 7/8/8.1/10 | フルスクリーン録画、ウィンドウモード録画、録音、ゲーム録画。無料、機能制限なし、ログ付けなし録画できます。 |
| 13位.GOM Cam | 2,700円 (税込) | Windows 10/8.1/8/7 | PC画面やWebカメラ、ゲーム画面、予約録画など。録画、録音は無論、簡単編集と高級編集、オーディオ抽出などの機能も搭載して、多機能な録画ソフトです。 |
| 14位.Aiseesoft スクリーンレコーダー | 2,580円 (税込) | Windows 11/10/8.1/8/7 と Mac OS 10.10またはそれ以上 | PC画面録画、ゲーム録画、ウェブカメラ録画(PIP)、ミラーリング、マイク録音、スクリーンショット、予約録画など。シンプルインタフェースで、豊富なな録画モードと無料版でもログなし録画できるのは特徴だ。 |
| 15位.CamStudio | 無料 | Windows 95/98/Me/NT/2000/XP/Vista/7/8/8.1 | PC画面録画、領域指定録画、録音。簡単操作の動画キャプチャーツールです。オープンソースで開発されて、タイムスタンプ、キャプション、透かしなどの画面注釈を追加した動画作成機能も備えています。 |
| 16位.Screen Recorder 4 | 3,800円 | Windows 11/10/8.1/7 | PC画面録画、ゲーム録画、ライブ配信、ビデオ編集など。ビデオ編集を行い、高品質のコンテンツを制作し、視聴者に配信することができます。 |
| 17位.IObit | 無料 | Windows&MacのブラウザChrome、Firefox、Opera | フルスクリーン録画、特定のアプリウィンドウ録画、Chrome/Firefox/Operaのタブ録画。オンライン録画ツール、インストール必要なし、ブラウザで行えます。 |
| 18位.Fraps | 無料 | Windows 10/8/7 | フルスクリーン録画、特定のアプリウィンドウ録画、録音、スクリーンショットなど。カーソルの表示や外部音声の録音可能、編集機能なし、ウォーターマークあるのは残念な点です。 |
| 19位.ACTION | ¥3,360(税別) | Windows 10/8/7など | ゲーム録画、画面全体録画、Webカメラ録画、録音、クロマキー合成など。Webカメラの映像をリアルタイムで合成でき、キャプチャデバイスも対応しているのは特徴だ。 |
| 20位.FlashBack Express | 5,400円(税別) | Windows 10/8/7など | 画面全体録画、Webカメラ録画、録音など。PU 負荷を最小限におさえたキャプチャモードを搭載し、マイクやスピーカーからの録音、Webカメラ映像のキャプチャにも対応、YouTube へアップロードしたり、FTP 転送にも対応しています。 |

「Windows/Mac対応」PC画面録画ソフト 画面キャプチャー
4Videosoft 画面キャプチャーは専門的なPC録画ソフトとして、高画質、高音質でスクリーンのビデオ画面、システム音、マイク音をレコードして、保存できます。このソフトがあれば、動画、ゲーム実況を録画できます。さらに、音楽なども録音できます。また、録画する時、マイクで自分の音を追加することもできます。
画面キャプチャーでPC画面を録画する手順:
Windows 7/8/8.1/10/11やMacには全部対応しており、上記の無料ダウンロードリンクでこのPC録画ソフトをダウンロードします。起動した後、インターフェースで「動画 レコーダー」を選択してください。
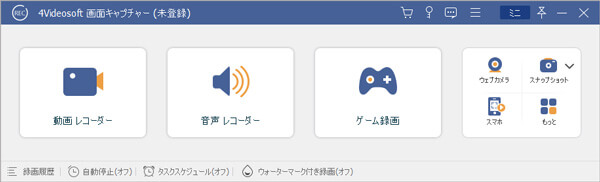
おニーズに応じて、録画範囲(フール、自定義)とレコードしたい音声(システム音、マイク音)を選択して、「REC」ボタンをクリックすれば、PCでの録画が始まります。また、このソフトで録画する時、ビデオに文字をつけたり、枠や矢印を描いたりする編集機能を利用することもできます。
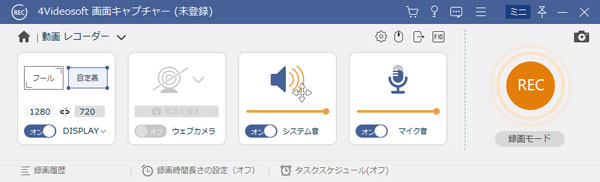
中止ボタンで録画を終了すれば、プレビューウィンドが出ます。ここで、録画したものを再生してチェックできます。チェックした後、「ビデオを保存」をクリックすると、この録画をパソコンに保存できます。
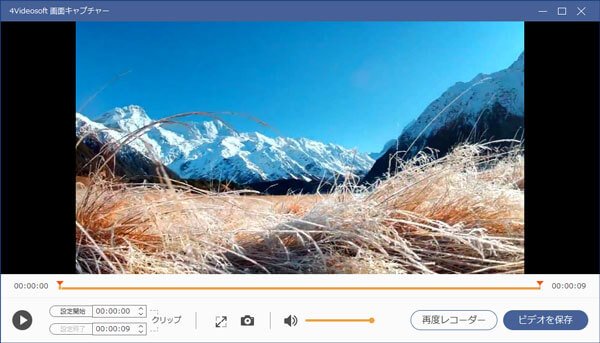
メリット・デメリット
- 録画、録音、スクリーンキャプチャーという機能がある。
- 録画範囲、音声、出力形式、保存先などを自由に設定できる。
- PCで録画する時、様々な編集機能で動画を編集できる。
- Windows版だけでなく、Mac版もある。
- 時間制限がないで録画したいなら、正式版を購入する必要がある(無料版で3分間だけ録画できる)。
- スペックが低いパソコンで録画する時、ソフトの応答が遅いことがあるかもしれない。
無料ダウンロード
Windows向け
![]() 安全性確認済み
安全性確認済み
無料ダウンロード
macOS向け
![]() 安全性確認済み
安全性確認済み
無料なPC画面録画ソフト - Bandicam
Bandicam(バンディカム)は有名のPC録画ソフトです。2009年に韓国のBandisoft会社によって開発されました(分社化なので、現在、Bandicam Companyが開発を引き継ぎます)。画面録画モード、ゲーム録画モード、デバイス録画モードという三つのモードがあって、PCの画面の動きを動画として保存したり、ゲームのプレイ動画を作成したり、HDMI接続の外部デバイスの画面の動きを保存したりする目的で使われます。
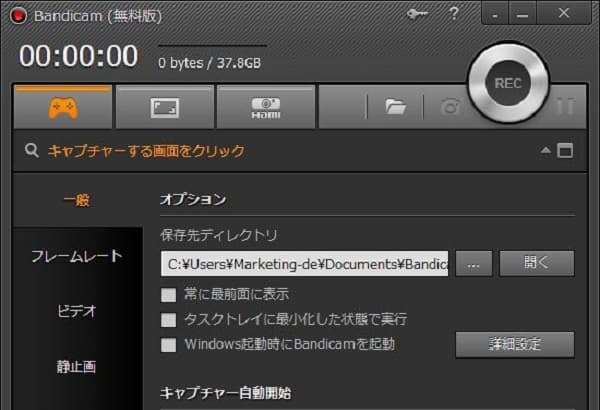
メリット・デメリット
- リアルタイム描画機能、Webカメラオーバーレイ挿入機能など、多彩の機能がある。
- 分かりやすいインターフェースがあって、初心者でもすぐに使える。
- CPUの負荷を減らしながら、画質や音質の劣化を最小限におさえ、高品質、高圧縮、高速で録画できる。
- Bandicam無料版で録画する時、ロゴ付いて、最長10分間録画できる。
- 出力ファイル形式はAVIとMP4だけ。
- Mac版がなく、Windowsでしか動作しない。
無料なPC画面録画ソフト - Game DVR
Game DVR(ゲームバー)はWindows10に標準搭載されているPC録画機能です。Windows10のプログラムXboxの一部であります。その名の通り、ゲーム録画に特化したソフトですが、PC動画の録画もできます。録画方法は非常に簡単です。「Windows」キーと「G」キーを同時押して、出た画面で録画ボタンをクリックすれば、簡単に録画を開始できます。また、「Windows」キー、「Alt」キーと「G」キーで即録画することもできます。

メリット・デメリット
- Windows10の標準機能であるので、ダウンロード不要、無料、安心感がある。
- 非常に使いやすい。
- 画質や解像度、外部音声の入力有無なども自由に設定できる。
- Windows 10パソコンだけで使用できる。
- 出力ファイル形式はMP4だけ。
- 設定を細かく調整することができない。
無料ダウンロード
Windows向け
![]() 安全性確認済み
安全性確認済み
無料ダウンロード
macOS向け
![]() 安全性確認済み
安全性確認済み
無料なPC画面録画ソフト - LoiLo (ロイロ)
ロイロゲームレコーダーは日本製(神奈川県のメーカー・LoiLo (ロイロ)が提供する)のゲーム実況専用のPC画面録画無料ソフトです。「マインクラフト」「Battlefied」「COD」などのDirectXで作られたゲーム、OpenGLで作られた自作ゲームなどを録画できます。ゲーム実況に特化しており、実況中の遅延がほとんどありません。また、外部音声入力にも対応しています。必要最小限の機能だけをシンプルに搭載しており、使いやすいので、初心者に適します。
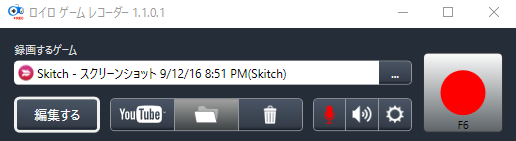
メリット・デメリット
- 完全に無料で、ロゴがなく、録画時間の制限もない。
- 低負荷で、動作が軽く、低スペックのパソコンでも動ける。
- インストールすると同社の動画編集ソフト「LoiLoScope2」の体験版もインストールされる。
- 出力ファイル形式はAVIだけ。
- すべてのPCゲームを録画できるわけではない。
- 録画範囲を自由に設定することができない。
無料なPC画面録画ソフト AG-デスクトップレコーダー
AG-デスクトップレコーダーは、デスクトップ上の動きを取り込み、ファイルに保存できる日本製の動画キャプチャーです。マウスカーソルの録画、オーディオの録音、マルチスレッドによる録画処理などに対応します。専用の「AmuseGraphics Movie(AGM形式)」という高画質・低負荷なコーデックが付属しています。Webサイトからダウンロードする時、32bit版用の「AGDRec.exe」と64bit版用の「AGDRec64.exe」の2つの実行プログラムがあって、自分が使用しているパソコンのOSに合わせて選択できます。
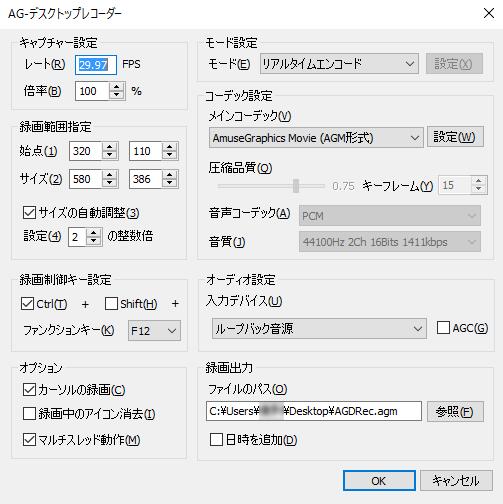
メリット・デメリット
- fps設定、動画サイズ設定、入出力デバイス、エンコード方法などを細かく設定できる。
- UIの設定機能がシンプルで使いやすい。
- 動作が非常に軽く、性能の低いPCでも録画できる。
- AG-デスクトップレコーダーで録画した動画を再生するには、同梱のAGMPlayerをインストールしなければならない。
- Windowsパソコンでしか動作できない。
- 音ズレなどのエラーが発生しやすい。
無料ダウンロード
Windows向け
![]() 安全性確認済み
安全性確認済み
無料ダウンロード
macOS向け
![]() 安全性確認済み
安全性確認済み
PC画面録画に関するよくある質問
質問 1.パソコンからライブ配信の録画は違法?合法で画面録画する方法がある?
パソコンからライブ配信を録画する場合は、それが違法かどうかを考慮する必要があります。以下に2つの状況について説明します。まずは自分で楽しむために何かを録音することは著作権法に違反しないと信じています。確かに、著作権法第30条により、特別な場合を除き、個人的目で画面を録画する場合は録画が違法となりません。でも、第三者と共有したい場合、著作権者の許可なくライブストリームを録画して他人に販売することは頒布権の侵害となり、著作権法上違法となります。この場合には、10年以下の有期懲役もしくは1,000万円以下の罰金、またはこれを併科する。
質問 2.パソコンから静止画面を保存するにはどうすればよいか?
パソコンから静止画面を保存するには、4Videosoft 画面キャプチャーのスクリーンショット撮影機能を利用できます。その機能ではスクロールスクリーンショットを撮ることができます。また、動画から静止画を切り出すこともできます。
質問 3:Windowsパソコンからスマホ画面を録画できますか?
はい、できます。4Videosoft 画面キャプチャーのミラーリング機能を利用できます。まずは、ソフトを起動して「スマホ」機能を選択し、お使いのデバイスによって「iOS ミラー」か「Android ミラー」を選択します。コンピューターと同じWLANに接続してスマホをパソコンに接続します。最後にスマホ画面をミラーリングして「録画」ボタンをクリックしてパソコンに映し出したスマホ画面を記録し始めます。録画具体的な操作方法はスマホ 画面録画という文章まで確認できます。
質問 4.Windows10から画面を録画できない時はどうすればよいか?
Windowsパソコンの画面を録画できない時は、一般的には、「エラーメッセージが表示される」や「録画が正しく終了できない」、「録画ソフトにはエラーが出る」などの原因だと考えられます。その時はWindows10で録画できないという文章まで対策法を確認できます。
質問 5:iPhoneの画面を録画したいですが、録画方法を教えてください。
iPhone標準の「画面収録」機能を直接に利用すると便利です。まずは「画面収録」機能をコントロールセンターに追加します。そして、「収録を開始」をタップしてiPhoneの画面を録画すればよいです。また、パソコンなど大きな画面からiPhoneの画面をキャプチャーする場合は、スマホミラーリング機能の搭載されている専門的な録画ソフトも利用できます。
結論
もちろん、上記の以外、様々なPC録画ソフトがあります。それぞれのソフトにはメリットとデメリットがあるので、お使いのパソコンのシステム環境、具体的なおニーズなどに応じて、自分に合うものを使用して、PC画面を録画しましょう。また、必要があれば、パソコンで録画した動画、音声をiPhoneなどのデバイスへ転送して楽しむこともできます。
無料ダウンロード
Windows向け
![]() 安全性確認済み
安全性確認済み
無料ダウンロード
macOS向け
![]() 安全性確認済み
安全性確認済み
 コメント確認、シェアしましょう!
コメント確認、シェアしましょう!