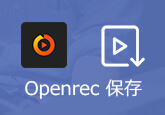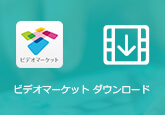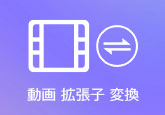「2025年版」Teamsビデオ会議を録画する方法
Teamsとは、Microsoft(マイクロソフト)が提供するWeb会議ツールで、リモートワークに大きな役に立ています。Teams会議を参加する時に、会議の内容を録画して、後でチェックしたり、欠席した人に見せたりする人も多いです。ならば、どのようにすればTeams会議を記録できますか?この記事では、簡単にTeams会議を録画する方法を皆さんにご紹介しましょう。

Teams内蔵の録画機能を利用する
実は、Teamsは「レコーディング」という録画機能が搭載されています。この機能を利用すれば、手軽にTeams会議を録画して保存できるようになります。では、Teamsでビデオ会議を録画する方法を一緒に勉強しましょう。
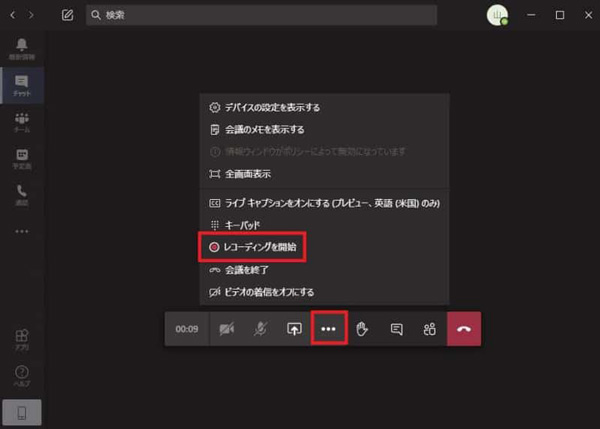
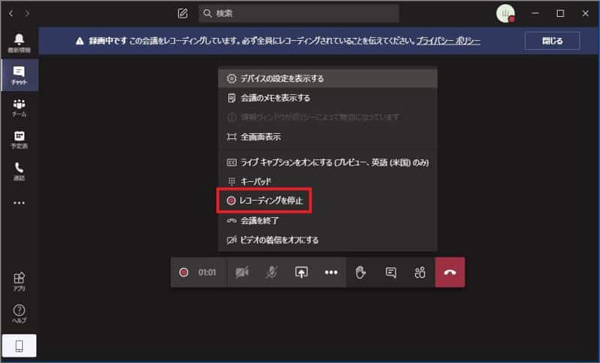
この幾つかのクリックで、Webexミーティング内容を録画でき、ファイル保存先を求められますので、指定したフォルダに保存されます。
Teamsビデオ会議を録画する注意点
Teamsで会議を録画するには、いくつかの点を注意しなければなりません。
注意点1:Teamsのレコーディング機能で記録を開始・停止できるのは会議の開催者と同じ組織のユーザーです。
注意点2:録画を開始する前に、必ず会議に参加するすべてのメンバーにレコーディングすることを伝えてください。国や地域によっては、同意を得ることが法的に決められている場合があります。
注意点3:Teamsのレコーディング機能で会議を録画する場合、すべての参加者が会議から退席すると、録画は自動的に停止します。
注意点4:同一の会議の記録を同時に複数作成することはできません。 参加者の誰かが会議の記録を開始すると、その記録はクラウドに保存され、記録はすべての参加者に公開されます。
専門的な録画ソフトでTeamsを録画する
Teamsのレコーディング機能でTeamsビデオ会議を録画できますが、使用制限が多いので、少し不便な感じがする時もあります。もっと専門的な録画ソフトを利用すれば、自由にTeams会議を録画することができます。
4Videosoft 画面キャプチャーは強大なPC画面録画ソフトとして、気軽にTeams会議を録画できます。その他、PCゲーム 録画やPCスクリーンショットを撮るのようなオンライン人気動画を録画できるし、パソコン スクリーン ショットもできます。また、Teams会議を録画する前に、おニーズに応じて、全画面や特定の範囲を設定したり、録音したい音声(システム音、マイク音)を選択したり、出力形式を指定したりすることも可能です。
無料ダウンロード
Windows向け
![]() 安全性確認済み
安全性確認済み
無料ダウンロード
macOS向け
![]() 安全性確認済み
安全性確認済み
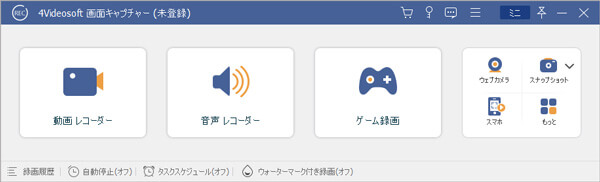
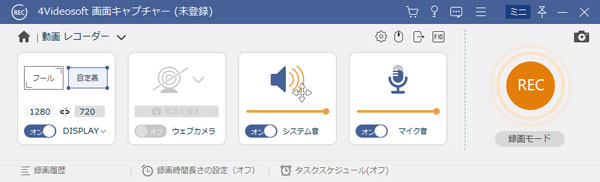
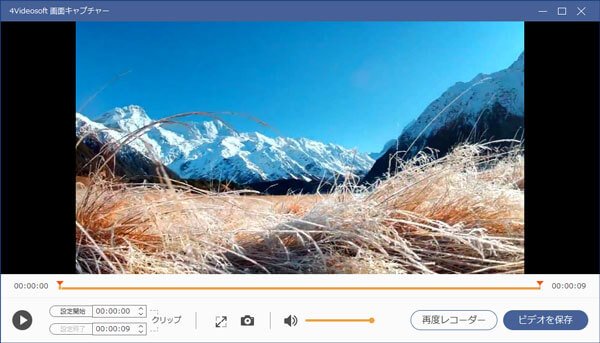
以上はTeamsでの録画方法と専門的なソフトでTeams会議を録画する方法でして。上記の方法を使用すれば、簡単にTeams会議を録画できるのでしょう。また、Teamsのレコーディング機能はTeams会議を録画できますが、使用制限が多いです。もっと自由にTeamsビデオ会議を録画したいなら、ぜひ4Videosoft 画面キャプチャーをご検討ください。
Teams 会議 録画に関するFAQ
質問 1:スマホでTeams会議を録画するのは可能ですか?
答え 1:Teamsのアプリを使用して、Teams会議の記録を開始、停止、表示することができます。
会議コントロールに移動し、「その他のオプション」→「記録を開始」を選択して、Teamsの録画が始まります。記録が開始されると、会議の参加者全員に通知が送信されます。また、「その他のオプション」→「記録を停止」を選択すると、録画されたTeams会議はMicrosoft Stream に保存され、再生できる状態になります。
質問 2:Teams会議のレコーディングは誰ができる?
答え 2:Teamsのレコーディング機能は有料機能で、無料ユーザーは使用することができません。また、有料版を購入したユーザーには「開催者」と「発表者」の役割が割り当てられたユーザーが使用可能です。出席者はレコーディング機能を利用できません。
 コメント確認、シェアしましょう!
コメント確認、シェアしましょう!