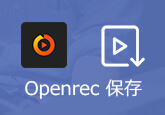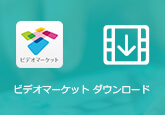Discordの通話を録音する方法【PC&スマホ】
Discordとは無料のゲーマー向けチャット・音声通話ツールで、Windows・macOS・Linux・Android・iOS・Webブラウザで使用できます。Discordで通話する時、重要な話を録音して保存したいことも時々あります。しかし、Discordには録音機能が実装していません。では、どうすればDiscordの通話を録音できますか。ここで、パソコンとスマホに向け、Discord録音方法をご紹介いたします。

PC向け Discordの通話を録音する
実は、第三者の録音ソフトがたくさんあります。Discord(ディスコード)には録音機能がなくても、気軽にDiscordの相手の声、通話を録音して保存できます。次、使いやすいと思うDiscord 録音 ソフトをお勧めします。
TOP 1. Discord録音できる 4Videosoft 画面キャプチャー
4Videosoft 画面キャプチャーは専門的なパソコン用の録画・録音ソフトで、簡単にDiscordの通話を録音して、MP3、WMA、M4A、AACで保存できます。Windowsパソコンだけでなく、Mac版を使用するとMacでDiscord通話を録音することもできます。このソフトで録音する時、おニーズに応じて、マイク音とシステム音を設定できるので、相手の声のみ、自分の声のみ、或いは両方の声を一緒に収録できます。音量も自由に調整できます。カット機能も搭載されているので、録音したDiscord通話をカットすることも可能です。
無料ダウンロード
Windows向け
![]() 安全性確認済み
安全性確認済み
無料ダウンロード
macOS向け
![]() 安全性確認済み
安全性確認済み
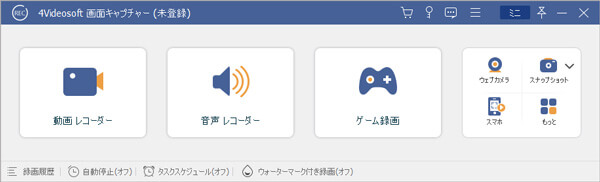
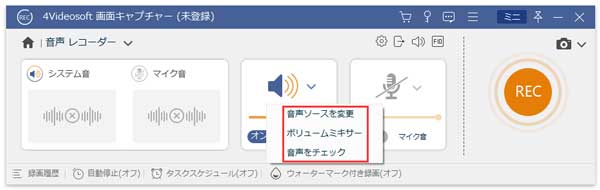
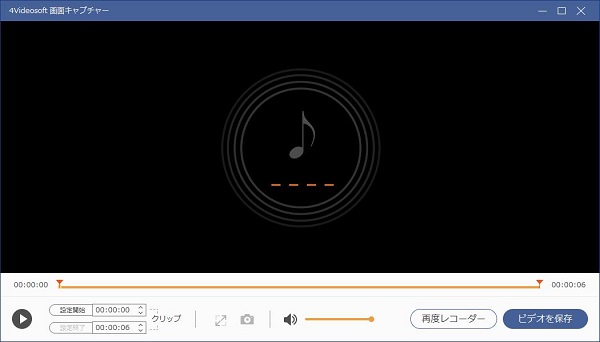
このソフトはDiscord通話以外、Skype通話、オンライン音楽、ラジオなども録音できます。また、録画機能でニコニコ、Facebookなどの人気オンライン動画、ゲームプレイなどを録画して保存できます。大事な内容を画像として保存できるスクリーンショット、スクロールスクリーンショット機能もあります。特に予約録画機能、自動的に録画ウィンドウ検出機能、PIP録画機能も実装しているので、PCの如何なる画面をキャプチャーして保存できます。
TOP 2. Discord録音できる Audacity
Audacityは有名の音声記録・編集ソフトで、WindowsとMacに対応でき、Discord通話を録音することもできます。PCの内部音声でも、マイクからの外部音声でも収録できます。不要な場面のカット、指定した場面の複製、音程/テンポの変更、フェードイン/アウト、リバーブ、各種VST Plug-inによるエフェクト付加、ノーマライズ、複数ファイルの合成など、できることは非常に多く、Discord通話を録音して色々と編集したいという人におすすめです。
Step 1.AudacityをPCにインストールしたら、実行してください。それから画面の上にある「編集」ボタンをタップし、「環境設定」>「デバイス」の順でタップしてマイク録音を選択してください。
Step 2.Discordを実行したら、Audacityの録音開始ボタンをクリックして、相手の声を録音できます。
Step 3.赤い録音停止をクリックすると完了できます。録音したディスコードの音声ファイルは「ファイル」>「エクスポート」に保存されます。
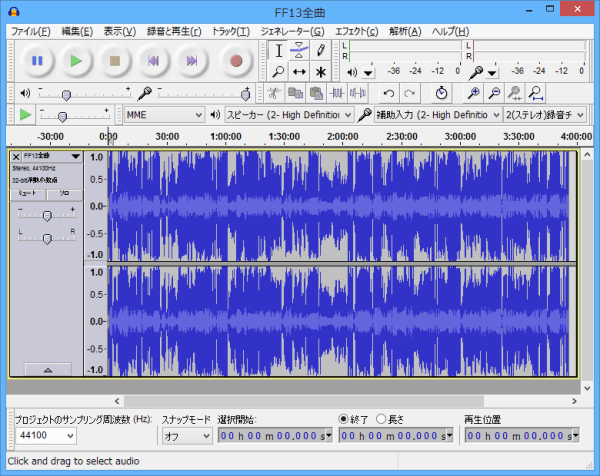
TOP 3. Discord録音できる♪超録 - パソコン長時間録音機
♪超録 - パソコン長時間録音機はWindowsパソコンで使用できる高機能かつ使いやすいDiscord 録音 ソフトです。パソコン上で鳴っている音や、外部機器から入力されている音声を、WMA/MP3/OGG といったフォーマットで録音して出力できます。入力音声のボリュームをレベルメーター/波形でリアルタイムに表示する機能、ファイルの自動分割機能、タイマー録音などの機能が付いています。
Step 1.超録を実行したら、Discordを録音するため、「入力デバイス」から録音したい音声元を選択して、出力先、保存ファイル名などを設定します。
Step 2.それから録音開始をタップするとDiscordの通話が録音開始できます。音量も調整できます。
Step 3.「録音停止」をクリックすると、録音した音声ファイルがPCに保存されます。
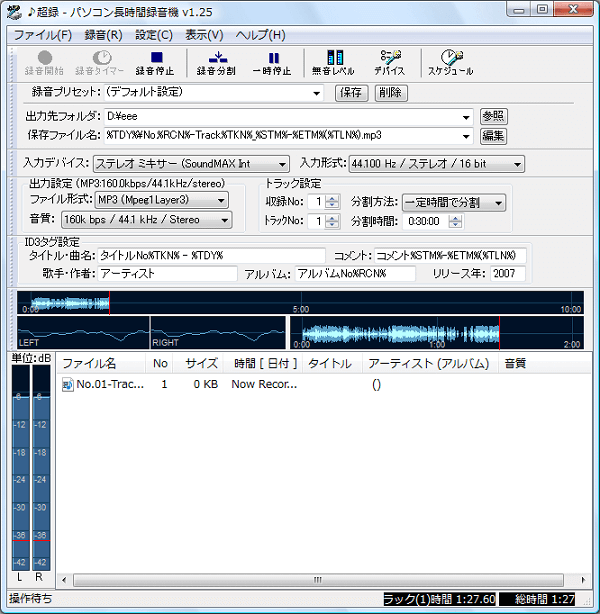
注:♪超録 - パソコン長時間録音機のフリー版は1回の録音時のトラック数を8つまで、連続録音時間を90分までに制限されます。
iPhone向け Discordの音声を録音する
パソコンだけでなく、Discordはスマホでも使用できます。iPhoneを使用する場合、標準搭載される画面収録機能があるので、Discord通話の録音ができます。iPhoneでDiscord通話を録音する方法は下記のとおりです。
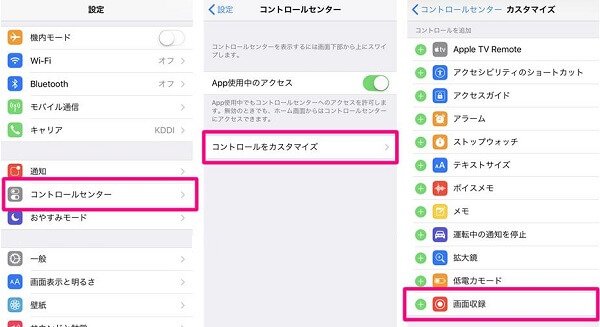


ただし、この機能を使うと、Discord通話のみの録音にはならず、画面収録も行われます。出力したファイルはMP4形式です。MP4ファイルから音声だけを抽出したいなら、MP4をMP3に変換する方法をご参考になってください。
Android向け Discordの通話を録音する
今のところ、Androidスマホにも録音機能が内蔵しています。しかし、Androidスマホ録音機能の利用規約により、Discord通話の録画に不対応するのです。なので、AndroidスマホでDiscordの音声を録音するには、、ICレコーダーなどの録音機器を使用する必要があります。またはAndroidの Discord通話画面をPCにミラーリングして録音するのもできます。Androidスマホ画面をPCにミラーリングする場合、スマホの画面をパソコンに映すまでご確認しましょう。
Discord 録音についてのFAQ
質問 1:ディスコ録音する時に相手の声だけを録音したいんですけど、PCでできますか。
答え 1:できます。例えば、上記の4Videosoft 画面キャプチャーというソフトを使用してディスコ通話を録音する場合、マイク音をオフにし、システム音をオンにすれば、Discord通話の相手の声だけを録音できます。
質問 2:CraigボットがDiscord通話を録音できるそうです。本当にできますか。
答え 2:モバイルでDiscord通話をしている場合、録音bot・Craigを使って通話内容を録音することができます。録音bot・CraigでDiscord通話を録音すると、通話している一人一人の音声が別のファイルに保存されます。通話者ごとに音声の調整・カット・編集もできます。
質問 3:Discord通話を録音することが違法ですか。
答え 3:無断で他人との会話を録音する行為は問題になります。だから、Discord通話を録音する前に相手の許可を取った方がいいと思います。
まとめ
上記のように、Discord通話の録音は実は簡単です。では、自分の状況に応じて方法を選択してDiscord通話を録音して保存しましょう。また、もっと多くの録音方法を知りたいなら、PC音声を録音する方法、Macで音を録音する方法といったガイドをご参考になってください。
無料ダウンロード
Windows向け
![]() 安全性確認済み
安全性確認済み
無料ダウンロード
macOS向け
![]() 安全性確認済み
安全性確認済み
 コメント確認、シェアしましょう!
コメント確認、シェアしましょう! 目次
目次