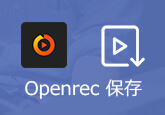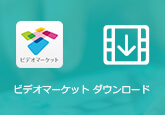【高音質】Web会議を録音する方法
コロナウイルスの繰り返しの発生により、自宅からテレワークで作業する人が増えています。そのため、Web会議は、メンバーが仕事の内容を伝えるために不可欠な方法になっています。重要なことを忘れないように、会議の重要な内容を録音することは良い方法です。本文では、簡単にWeb会議を録音する方法をご紹介いたしましょう。

4Videosoft 画面キャプチャーでWeb会議を録音
4Videosoft 画面キャプチャーは高性能な録画・録音ソフトとして、WindowsやMacでオンライン動画、ゲームプレイ画面、ビデオ通話、会議などを録画、録音できます。4Videosoft 画面キャプチャーはオンライン動画をキャプチャしている時、システム音のみを録音できます。マイク音を録音する時、マイク音声強化、バックグランドのノイズ降り機能を利用して、クリアなオーディオを取得できます。
- 録画しながら、パソコンの流れ音声またはマイクからの音声を同時に収録できます。
- システム音とマイク音を録音するには、柔軟な設定があります。
- インターフェイスの内容は簡潔で、素人でも使用にやすく、良い使用体験を与えます。
無料ダウンロード
Windows向け
![]() 安全性確認済み
安全性確認済み
無料ダウンロード
macOS向け
![]() 安全性確認済み
安全性確認済み
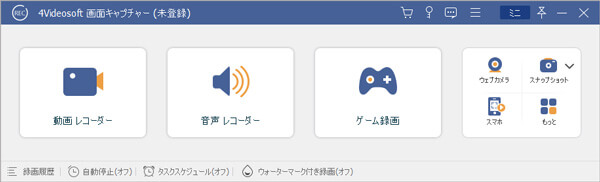
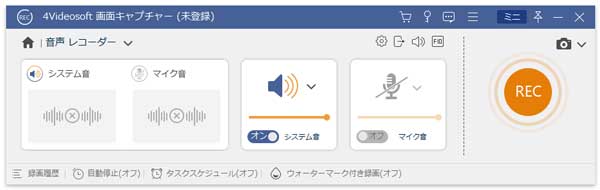
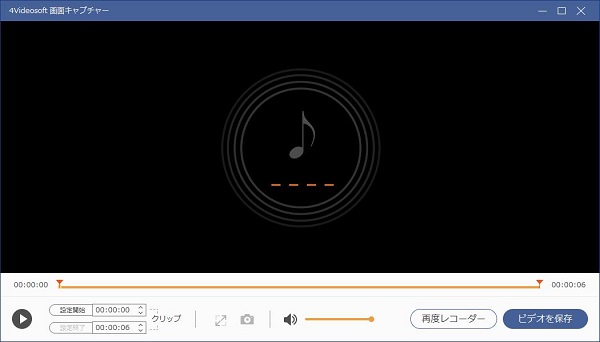
オンライン会議ツールでWeb会議を録音
専用の録画、録音ソフトを使用することに加えて、一部の会議ツールには録音、録画機能が備わっています。次に、2つの会議ツールZoomとTeamsを紹介します。ZoomとTeamsはセミナーやミーティングをオンラインで開催するために開発されたアプリです。録画機能を使用して、会議中に議事録などを逐一記録しなくても、発言した内容や状況をいつでも振り返ることができて便利です。
Zoomで録画を行う方法
1.手動レコーディング:会議を開始すると、画面下部のメニューにある「レコーディング」をクリックして、録画が開始されます。録画を終了したい場合は「■」ボタンをクリックします。

2.自動レコーディング:ZoomのWebサイトにアクセスします。設定画面に遷移して、左側の「設定」を選択します。次に、画面中央の「記録」タブをクリックして、「自動記録」の設定方法をオンにします。
Zoomの使い方をもっと詳しく知りたい方はZoomを録画する方法をご参考になってください。
Teamsで録画を行う方法
Teams会議を開始すると、インターフェースの「…」オプションから「レコーディングを開始」をクリックして、録画が始まります。録画を終了したい場合は「…」から「レコーディングを停止」をクリックして、録画したファイルは自動的に保存されます。
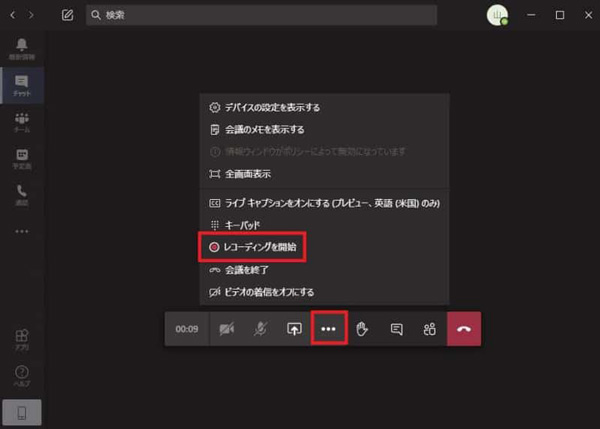
Teamsの使い方をもっと詳しく知りたい方はTeams会議を録画する方法をご参考になってください。
よくある質問(FAQ)
質問 1:Web会議とテレビ会議との違いは?
答え 1:Web 会議とビデオ会議の違いの 1 つは、使用する回線です。インターネットなどを利用して通信するWeb会議と比べて、テレビ会議では主にISDNや専用回線を用いて通信します。また、テレビ会議システムは専用機器を使用するため、Web会議と比べて画質や音質が良い傾向にあります。
質問 2:Web会議を利用することで得られるメリットは?
答え 2:1.新型コロナウイルスに感染するリスクを軽減できます。2.在宅勤務者と通信できます。3.交通費やオフィス賃料などのコストを削減できます。
質問 3:スマホでWeb会議を録音する方法は?
答え 3:スマホでWeb会議を録音したい場合は、「簡単ボイスレコーダー」をお勧めます。「簡単ボイスレコーダー」とは、その名の通り、簡単・高音質で音声を録音できるアプリです。基本的な使い方はとても簡単です。
まとめ
以上、Web会議を録音する方法を紹介しました。これらの方法のうち、4Videosoft 画面キャプチャーを使用することを最もお勧めします。このソフトは映画、音声を同時に収録できます。また、多彩の編集機能で、録画する時様々のチュートリアル注釈を追加できます。
無料ダウンロード
Windows向け
![]() 安全性確認済み
安全性確認済み
無料ダウンロード
macOS向け
![]() 安全性確認済み
安全性確認済み
 コメント確認、シェアしましょう!
コメント確認、シェアしましょう! 目次
目次