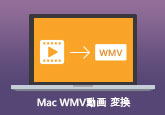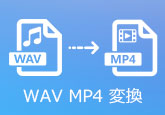【無料】Windows&Macで使える動画変換ソフトTOP5
特定のデバイスやメディアプレーヤーが特定の動画形式をサポートしていない場合、あるいは動画編集ソフトや制作ツールが特定の形式を要求する場合、変換を行う必要があります。動画変換ソフトは、さまざまな形式の動画ファイルを簡単に変換できる便利なツールとして、多くの場合によく使われています。この記事では、無料で利用できるWindowsおよびMac向けの優れた動画変換ソフトをご紹介します。自分のニーズに合わせて、最適な変換ソフトを選択しましょう。

安全かつ制限なし|4Videosoft 動画変換 究極
4Videosoft 動画変換 究極は、高品質な動画変換を提供する信頼性の高いソフトウェアです。多彩な形式に対応し、MP4、MOV、MKV、AVI、WMV、WEBMなど、ほとんど全ての動画形式の変換をサポートしています。使いやすいインターフェースを持ち、初心者でも簡単に操作できます。また、変換速度も速く、品質を損なうことなく動画の拡張子を変換が可能です。
無料ダウンロード
Windows向け
![]() 安全性確認済み
安全性確認済み
無料ダウンロード
macOS向け
![]() 安全性確認済み
安全性確認済み
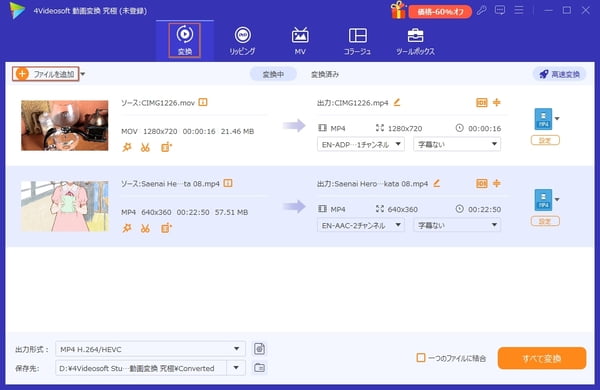
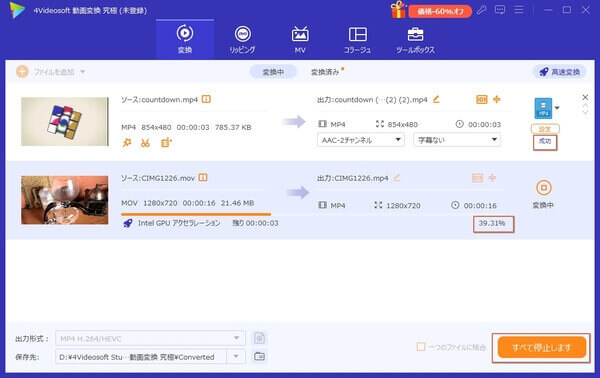
無料ダウンロード
Windows向け
![]() 安全性確認済み
安全性確認済み
無料ダウンロード
macOS向け
![]() 安全性確認済み
安全性確認済み
500以上の形式対応|Freemake Video Converter
Freemake Video Converterは、500以上の動画および音声形式に対応しています。これにより、さまざまな形式間での変換が容易に行えます。また、このソフトはYouTubeや他の動画共有サイトから動画をダウンロードする機能も備えています。そのため、動画ファイルをダウンロードして、簡単に YouTube動画をAVIなどに変換することができます。
ステップ 1.まずはFreemake Video Converterをダウンロードしてインストールします。次はソフトウェアを起動し、変換したい動画ファイルを「ビデオ」ボタンをクリックして追加します。または、ファイルをソフトにドラッグして追加することもできます。
ステップ 2.後は出力形式を選択します。デバイスに最適化されたプリセットを使用するか、カスタム設定を行います。変換設定を確認し、必要に応じて保存先やファイル名を指定します。
ステップ 3.最後は「変換」ボタンをクリックして変換を開始します。間もなく、設定の通りに、指定された名称の動画ファイルが保存先に出力されます。
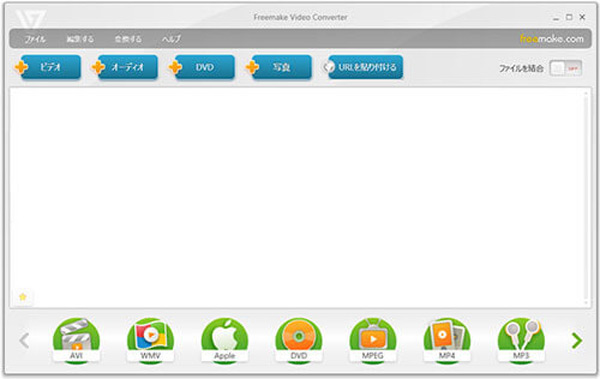
フリー再生ソフトで動画変換|VLC Media Player
VLC Media Playerは、広く知られるメディアプレーヤーとしてだけでなく、動画変換機能も提供する便利なソフトウェアです。無料で提供されており、その多機能性と高い信頼性が評価されています。また、このソフトにより、高品質な動画変換を行うこともできます。しかし、サポートしている動画ファイルの形式があまり豊富ではないという制限があります。
ステップ 1.まずはVLC Media Playerを起動します。メニューバーで「メディア」をクリックし、ドロップダウンメニューから「変換/保存」を選択します。
ステップ 2.次は「ファイル」タブに切り替えて、「追加」ボタンをクリックして変換したい動画ファイルを選択します。複数のファイルを追加して、一括処理することができます。追加済みだったら、「変換/保存」ボタンをクリックします。
ステップ 3.「設定」ボタンで、変換の出力設定を行います。出力形式やコーデック、ビデオおよびオーディオの設定を指定します。そして出力ファイルの保存場所とファイル名を設定します。最後は「開始」ボタンをクリックして、動画の変換を開始します。
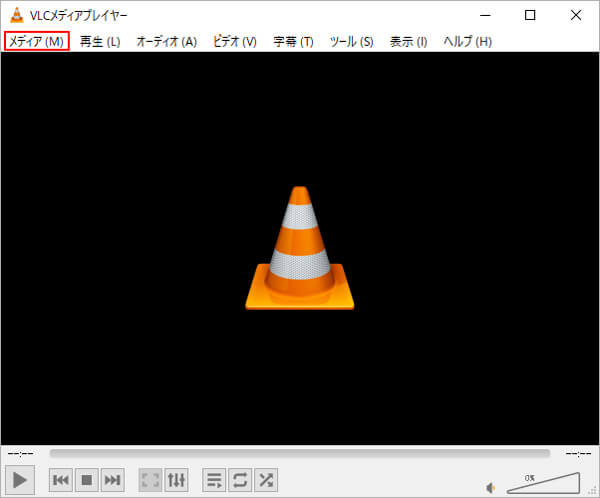
豊富機能が搭載|Format Factory
Format Factoryは、豊富な機能を搭載した無料動画変換ソフトウェアであり、さまざまなメディアファイルの変換や編集を行うことができます。このソフトは、動画変換、動画ウォーターマーク除去、動画トリム・クロップなどの機能を備えています。ただし、動画変換機能に対して、MP4、MKV、WEBMなどの形式しかサポートしていません。
ステップ 1.まずはインストールされたFormat Factoryを起動します。そして左側のメニューから、変換したいファイルの種類を選択します。動画ファイルを変換するため、ここでは「ビデオ」ボタンをクリックします。
ステップ 2.「ファイルの追加」ボタンをクリックして、変換したいファイルを選択して追加します。追加した後は、出力されるファイルに対して動画の品質、カット、保存先などの設定を行うことができます。
ステップ 3.出力プリセットやカスタム設定が完了したら、右下にある「OK」ボタンをクリックして、動画変換のタスクを作成します。次は「開始」ボタンをクリックして、動画変換作業を始めます。
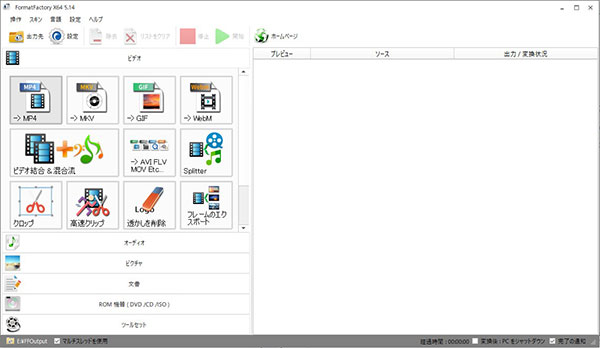
使いやすい変換ソフト|Handbrake
Handbrakeは直感的なインターフェースが特徴で、初心者から上級者まで幅広いユーザーに向いていると言われています。多くの出力プリセットが用意されて、特定のデバイスやプラットフォーム向けの設定を簡単に選択できます。強力な変換ソフトとして、複数のファイルを一度に変換することができ、大量のファイルを効率的に処理できます。フリーに使える動画変換ソフトとして、すごく人気を集めています。
ステップ 1.最初はソフトに動画ファイルを追加する必要があります。Handbrakeを起動した後は、「ファイル」メニューから変換したい動画ファイルを選択します。
ステップ 2.次は出力設定を行います。左上の出力フォーマットを選択し、必要に応じて詳細な設定を調整します。そして「閉じる」ボタンをクリックして設定ウィンドウを閉じます。また、「ブラウズ」ボタンをクリックして保存先を選択します。
ステップ 3.全ての設定が完了したら、「開始」ボタンをクリックして変換を開始します。
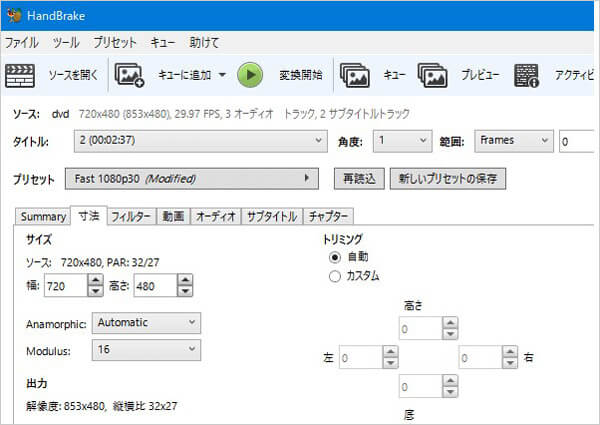
よくある質問(FAQ)
質問 1: 有料動画変換ソフトのおすすめは?
答え 1: 有料動画変換ソフトは、一般的により強力な変換機能を備えています。おすすめの有料動画変換ソフトとしては、以下のようなソフトがあります。4Videosoft 動画変換 究極、Wondershare UniConverter、Movavi Video Converterなどのソフトにより、簡単に動画ファイルを変換できます。
質問 2: MP4を変換できるインストール不要な方法は?
答え 2: インストール不要な方法でMP4を変換したい場合、オンライン動画変換サイトを利用することができます。例えば、4Videosoft フリー 動画変換、Online Video Converter、ClipConverterなどがあります。ただし、オンラインサービスを使用する際にはセキュリティに注意する必要があります。信頼性のあるサイトを利用し、個人情報やファイルのセキュリティを保護するために注意してください。
質問 3: 高画質動画に変換できるソフトは?
答え 3: 高画質で動画ファイルを変換したい場合は、4Videosoft 動画変換 究極、HandBrake、WinX HD Video Converter Deluxeなどのソフトがおすすめです。
質問 4: YouTubeの動画をMP4に変換するにはどうすればいいですか?
答え 4: YouTubeの動画をMP4に変換するには、動画変換ソフトやオンライン変換サイトを利用することができます。一般的には、まず変換ソフトあるいはサイト、例えば4Videosoft 動画変換 究極、ClipConverterなどのようなツールを開き、動画ファイルを追加します。次に出力形式をMP4に設定します。最後は変換ボタンをクリックして、変換を開始します。
質問 5: フリー動画変換ソフトは安全ですか?
答え 5: フリー動画変換ソフトは一般的に安全ですが、いくつかの注意点があります。信頼性のあるソフトウェアを選び、公式ウェブサイトからダウンロードすることを推奨します。また、不正なウイルスやマルウェアが含まれていないかを確認するため、セキュリティソフトウェアを使用することも重要です。
まとめ
以上は動画変換ソフトの推薦についてです。高品質変換、サポート形式などの制限により、選択肢が変わります。様々な動画変換ソフトの中では、4Videosoft 動画変換 究極がWindowsとMac両方で使える高品質で変換できる優れたソフトです。また、豊富な形式をサポートし、動画圧縮、動画効果編集など豊富な機能も備えています。
無料ダウンロード
Windows向け
![]() 安全性確認済み
安全性確認済み
無料ダウンロード
macOS向け
![]() 安全性確認済み
安全性確認済み