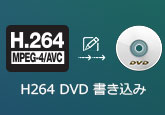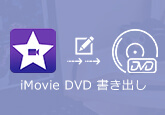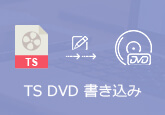「2025徹底版」撮りためた画像、写真をDVDに焼く方法
デジカメやスマホで撮った写真、友達からもらった画像、パソコンからダウンロードした画像などがどんどん溜まってきたら、画像ファイルや写真をDVDに焼く、書き込むのは良いアイディアです。なぜなら、写真や画像をDVDにすれば、パソコンのスペースを解放したり、記念写真のDVDをプレゼントとして他人と共有したりすることができるからです。
パソコンの写真や画像をDVDにダビング、保存するには、2つの方法があります。一つは、写真と画像をそのままデータ形式でDVDに書き込む方法です。もう一つは、写真、画像を音楽と組み合わせて、スライドショー形式でDVDに書き込み、焼く方法です。本文では、DVDに写真を書き込み、保存する方法を詳しくご紹介いたしますので、必要なら、ご参考ください。

方法 1:データ形式で写真、画像をDVDに書き込み、焼く
まずは、デジカメや携帯電話から撮った写真をパソコンに取り込んで、そのままデータ形式でDVDに書き込み、焼く方法をステップバイステップでご紹介いたします。
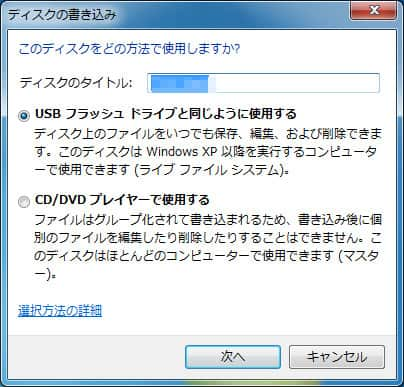
具体的に、「USB フラッシュドライブと同じように使用する」を選択したら、DVDのフォーマットが始まります。そして、ドライブ内を表示した画面が出てきて、「ディスクにファイルを追加するには、ファイルをこのフォルダーへドラッグしてください。」と記載されている部分に写真、画像ファイルをドラッグ・アンド・ドロップすれば、写真や画像をDVDにすることができます。
「CD/DVDプレイヤーで使用する」を選択する場合、写真、画像ファイルをドラッグ・アンド・ドロップした後、エクスプローラーのメニュータブから「管理」>「書き込みを完了する」をクリックして、ディスクのタイトル、書き込み速度などを設定して写真、画像データをDVDディスクに書き込み、焼けます。そして、「ファイルはディスクへ正しく書き込まれました」という書き込みプロセス完了状態までお待ち、「完了」ボタンをクリックしてください。
方法 2:スライドショー形式で写真、画像をDVDに焼く
写真や画像をスライドショー形式でDVDに書き込み、焼くには、まずは、写真や画像からスライドショーを作成する必要があります。そして、専用のDVD作成ソフトで写真スライドショーをDVDに書き込み、コピーすれば結構です。
写真、画像からスライドショーを作成
Windows 10「フォト」、Aiseesoft スライドショー作成、Google Slidesなどのスライドショー作成ソフトウェアを使えば、写真、画像を音楽と組み合わせて簡単にスライドショーを作成できます。下記では、Aiseesoft スライドショー作成で写真スライドショーを作成する方法を例としてご紹介いたします。
Aiseesoft スライドショー作成はWindows 10/8/7/Vista/XPに対応した、汎用動画、写真、画像、音楽ファイルを組みわせて、スライドショーを作成するソフトウェアです。特に、結婚式やシンプル、ロマンチックなどのテーマを選択し、テキストやトランジション、フィルター、エレメントなどで自分にとって特別なテーマを作成し、素材である動画、写真、画像、音楽に対する編集などができます。
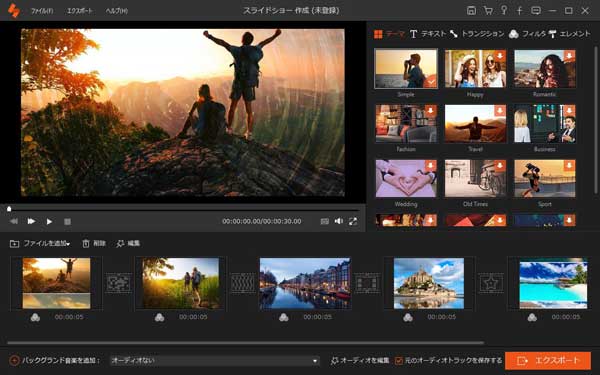
スライドショー形式の写真、画像をDVDに焼く
写真や画像をスライドショーにしてから、4Videosoft DVD作成を使ってDVDディスクに書き込み、焼いてください。このDVD作成は、写真スライドショーをDVDディスクに保存するだけでなく、DVDフォルダ/ISOイメージファイル、ブルーレイディスク/フォルダ/ISOイメージファイルに変換して保存することにも対応できます。特に、BGMや字幕の多重化やチャプター挿入、DVDメニュー作成などの便利機能を付いているため、自分にとって個性的な写真DVDを作成できます。
無料ダウンロード
Windows向け
![]() 安全性確認済み
安全性確認済み
無料ダウンロード
macOS向け
![]() 安全性確認済み
安全性確認済み
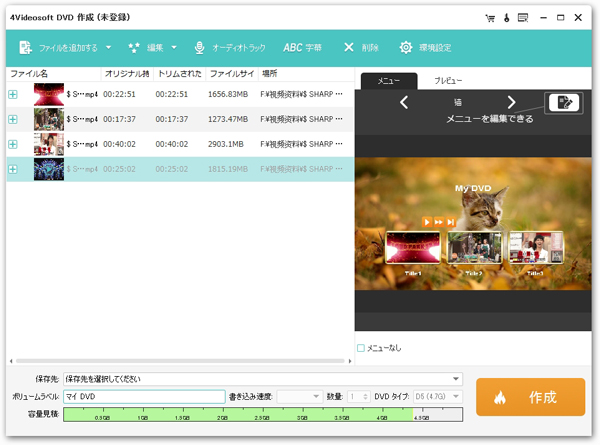
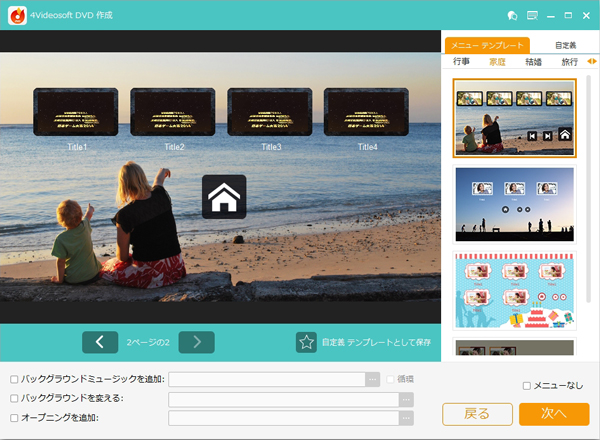
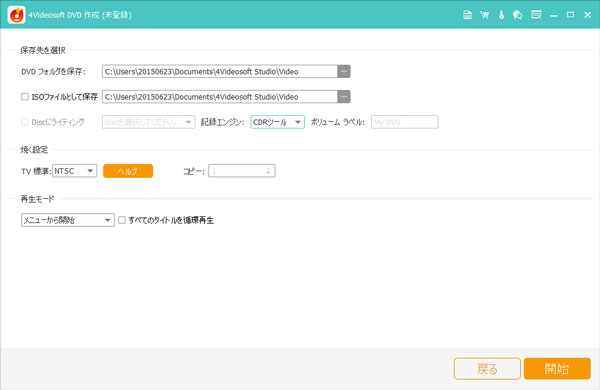
この写真DVD焼くはWindows 10/8.1/8/7/Vista/XP、Macで動作できて、DVD-R、DVD+R、DVD-RW、DVD+RW、DVD+R DL、DVD-R DLなどのDVDメディアに対応しますので、今後、デジカメやスマホで撮りためた写真をパソコンからDVDに書き込み、焼きたいなら、ご参考ください。
ブルーレイ再生によくある質問
問題 1. DVDに写真は何枚くらい入りますか?
答え 1. DVDの最大容量は、デジタル化したL判写真から算出した約4.4GBです。それで、標準画質(300dpi)で約4,000~8,000枚、高画質(600dpi)で約4,000枚の画像を保存できます。
問題 2. 写真保存はCDとDVDのどちらがいいですか?
答え 2.DVD は大容量であるため、ビデオなどの大量のデータを保存するためによく使用されます。 写真の場合、データ量が多い場合や高画質なデータを1枚のディスクに保存したい場合はDVD、複数のディスクに分割したり、保存したデータを他の人に渡したい場合はCDを使用できます。
問題 3.Macでは写真をDVDに焼くにはどうすればいいですか?
答え 3.Macでは写真をDVDに焼くには、Macで動作可能なDVD 作成 ソフトを利用する必要があります。ここでは、4Videosoft DVD 作成 Macがお役に立てます。
問題 4.Windows10でフォトからDVDに書き込む方法は?
答え 4.Windows 10 の標準機能である「フォト」は、写真を管理、修正、編集するためのアプリケーションです。 Windows 10 フォトには DVD 書き込み機能がないため、Windows 10 フォトで出力した動画を DVD に書き込みたい場合は、他の書き込みソフトを使用する必要があります。
問題 5.写真 DVD 焼くと言えば、書き込み可能なDVDの種類は?
答え 5.書き込み可能なDVDの種類はDVD-R、DVD+R、DVD-RW、DVD+RW、DVD-R DL、DVD+R DL、DVD-RAMがあります。