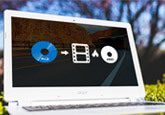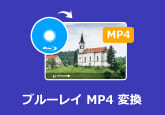【最新版】GoPro動画をDVDに書き込み、焼く方法
今やカメラと言えば、話題なのはGoPro(ゴープロ)というアクションカメラです。超広角レンズや高画質、激しく動きながらの安定撮影ができて、防水性能も優れているため、サーフィンや水中の遊ぶシーン、バイク・自転車の走行シーン、スノーボード・スキーの滑るシーン、日常の記念すべき瞬間、旅に出る時の美しさなどすべてをGoPro(ゴープロ)で記録できます。
で、GoPro(ゴープロ)で撮影した旅動画や有意義な映像をDVDに書き込み、焼いて、家庭用DVDプレーヤーやテレビの大きなディスプレイで再生したり、プレゼントして家族や友達に贈ったり、長時間保存したりする気があれば、どうしたら良いですか。初心者にとって、かなり難しい作業かもしれませんね。本文では、GoPro(ゴープロ)動画をDVDにする方法をご紹介いたしましょう。

おすすめのGoPro動画 DVD 書き込むソフトウェア
GoPro(ゴープロ)で撮影した動画をDVDに書き込み、焼くには、専用のDVD作成ソフトウェアを使えばすごく簡単です。
4Videosoft DVD 作成はMP4、WMV、MOV、AVCHD、AVI、WMV、MPEGなど様々な動画ファイルをDVDディスクに書き込み、焼くことに対応するDVD焼くソフトウェアです。また、動画ファイルをDVDフォルダ、DVD ISOイメージファイルに変換して保存することもサポートできます。このDVD作成ソフトを使うと、GoPro(ゴープロ)で撮影した動画だけでなく、ソニーやパナソニックなどのメーカーによるビデオカメラで撮影した映像、iPhone、iPad、Androidで撮影した映像、ネットからダウンロードしたYouTube、ニコニコ動画、Youkuなど殆どの動画ファイルをDVD化にできます。
また、このGoPro動画 DVD化では、DVDに書き込み、焼こうとする動画を編集したり、音声や字幕を多重化したり、チャプターを挿入したり、DVDメニュー画面を作成したりすることができますので、自分にとって個性的なDVDを作成できます。
GoPro(ゴープロ)動画をDVDにする方法
下記では、このGoPro動画 DVD 焼くソフトを無料ダウンロード・インストールして、GoPro(ゴープロ)で撮影した動画をDVDビデオに変換して、DVDディスクに書き込み、焼く方法をステップバイステップでご紹介いたします。
無料ダウンロード
Windows向け
![]() 安全性確認済み
安全性確認済み
無料ダウンロード
macOS向け
![]() 安全性確認済み
安全性確認済み
まずは、GoPro(ゴープロ)付属のSDカードを取り出して、SDカードリーダー経由でパソコンに接続して、パソコンからGoProのSDカードを開いて、GoProの撮影した動画をパソコンに取り込み、保存します。
GoPro DVD 作成ソフトを立ち上げ、ディスクタイプをDVDディスクにして、「メディアファイルを追加」ボタンをクリックして、パソコンに取り込んだGoPro(ゴープロ)動画を選択して読み込みます。そして、一枚空白の書き込み用のDVDディスクをパソコンの光学ドライブに挿入して、ディスクタイプやアスペクト比、ビデオ画質などを指定します。
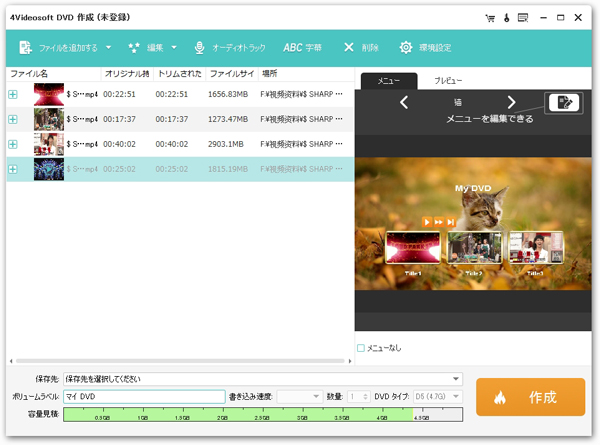
このGoPro動画 DVD 変換には、動画編集機能が搭載されているため、GoPro(ゴープロ)で撮影した動画をDVDに書き込み、焼く前に、豊富な編集機能でGoPro動画をカスタマイズできます。具体的に、追加されたGoPro動画にチェックを入れ、右上の「強力ツール」>「ビデオツール」>「ビデオ編集」の順に選択して、回転やカット、クロップ、効果、調整、ウォータマークなどの機能でGoPro動画を編集できます。
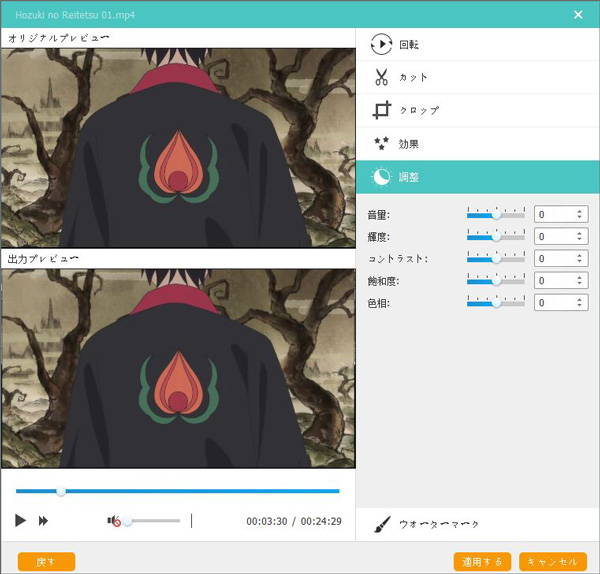
ヒント:「オーディオ編集」または「字幕編集」をクリックして、GoPro動画にBGMや字幕を追加して編集できます。また、「チャプターツール」では、2つ以上のGoPro動画を一つにまとめ、GoPro動画に固定した数や長さなどでチャプターを挿入できます。
GoPro DVD 作成の右下にある「次へ」ボタンをクリックすると、DVDメニュー作成画面が開かれます。そして、行事や家庭、旅行などのメニューテンプレート、バックグラウンドミュージック、バックグラウンド、オープニングなどを利用することで自分にとって一番特別なDVDメニュー画面を作成できます。
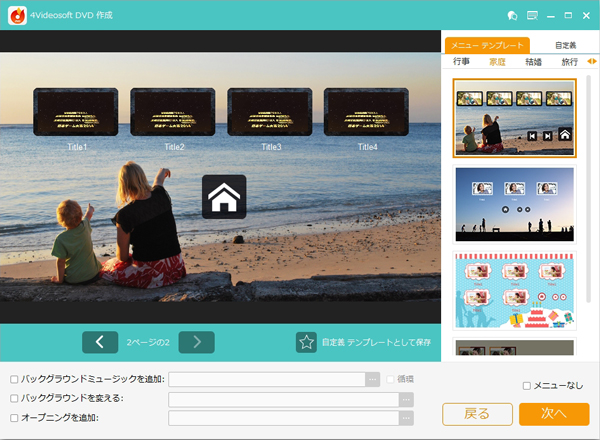
DVDメニュー作成画面にある「焼く」ボタンをクリックして、「Discにライティング」にチェックを入れ、DVDディスクを選択して、TV標準では日本で採用されている「NTSC」を選択して、再生モードを設定してから、「開始」ボタンをクリックすると、GoPro動画をDVDにエンコード、焼くことが始まります。
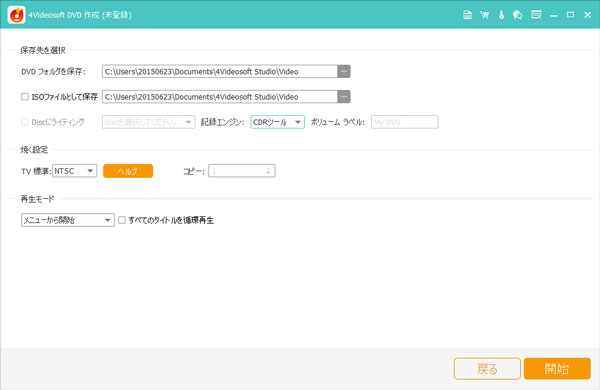
このGoPro動画 DVD作成では、GoPro動画をブルーレイディスクに書き込み、焼き、GoPro動画をブルーレイフォルダ、ISOイメージファイルに変換して、保存することにも対応できますので、GoPro動画をDVD/Blu-rayに収録して保存する気があれば、おすすめします。
よくあるご質問(FAQ)
質問 1:GoPro動画をDVDに書き込み、焼けないと、どう対処すれば良いですか。
答え 1:GoPro動画をDVDに書き込めないと、ビデオコーデックの問題によって使用するDVD作成ソフトに認識されないのが一番大きな問題だと思われます。そういう時、動画変換ソフトウェアを使って、GoPro動画形式をMP4、AVI、MOVなどに変換してみてください。もちろん、GoPro動画はDVD容量よりもサイズが大きいとか、不適切な操作だとかの原因も考えられますので、よく確認してもう一度焼いてみてください。
質問 2:GoPro動画をiPhoneに転送できますか。
答え 2:GoProアクションカメラやビデオカメラで撮影した動画をiPhone、Androidスマホなどに転送してSNSに投稿して他人とシェアしたい方も多いでしょう。GoPro動画をiPhoneに転送したいなら、GoProアプリやiPhone対応のSDカードリーダー、専用のiPhoneデータ転送などを利用できます。よかったら、GoPro動画 iPhone 転送をご参考ください。
 コメント確認、シェアしましょう!
コメント確認、シェアしましょう!