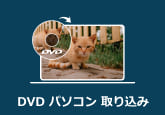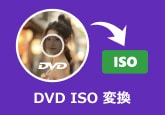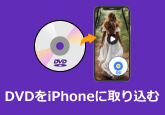無劣化&無料!DVDをMP4に変換する方法とおすすめソフト8選
「DVDの映像をスマホやパソコンで手軽に楽しみたい」「大切なDVDをMP4形式でデータ化して保存しておきたい」──そんなニーズが高まる中、無劣化で変換できるDVD MP4 変換ソフトへの注目が集まっています。特に、無料で使えるフリーソフトやインストール不要のオンライン変換ツールを活用すれば、初心者でも簡単にDVDをMP4に変換できます。
本記事では、Windows・Mac両対応のおすすめDVD MP4変換フリーソフト8選を徹底比較し、コピーガード対応や高画質変換などのポイントを踏まえつつ、誰でも安心して使えるDVDデータ化の方法をわかりやすく解説します。

目次
- DVDをMP4に変換するメリットとは?
- 一番おすすめ!DVDをMP4に変換するソフト1、4Videosoft BD-DVD リッピング
- DVDをMP4に変換するソフト2、DVDFab HD Decrypter
- DVDをMP4に変換するソフト3、PowerDVD
- DVDをMP4に変換するソフト4、Movavi Video Converter
- DVDをMP4に変換するソフト5、VidCoder
- DVDをMP4に変換するソフト6、Freemake Video Converter
- DVDをMP4に変換するソフト7、HandBrake
- DVDをMP4に変換するソフト8、XMedia Recode
- 上記8つのDVD MP4 変換フリーソフト比較表
- DVDからMP4への変換に関する豆知識
DVDをMP4に変換するメリットとは?
DVDをMP4に変換することで、以下のようなメリットがあります:
パソコンやスマホで手軽に再生できる:DVDをMP4に変換すれば、パソコン・iPhone・Androidなどの端末でいつでも再生できます。DVDドライブがなくても視聴可能です。
DVDデータ化で省スペース・整理が簡単:DVDをリッピングしてMP4に変換すれば、ディスクを保管する必要がなくなり、外付けHDDやクラウドにまとめて保存できます。
持ち運びに便利:MP4は軽量な動画形式のため、スマホやタブレットに保存して外出先でも再生できます。通勤・旅行中の視聴にも最適です。
劣化や読み取り不良を防げる:DVDは経年劣化で読み取れなくなることがあります。DVD動画をMP4に変換すれば、画質を維持したまま長期保存が可能です。
編集や共有がしやすくなる:DVDから動画を抽出してMP4に変換すると、動画編集ソフトでのカットや結合が簡単になります。家族や友人と共有するのもスムーズです。
最強のDVD MP4 変換するソフト1、4Videosoft BD-DVD リッピング
ここでは、DVDからMP4に変換できる最強な4Videosoft BD-DVD リッピングソフトを紹介します。このDVD MP4 変換フリーソフトは高速且つ無劣化にDVDをMP4に変換できます。特に、最新のWindowsとMacに対応でき、多くのユーザーのニーズに応えられ、よく好評されています。
また、DVDのCSSなどのコピーガード解除機能があるため、自作のDVDだけでなく、市販、レンタル、録画したDVDも対応しております。DVDからMP4に無料且制限なしに変換できるだけのではなく、DVD動画をカスタマイズすることも可能です。変換する前に、ユーザーは必要に応じて動画を編集できます。インターフェースの編集ボタンをクリックして、DVD映画の効果を調整でき、動画をクロップ、カット、動画にウォータマーク(テキスト、画像)などを追加することもできます。
また、DVDから音声を抽出して、MP3、WAVなどの音声に変換することも可能です。さらに同時に複数のDVD動画をバッチ変換できます。
4Videosoft BD-DVD リッピングは無料で試用可能なので、DVDを安全にMP4に変換したい方はぜひ無料ダウンロードしてお試しください。
無料ダウンロードWindows向け
安全性確認済み
無料ダウンロードmacOS向け
安全性確認済み
| オススメ度 | ★★★★★ |
| 価格 | 無料版と有料版あり |
| 対応OS | Windows 11/10/8.1/8/7とmac OS X 10.12 或いはそれ以上 (macOS 15 Sequoiaを含む) |
| コピーガード | リージョンコード、AACS、CSS、UOPs、ARccOS、CPRM、CPPMなど |
| 入力形式 | 自作・市販・レンタル・録画DVDディスク、DVDフォルダ、ブルーレイディスク、ブルーレイフォルダ |
| 出力形式 | MP4、MKV、MPG、MOV、MP3、AVI、VOB、AAC、FLAC、MWV、WMAなど500+の動画や音声形式をサポート |
| 機能 | DVDコピーガード解除、無劣化変換、超高速変換、動画編集、動画圧縮、動画強化、GIF作成、3D作成など |
メリット
- 直感的な操作画面で、初心者でもすぐにDVDをMP4へ変換できます。
- Windows 10/11、MacでDVDをMP4に変換できます。
- CSS、リージョンコード、Sony ARccOSなど最新のDVDコピーガードを解除でき、市販・レンタルDVDも変換可能です。
- MP4、MKV、AVI、MOVなど多形式に対応し、1080p・4K高画質で無劣化変換が可能です。
- 動画編集機能付きで、明るさやコントラスト、彩度の調整も簡単です。
- 音声・字幕トラックの選択にも対応しています。
- ハードウェア加速対応で、他ソフトよりも変換スピードが高速です。
- iPhone、iPad、Android向けプリセット搭載で、デバイスに最適な出力がワンクリックで可能。
- 無料体験版ありで、購入前に機能や使いやすさをチェック可能です。
デメリット
- ソフトウェアの無料版には使用回数に制限があります。
4Videosoft BD-DVD リッピングでDVDをMP4に変換する方法
-
ステップ1 DVDをPCに取り込み
ソフトをインストールしてから、デスクトップにあるアイコンをダブルクリックして、ソフトを起動してください。それからDVDをパソコンに挿入します。DVDディスクだけでなく、DVDフォルダ、DVD ISOファイルをMP4に変換することもできますので、ソースファイルを選択してソフトにロードすれば結構です。
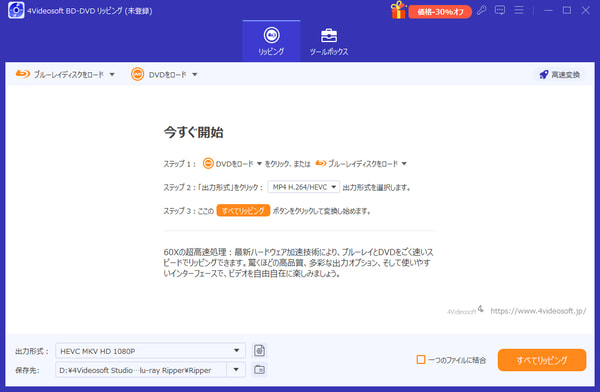
-
ステップ2 DVD変換後の出力形式をMP4にする
出力形式ドロップダウンリストからご希望のMP4形式を選択できます。また、iPhone、Samsungなどのスマホやタブレット用のMP4を選択しても宜しいです。
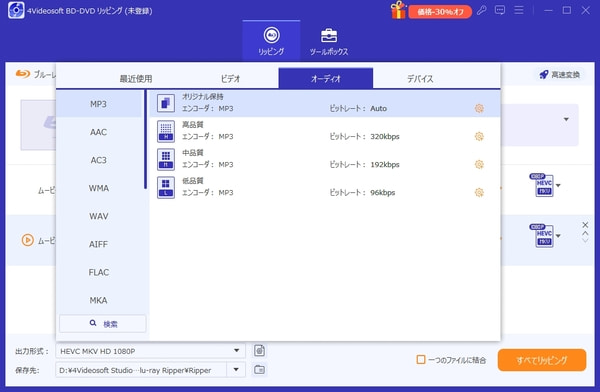
ヒント:DVDをMP4に高品質に変換するには、設定ボタンをクリックすると、プロファイル編集ウィンドウでは、詳しいビデオ、オーディオパラメータを設定できます。
-
ステップ3 DVDからMP4に変換
以上の選択、設定が終わってから、インターフェースに戻って、「すべてリッピング」ボタンをクリックしてください。そして、DVDデータをエンコードしてMP4に変換することができます。
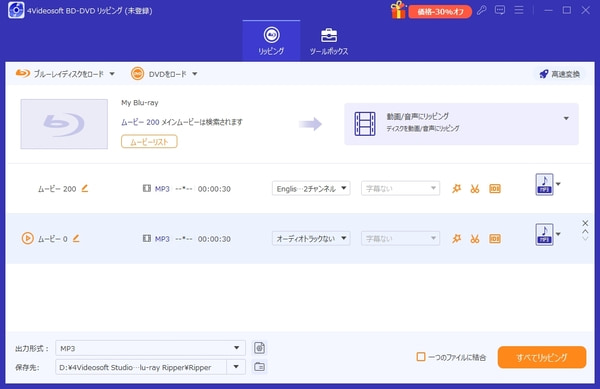
以上で、4Videosoft BD-DVD リッピングに通じて、簡単にDVDのデータをMP4に変換できますね。DVDの動画を人気のスマホ、タブレットで再生することがやはり楽でしょう。必要があれば、4Videosoft BD-DVD リッピングを無料ダウンロードして体験してみてください。
無料ダウンロードWindows向け
安全性確認済み
無料ダウンロードmacOS向け
安全性確認済み
DVDをMP4に変換するソフト2、DVDFab HD Decrypter
DVDFab HD Decrypterは、DVDやBlu-rayディスクをMP4、MKVに変換するための無料ソフトウェアです。またDVDやブルーレイを空のディスクにコピーしたり、ISOイメージファイル/フォルダにリッピングしたりすることも可能です。ただし、一部の特殊なコピーガード、例えば「Fake VTS Protection」などに対しては対応できないことがあります。また無料版の機能は有料版よりも劣り、無損失変換機能もありません。また、無料版には有料版の購入を誘導するような動作が見られるとのユーザーの声もあり、さらに有料版の価格が非常に高いという点も問題となっています。
| オススメ度 | ★★★★ |
| 価格 | 無料(制限あり) |
| 対応OS | Windows 11/10/8/7、Mac OS |
| コピーガード | CSS、RC、RCE、APS、Sony ARccOSなど一部のDVDコピーガード |
| 入力形式 | DVDやBlu-rayディスク、フォルダ、ISO イメージファイルなど |
| 出力形式 | DVDやBlu-rayディスク、フォルダ、ISO イメージファイル、MKV、MP4 |
| 機能 | コピーガード解除、DVDとBlu-rayディスクの両方に対応、DVD/Blu-rayコピー、MKVやMP4形式に変換 |
メリット
- WindowsとMac両方で利用できます。
- 基本的な機能を無料で提供しております。
- DVDおよびBlu-rayの一部のコピーガード(CSS、AACS、RC、BD+など)を解除できます。
- DVDやブルーレイをコピーできます。
デメリット
- アダルトDVDおよびVTSで保護されたDVDには対応していません。
- ビデオ出力形式はMP4とMKVのみをサポートします。
- 最新のコピーガードに完全に対応していない場合があります。
- 無料版にはいくつかの制限があり、より高度な機能を利用するには有料版の購入が必要です。
- 無損失変換機能もありません。
- 無料版には有料版の購入を誘導するような動作が見られるとのユーザーの声もあります。
- 有料版の価格が非常に高いです。
DVDFab HD DecrypterでDVDをMP4に変換する方法
ステップ1DVDディスクをPCに挿入し、DVDFabを起動します。メイン画面で「リッピング」モードを選び、「他のプロファイルを選択」>「フォーマット」>「一般」>「MP4」の手順で出力形式をMP4に設定します。
ステップ2保存先フォルダを選び、必要に応じて解像度や音声トラックを設定します。「開始」ボタンをクリックして、変換が終わるまで待ちます。
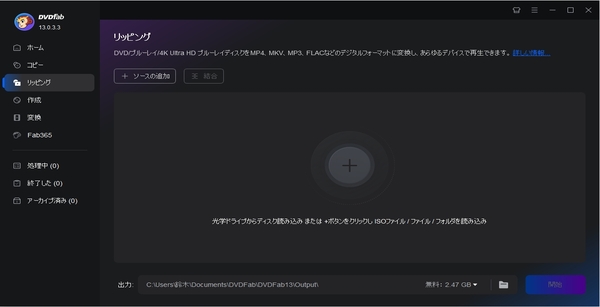
DVDFab HD Decrypterは無料ですが、コピーガードに弱く、無劣化でDVDをMP4に変換することができませんでした。使ってみたところ、制限が多くて初心者には少し使いにくいと感じました。
その点、4Videosoft BD-DVD リッピングは、コピーガード付きのDVDにも対応し、高画質のままMP4に変換できます。操作も簡単で、初心者でも迷わず使えました。価格も手頃で、機能と使いやすさを考えると、コスパがとても良いソフトだと思います。
無料ダウンロードWindows向け
安全性確認済み
無料ダウンロードmacOS向け
安全性確認済み
DVDをMP4に変換するソフト3、PowerDVD
PowerDVDはCyberLinkが提供するメディアプレーヤーで、DVDやBlu-rayの再生に対応しています。DVDをMP4に変換する機能もありますが、コピーガードのある市販・レンタルDVDは変換できません。また、Windows専用でMacには非対応です。動作も少し重く感じることがあり、初心者には使いにくいかもしれません。
| オススメ度 | ★★★ |
| 価格 | 有料 |
| 対応OS | Windows 11/10/8.1 |
| コピーガード | 非対応 |
| 入力形式 | Blu-ray、DVDディスク、CDなど |
| 出力形式 | MP4、MKV、MP3など |
| 機能 | 高画質再生、4K/HDR映画視聴、多様なメディアフォーマットに対応など |
メリット
- 自作のDVDをMP4に変換できます。
- DVD、Blu-ray、4K、HDR、360度動画など、さまざまな映像コンテンツの再生に対応しています。
- Google DriveやOneDriveなど、クラウドサービスとの連携が可能で、クラウドに保存した映像コンテンツをPCで簡単に再生できます。
- スマートフォンやタブレットにストリーミングして、外出先でもコンテンツを視聴できます。
デメリット
- 他のメディアプレーヤーソフトと比べて価格が高めです。
- DVD動画編集機能がありません。
- DVDコピーが―ド解除機能がないため、市販やレンタルのDVDをリッピングできません。
- Windowsだけで利用できます。
PowerDVDでDVDをMP4に変換する方法
ステップ1PowerDVDを起動し、DVDディスクを挿入して動画データを読み込みます。読み込まれたDVDを選択し、右クリックで「ディスクを動画ファイルに変換」を選びます。保存先やファイル名を設定し、動画の解像度を選択します。
ステップ2出力形式はデフォルトでMP4に設定されています。最後に「変換」をクリックすると、DVDからMP4への変換が開始され、指定した場所に変換済みの動画が保存されます。
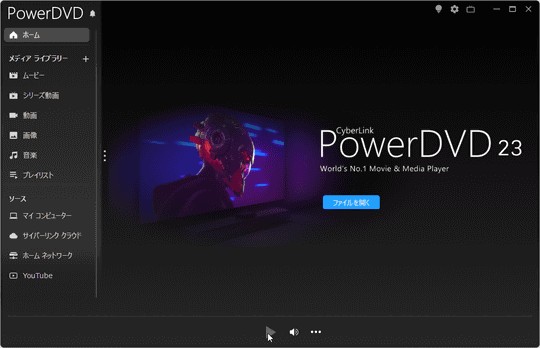
PowerDVDを使ってみましたが、コピーガード付きのDVDは変換できず少し不便でした。一方、4Videosoft BD-DVD リッピングは市販やレンタルDVDにも対応していて、問題なくMP4に変換できました。コピー保護されたDVDを扱いたいなら、4Videosoftの方が安心して使えます。
無料ダウンロードWindows向け
安全性確認済み
無料ダウンロードmacOS向け
安全性確認済み
DVD MP4 変換ソフト4、Movavi Video Converter
Movavi Video Converterは、初心者にも使いやすい動画変換ソフト・ビデオコンバーターです。DVDをMP4に変換でき、動画のカットや明るさ調整など簡単な編集もできます。ただし、コピーガード付きDVDには対応しておらず、市販やレンタルDVDは変換できません。また、無料で使えるのは7日間だけで、その後は有料版が必要になります。コピー保護に対応したい方には4Videosoft BD-DVD リッピングのほうがおすすめです。
| オススメ度 | ★★★ |
| 価格 | 有料 |
| 対応OS | Windows 11/10/8/7、Vista、XP、macOS 11.0以降 |
| コピーガード | 非対応 |
| 入力形式 | DVDディスク、DVDフォルダ、FLV、MOVなど |
| 出力形式 | MP4、MKV、MOV、M4Vなど |
| 機能 | 対応フォーマットの豊富さ、高画質&高速変換、使いやすい編集機能、音声抽出&編集 |
メリット
- 初心者にも使いやすいです。
- 動画や音声の幅広い編集機能を搭載しています。
- 高速かつ高品質に動画を変換できます。
- 7日間の無料体験期間があります。
デメリット
- コピーガード解除機能がないので、市販、レンタルDVDをリッピングできません。
- 7日間の試用期間が終了すると、購入しなければ使用を継続できません。また、有料版の価格は少し高めです。
- 出力された動画にウォーターマークが付いてしまいます。
Movavi Video ConverterでDVDをMP4に変換する方法
ステップ1変換したいDVDをPCのDVDドライブに挿入します。Movavi Video Converterを開き、メイン画面で「メディアを追加」ボタンをクリックして、変換したいDVDを選択します。下部の「出力形式」から「MP4」を選びます。
ステップ2変換後のファイルを保存する場所を指定します。「変換」ボタンをクリックして、変換を開始します。完了後、指定したフォルダにMP4ファイルが保存されます。
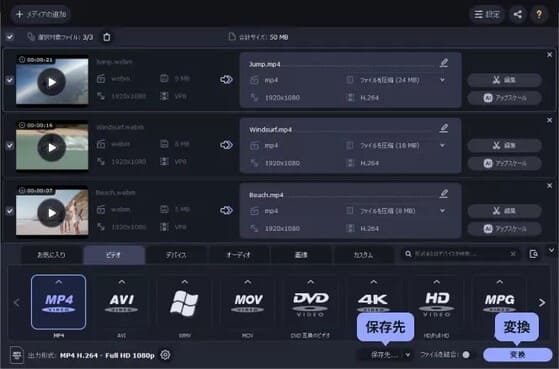
DVDをMP4に変換するソフト5、VidCoder
VidCoderは、DVDやBlu-rayをMP4形式に変換できる無料のオープンソースソフトウェアです。HandBrakeをベースにしており、動画の品質設定を細かく調整でき、音声トラックや字幕の選択も簡単です。また複数のDVDを同時に変換するバッチ処理機能もサポートしています。ただし、VidCoderはWindows用のソフトで、macOSやLinuxには対応していません。またコピーガードがかかったDVDには対応しておらず、市販やレンタルDVDを変換できません。
| オススメ度 | ★★★ |
| 価格 | 無料 |
| 対応OS | Windows 11/10/8/8.1/7/Vista |
| コピーガード | 非対応 |
| 入力形式 | DVDディスク、DVDフォルダ、ISOイメージ、ブルーレイ |
| 出力形式 | MP4、M4V、MKV |
| 機能 | 無料でオープンソース、DVDとBlu-rayのリッピング、動画編集 |
メリット
- 無料で使用できます。
- 複数のファイルを一括処理できるバッチ処理機能があります。
- 画質やオーディオ設定を細かく調整できます。
- 基本的な編集機能を備えています。
デメリット
- DVDコピーガード解除機能がありません。市販、レンタルDVDに対応しておりません。
- エンコード速度が遅い場合があります。
- Windows専用のソフトウェアであり、Macでは利用できません。
- インターフェースはデフォルトでは英語ですが、日本語のユーザーインターフェースを使用したい場合は、日本語パッチをインストールする必要があります。
- 無劣化での変換には対応していません。
VidCoderはWindows専用のDVD MP4変換フリーソフトで、Macには対応していません。また、コピーガード付きのDVDは変換できず、市販やレンタルDVDには不向きでした。一方、4Videosoft BD-DVD リッピングはWindowsとMacの両方に対応しており、コピーガード解除にも強く、高画質でMP4に変換できます。操作も簡単で、初心者でもすぐに使いこなせたので、とても便利だと感じました。
無料ダウンロードWindows向け
安全性確認済み
無料ダウンロードmacOS向け
安全性確認済み
VidCoderでDVDをMP4に変換する方法
ステップ1VidCoderをインストールしたら起動します。それから変換したいDVDをパソコンのドライブに挿入してください。ソフト画面に「ソースを開く」をクリックしてDVDを読み込みます。それから「出力先」から変換されるMP4の保存先を選択しましょう。
ステップ2それから「エンコード設定」ボタンをクリックして、「一般」>「コンテナ」からMP4を選択します。最後に「エンコード」ボタンをクリックしてDVDをMP4に変換できます。
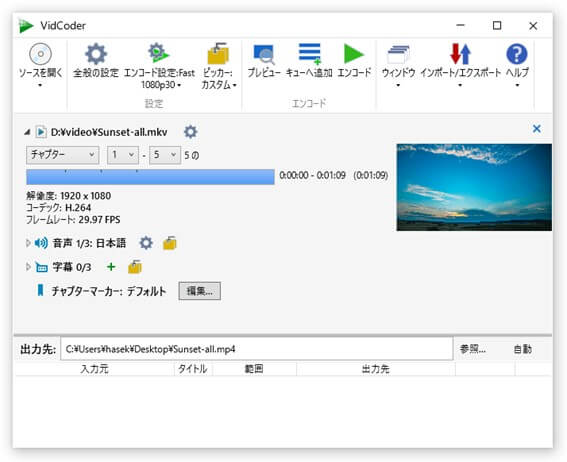
DVDをMP4に変換するソフト6、Freemake Video Converter
Freemake Video Converterは、多機能で初心者にも使いやすい動画変換ソフトで、MP4、AVI、MOVなど様々なフォーマットに対応しています。基本的な動画編集機能(カット、結合、回転など)もあり、複数の動画を一括で変換することが可能です。しかし、Windows専用で、Macでは利用できません。一週間無料で試用できますが、試用期間が終了すると有料版を購入する必要があります。また、無料版にはウォーターマークや広告が表示され、有料版を購入することでこれらを解除できます。
| オススメ度 | ★★ |
| 価格 | 有料 |
| 対応OS | Windows 11/10/8/7/Vista |
| コピーガード | 非対応 |
| 入力形式 | DVDディスク、DVDフォルダ、ISOイメージ |
| 出力形式 | DVD、MP4、MP3、AVI、WWV、MKVなど |
| 機能 | 動画編集、DVDリッピング、DVD書き込み、オンライン動画の変換 |
メリット
- 使いやすいインターフェース。
- 幅広いフォーマットに対応しています。
- DVDをデジタル形式(MP4、MKVなど)にリッピング可能です。
- 動画ファイルからDVDを作成する機能も搭載しています。
- YouTubeやVimeoなどのオンライン動画をダウンロードし、任意のフォーマットに変換可能です。
デメリット
- 市販DVDのコピーガードを解除する機能は搭載されていません。
- Windows専用で、Macでは利用できません。
- 1週間のみ無料で試用できます。
- オンライン動画の変換機能は、有料版を購入しないと利用できません。
Freemake Video ConverterでDVDをMP4に変換する方法
ステップ1Freemake Video Converterを起動し、メイン画面が表示されるのを待ちます。そして、「+ DVD」ボタンをクリックして、変換したいDVDの内容を読み込みます。
ステップ2出力形式として「MP4」を選択します。MP4アイコンをクリックして、MP4フォーマットの詳細設定を行うこともできます。
ステップ3「変換する」ボタンをクリックして、変換プロセスを開始します。変換が完了するまで待ちます。変換が完了したら、指定した出力フォルダにMP4ファイルが保存されます。
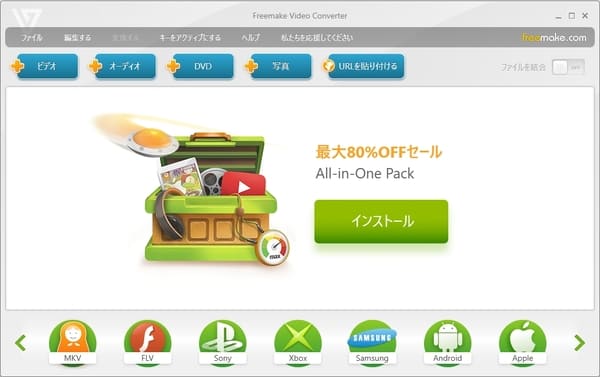
DVDをMP4に変換するソフト7、HandBrake
HandBrakeはオープンソースの動画変換フリーソフトであり、Windows、Mac、Linuxなど、さまざまなプラットフォームでは無料で利用できます。シンプルで強力な機能を備え、DVDをさまざまなフォーマットに変換することができます。しかし、DVDやBlu-rayに施されたコピーガードを解除する機能は提供されていません。またWindows版の最新バージョンは日本語に対応していますが、公式サイトからダウンロードできるHandBrakeのMac版は、現時点では日本語化に対応していません。
HandBrakeは無料ですが、コピーガード付きDVDに対応していないため、市販DVDは変換できません。設定も少し難しいです。4Videosoft BD-DVD リッピングなら、最新コピーガード付きDVDも簡単にMP4に変換できて、高画質のまま保存できます。WindowsとMac両方に対応していて、初心者にも使いやすいです。今すぐ無料で試してみてください。
無料ダウンロードWindows向け
安全性確認済み
無料ダウンロードmacOS向け
安全性確認済み
| オススメ度 | ★★ |
| 価格 | 無料 |
| 対応OS | Windows 10/11、MacOS 10.13以降、Linux |
| コピーガード | 非対応 |
| 入力形式 | DVDディスク/フォルダ、ISOファイル、BDディスク/フォルダ |
| 出力形式 | MP4、MP3、AVI、MKVなど |
| 機能 | 完全無料かつオープンソース、多くのフォーマットに対応、高度な変換設定 |
メリット
- オープンソースで完全無料。すべての機能を制限なく利用できます。
- Windows、Mac、Linuxで利用可能です。
- 高度なエンコード設定が可能です。
デメリット
- 設定が多いため、動画変換に詳しくない初心者には操作が難しく感じられることがあります。
- 必ずエンコードを行うため、完全な無劣化コピーはサポートしていません。
- 市販のDVDやBlu-rayに施されているコピーガードを解除する機能はありません。
- 最新バージョンでは、Windows版のみ日本語に対応しています。
HandBrakeでDVDをMP4に変換する方法
ステップ1HandBrakeを起動したら、「ソース」タブで、変換したいDVDのディスクを選択します。
ステップ2「出力設定」タブで、出力形式として「MP4」を選択します。必要に応じて、MP4の詳細設定を調整します。
ステップ3最後に「開始」ボタンをクリックして、変換プロセスを開始します。変換が完了するまで待ちます。
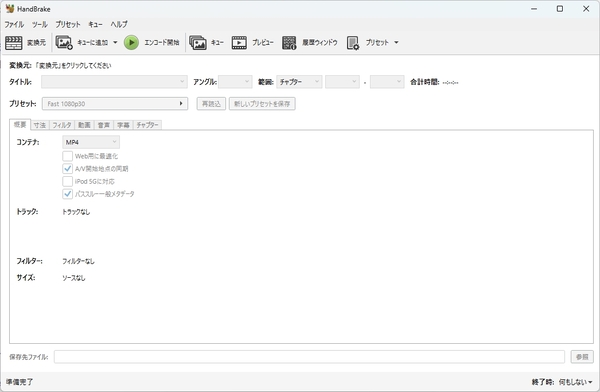
DVDをMP4に変換するソフト8、XMedia Recode
XMedia Recodeは、Windows専用の無料動画変換ソフトで、DVDをMP4をはじめ、さまざまな形式に変換することができます。また、コーデック、ビットレート、解像度、フレームレートなど、詳細な設定が可能で、用途に応じた動画変換ができます。また基本的な動画編集機能も備えています。XMedia RecodeはWindows専用ソフトで、macOSやLinuxには対応していません。またコピーガードが付いてるDVDには対応しません。
| オススメ度 | ★★ |
| 価格 | 無料 |
| 対応OS | Windows 11/10/8/8.1/7 |
| コピーガード | 非対応 |
| 入力形式 | DVDディスク、DVDフォルダ、ISOイメージ |
| 出力形式 | M4V、MP3、MP4など |
| 機能 | 無料で多機能、動画編集、幅広いフォーマット対応 |
メリット
- 完全に無料で利用できます。
- 幅広い動画、音声形式をサポートしています。
- さまざまなデバイス向けの出力設定を提供しております。
デメリット
- Windows専用ソフトのため、MacやLinuxでは利用できません。
- DVDに施されたコピーガードを解除する機能はありません。
- 初心者には一部の設定項目(ビットレートやコーデックの選択など)がわかりにくい場合があります。
- デザインがやや時代遅れに感じることがあります。
- 長年アップデートが行われていないため、エラーや不具合が発生することが多いです。
XMedia RecodeでDVDをMP4に変換する方法
ステップ1まずはXMedia Recodeを起動します。そして、「ファイル」メニューから、「ファイルを開く」を選択し、変換したいDVDのビデオファイルを選択します。
ステップ2出力形式として「MP4」を選択します。必要に応じて、MP4の詳細設定を調整します。次に「エンコード」ボタンをクリックして、DVD MP4変換プロセスを開始します。変換が完了するまで待ちます。
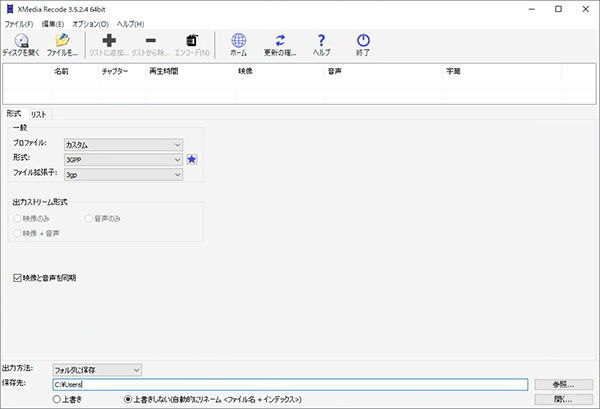
XMedia Recodeは無料ですが、コピーガードに対応していません。操作も少し難しいです。4Videosoft BD-DVD リッピングはコピーガード解除ができて、きれいにWindows 10/11またはMacでDVDをMP4に変換できます。実際に使ってみて、初心者でも安心して使えると感じました。無料で試せるのでおすすめです。
無料ダウンロードWindows向け
安全性確認済み
無料ダウンロードmacOS向け
安全性確認済み
上記8つのDVD MP4 変換フリーソフト比較表
| DVD MP4 変換ソフト | おすすめ度 | 価格 | 対応OS | 日本語対応 | コピーガード対応 | 動画編集 | 無劣化変換 |
|---|---|---|---|---|---|---|---|
| 4Videosoft BD-DVD リッピング | ★★★★★ | 無料体験版と有料版あり | Windows 11/10/8.1/8/7とmac OS X 10.12 或いはそれ以上 (macOS 15 Sequoiaを含む) | 対応 | リージョンコード、AACS、CSS、UOPs、ARccOS、CPRM、CPPMなど | 対応 | 対応 |
| DVDFab HD Decrypter | ★★★★ | 無料(制限あり) | Windows 11/10/8/7、Mac OS | 対応 | CSS、RC、RCE、APS、Sony ARccOSなど一部のDVDコピーガード | 対応 | 非対応 |
| PowerDVD | ★★★ | 有料 | Windows 11/10/8.1 | 対応 | 非対応 | 非対応 | 非対応 |
| Movavi Video Converter | ★★★ | 有料 | Windows 11/10/8/7、Vista、XP、macOS 11.0以降 | 対応 | 非対応 | 対応 | 非対応 |
| VidCoder | ★★★ | 無料 | Windows 11/10/8/8.1/7/Vista | 日本語版あり | 非対応 | 対応 | 非対応 |
| Freemake Video Converter | ★★ | 有料 | Windows 11/10/8/7/Vista | 対応 | 非対応 | 対応 | 非対応 |
| HandBrake | ★★ | 無料 | Windows 10/11、MacOS 10.13以降、Linux | Windows最新版対応 | 非対応 | 非対応 | 非対応 |
| XMedia Recode | ★★ | 無料 | Windows 11/10/8/8.1/7 | 日本語版あり | 非対応 | 対応 | 非対応 |
DVDをMP4に変換するソフトを選ぶ際は、DVDコピーガード解除機能、変換速度、無劣化の画質維持、対応OS(Windows・Mac)、操作の簡単さが重要です。これらを踏まえると、4Videosoft BD-DVD リッピングは高いコピーガード対応力と高速な無劣化変換を実現し、Windows・Mac両方に対応しています。初心者にも使いやすいので、DVDをMP4に変換できるソフトの中で最もおすすめです。
無料ダウンロードWindows向け
安全性確認済み
無料ダウンロードmacOS向け
安全性確認済み
DVDからMP4への変換に関する豆知識
DVDをMP4に変換するときに知っておくと便利なポイントを紹介します。
1、DVDをMP4に変換するのは違法ですか?
DVDをMP4に変換する行為自体は、個人的なバックアップ目的であれば合法とされていますが、著作権で保護されたコンテンツを無断でコピーや配布することは違法です。特に、DVDにコピーガードがかかっている場合、その解除は法律に抵触する可能性があります。使用目的に注意が必要です。
2、DVDをMP4に変換する時画質は落ちますか?
DVDをMP4に変換する際、画質が多少落ちることがあります。DVDの解像度は通常720x480ピクセルであり、MP4に変換すると圧縮が行われ、ファイルサイズを小さくするため、画質が若干劣化することがあります。ただし、4Videosoft BD-DVD リッピングのような高品質のDVD変換ツールを使用すれば、DVDを無劣化にMP4に変換できます。
無料ダウンロードWindows向け
安全性確認済み
無料ダウンロードmacOS向け
安全性確認済み
3、DVDをMP4に変換できるオンラインサイトがありますか?
はい、DVDをMP4に変換できるオンラインサイトがあります。例えば、「OnlineVideoConverter」や「Convertio」などのサービスを使用すれば、ソフトウェアをインストールせずにブラウザ上で簡単にDVDをMP4に変換できます。ただし、DVDのコピーガードを解除するには注意が必要です。著作権に関する規制を確認してから利用しましょう。
4、DVDコピーガードとは?
DVDコピーガードとは、DVDの内容が無断でコピーされたり、転送されたりするのを防ぐための技術的な保護手段です。主に、暗号化や特殊なフォーマットでデータを保存することで、コピーを制限します。これにより、著作権侵害を防ぐことが目的とされています。
5、DVDをチャプターごとにで変換することは可能ですか?
はい、DVDをチャプターごとに変換することは可能です。多くの変換ソフト(例えば4Videosoft BD-DVD リッピング)には、チャプターごとに分割して変換する機能が搭載されています。この方法を使うと、必要な部分だけをMP4などに変換でき、管理や再生が便利になります。
まとめ
DVDをMP4に変換することで、スマホやパソコンでいつでも手軽にDVD映像を楽しめるようになります。今回紹介したDVD MP4 変換フリーソフトの中でも、4Videosoft DVD リッピングは、コピーガード対応・高画質出力・多彩なフォーマット変換に優れており、初心者にも使いやすいです。Windows・Macの両方に対応しており、まずは無料版でその性能を体験してみましょう。大切なDVDのデータ化に、ぜひ活用してみてください。
無料ダウンロードWindows向け
安全性確認済み
無料ダウンロードmacOS向け
安全性確認済み