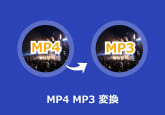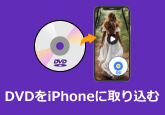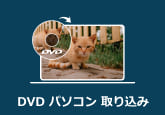2025最新!無料でDVDの音声を抽出してMP3に変換する方法7選
「お気に入りのライブDVDや映画の音声を、スマホで手軽に聴けたら便利なのに」と思ったことはありませんか? DVDから音声だけを取り出せば、いつでも好きな音楽やセリフを楽しめます。
しかし、DVDから音声を抽出しMP3に変換する方法が分からず、手間に感じる方も多いでしょう。特に、市販やレンタルDVDにはコピーガードが施されており、通常の方法では音声を抽出できません。
本記事では、自作・市販・レンタル・録画したDVDをMP3に変換できるフリーソフトを厳選し、DVD音声抽出の手順を詳しく解説します。手軽にDVDからMP3へ変換して、スマホや音楽プレイヤーで自由に楽しみましょう!

目次
DVD音声抽出ソフトおすすめ1、4Videosoft DVD リッピング
DVDから音声を抽出しMP3に変換したいなら、専門的なDVDリッピングソフト「4Videosoft DVD リッピング」の利用をおすすめします。このソフトを使えば、DVDから音声だけを取り出し、MP3やWAV、FLACなどの高音質フォーマットに変換可能です。
また、DVD音声抽出時のノイズ低減機能が搭載されており、音質劣化を防ぎながらクリアなサウンドでMP3変換できます。さらに、DVDをMP4やMKV、MOVなどの動画形式に変換する機能も搭載しています。編集機能も充実しており、DVDの音声をチャプターごとに抽出することも可能です。
さらに、市販やレンタルDVDに施されたコピーガード解除機能を備えています。Windows 10、Windows 11やMacでも利用可能なソフトとして、初心者でも簡単にDVDの音声をPCに取り込むことができます。
| 使いやすさ | ★★★★★ |
| 対応OS | Windows 11/10/8.1/8/7 (32/64 bit)、Mac OS X 10.12 或いはそれ以上 (macOS 15 Sequoiaを含む) |
| 日本語対応 | 対応 |
| コピーガード対応 | CPRM、CSS、ARccOS、UOPs、RC、APS、リージョンコードなど |
| 入力形式 | DVDディスク、DVDフォルダ、DVD ISOファイル |
| 出力形式 | AVI、FLV、MP4、M4V、MKV、MOV、AAC、MP3、OGG、WAV、WMAなど500以上の動画、音声形式 |
| 特徴 | 簡単な操作、多彩な出力形式、高品質な音声抽出、高速リッピング、コピーガード解除、動画編集 |
メリット
- 直感的なインターフェースで、初心者でも簡単に操作可能です。
- DVDから音だけを抽出してMP3、WAV、AAC、FLACなどに変換できます。
- ノイズ除去機能搭載で、高音質を維持できます。
- コピーガード(CSS、RCなど)を解除対応で、市販・レンタルDVDの音声も抽出可能です。
- 音声トラック選択機能で、必要な音声のみ抽出可能です。
- 高速リッピング対応で、大容量DVDでも短時間で処理できます。
- Windows&Mac対応で、幅広い環境で利用可能です。
デメリット
- 無料版では、DVDから音声をMP3に変換できる回数に制限があります。
4Videosoft DVD リッピングでDVDをMP3に変換する手順
-
ステップ1 DVDリッピングソフトをインストール
DVDをMP3に変換するには、下記のダウンロードボタンをクリックしてソフトをパソコンにダウンロードしてインストールしましょう。安全のソフトですので、WindowsまたはMacパソコンにご遠慮なく使用してください。
無料ダウンロードWindows向け
安全性確認済み
無料ダウンロードmacOS向け
安全性確認済み
-
ステップ2 DVDディスクをロード
DVDをパソコンドライブに挿入してください。それからソフトインタフェースに「DVDをロード」ボタンをクリックしてロードします。するとDVDの全てのタイトルが画面に表示されます。
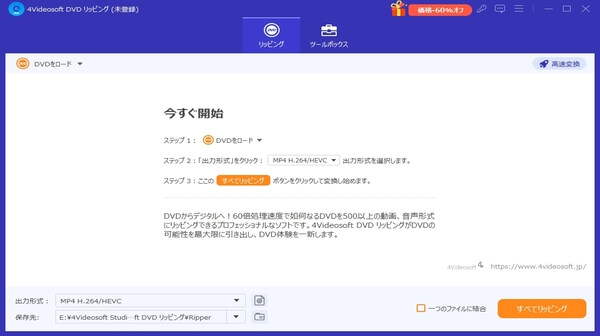
-
ステップ3 出力形式をMP3に指定
次にカット機能(鋏のアイコン)をクリックしてMP3変換ための必要の部分を選択します。DVD全ての内容をMP3に変換するなら、このステップを略しましょう。それから出力形式の選択ボックスからMP3形式を選択してください。
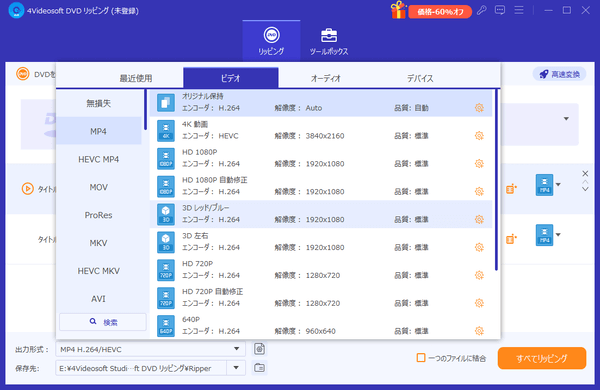
-
ステップ4 DVDをMP3に変換
最後に「すべてリッピング」ボタンをクリックするとDVDをMP3に変換開始できます。高音質でMP3に変換するまでしばらくお待ちください。変換したMP3音声を汎用のデバイスで正常に再生できます。
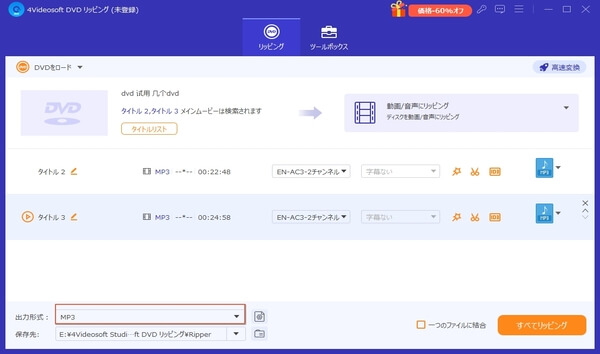
無料ダウンロードWindows向け
安全性確認済み
無料ダウンロードmacOS向け
安全性確認済み
DVD音声抽出ソフトおすすめ2、Freemake Video Converter
Freemake Video Converterは、DVDや動画ファイルをさまざまなフォーマットに変換するための動画変換ソフトで、DVDの音声をMP3やWAV、AACなどに抽出可能です。初心者向けのシンプルなインターフェースを備え、動画フォーマット変換にも対応しています。
ただし、完全無料ではなく、無料版では変換後にウォーターマークが付く制限があります。また、市販・レンタルDVDのコピーガード解除機能は搭載されていません。Windows 10でDVDをMP3に変換する手軽な選択肢として利用できますが、コピーガード付きDVDには対応していない点に注意が必要です。
| 使いやすさ | ★★★★ |
| 対応OS | Windows 11/10/8/8.1/7/Vista、Mac OS |
| 日本語対応 | 対応 |
| コピーガード対応 | 非対応 |
| 入力形式 | ビデオ、オーディオ、写真、DVD |
| 出力形式 | DVD、MP4、MP3、AVI、WWV、MKVなど |
| 特徴 | 対応フォーマットが豊富、動画編集機能、DVDコピー、DVD書き込み、写真スライドショー作成、YouTubeへのアップロード |
メリット
- MP3、WAV、AACなど幅広い音声フォーマットをサポートしております。
- DVDをMP4に変換し、音声のみ抽出も可能です。
- 不要部分のカットや動画の結合など簡単な編集機能が搭載しています。
- デスクトップから、直接YouTubeにムービー、写真や音楽をアッロードできます。
- 直感的なインターフェースで手軽に利用可能です。
デメリット
- コピーガードを解除する機能には対応していません。
- 1週間のみ無料で試用できます。
- 無料版には変換後にウォーターマークが付くことがあります。
- 無料版をインストールする際に、広告や不要なソフトウェアが一緒にインストールされることがあります。
Freemake Video ConverterでDVDをMP3に変換する手順
ステップ1DVDをドライブに挿入し、Freemake Video Converterを起動します。上部の「+ DVD」ボタンをクリックして、リッピングしたいDVDのVIDEO_TSフォルダを選択します。
ステップ2下部ではMP3フォーマットを選んでアイコンをクリックします。出力先を指定し、「変換する」ボタンをクリックして、変換を開始します。
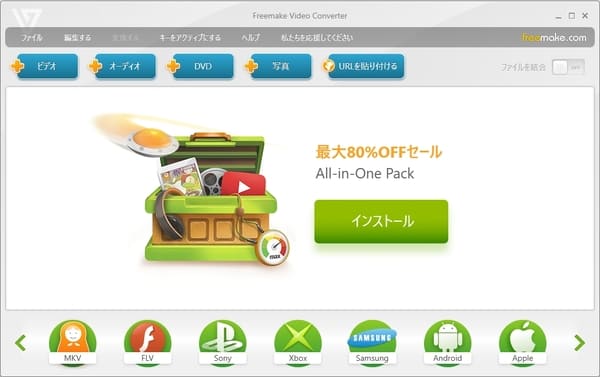
DVD音声抽出ソフトおすすめ3、DVD Decrypter
DVD Decrypterは、DVDのデータをPCに取り込むための無料ソフトで、DVDの音声を抽出しMP3やWAVに変換することも可能です。シンプルな操作で使いやすく、DVDのISOイメージ作成やファイル単位でのリッピングにも対応しています。
ただし、開発がすでに終了しており、最新のコピーガードには対応していないため、市販やレンタルDVDの音声抽出には不向きです。また、Windows 10やWindows 11などの最新OSに完全に対応していません。
| 使いやすさ | ★★★ |
| 対応OS | Windows 98/NT/ 2000/2003/ XP/Windows 7/Vista (32/64bit) |
| 日本語対応 | 対応 |
| コピーガード対応 | DVDリージョンコード、UOPs、APS、CSS |
| 入力形式 | DVD ディスク、DVD フォルダ、DVD ISOファイル |
| 出力形式 | MP3、WAV、AC3 |
| 特徴 | 無料で利用可能なDVDリッピングソフト、DVDの音声をチャプターごとに抽出可能、Windows専用、ISO作成、開発停止済み |
メリット
- 完全無料で利用できます。
- DVDの音声をMP3やWAVで抽出可能です。
- DVDからISOを作成するだけでなく、空のDVDにデータを書き込む機能も備えています。
- 一部のDVDピーガードを解除できます。
デメリット
- 開発終了済みで、CPRM、CPPM、ARccOSなど最新のコピーガードには対応していません。
- Windows 7以降ではエラーが発生する可能性があります。
- Windowsだけで利用できます。
DVD Decrypterは無料で使えますが、コピーガード非対応&開発停止済みのため、最新OSでの安定動作や市販DVDの音声抽出には、4Videosoft DVD リッピングがおすすめです。
無料ダウンロードWindows向け
安全性確認済み
無料ダウンロードmacOS向け
安全性確認済み
DVD DecrypterでDVDをMP3に変換する手順
ステップ1DVDをパソコンのドライブに挿入し、DVD Decrypterを起動します。「ツール」→「各種設定」→「IFOモード」タブで、「ファイル分割」を「Chapterごと」に設定します。
ステップ2「モード」→「IFO」を選択して、「入力」タブで抽出したいチャプターを選択(複数選択すると連続ファイルとして出力)します。「ストリーム処理」タブで「有効化」にチェックし、音声(Audio)を選択し、「分離」を設定し、DVD読み込みアイコンをクリックして抽出を開始できます。
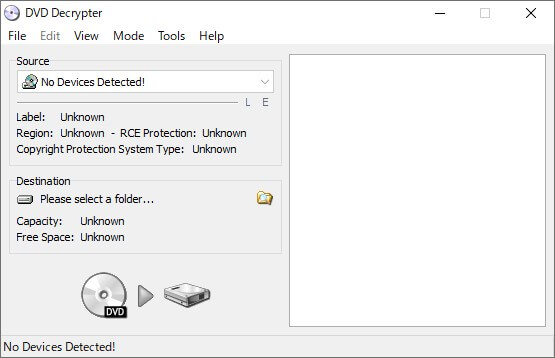
DVD音声抽出ソフトおすすめ4、XMedia Recode
XMedia Recodeは、無料で利用できる強力なメディア変換ソフトウェアで、DVDやBlu-rayをさまざまなフォーマットにリッピングすることができます。自作DVDから音源を取り出してMP3に変換することも可能です。また、動画のエンコード、編集、トリミングなど、豊富な機能を備えています。 ただし、コピーガード解除機能がないため、市販やレンタルDVDをリッピングできません。またXMedia Recodeの日本語化方法は、初心者にとって少し面倒に感じることがあります。
| 使いやすさ | ★★★ |
| 対応OS | Windows 11/10/8.1/8/7 |
| 日本語対応 | 日本語版あり |
| コピーガード対応 | 非対応 |
| 入力形式 | DVD、ブルーレイ |
| 出力形式 | MP4、MKV、AAC、FLAC、WMV、WMA、MP3など |
| 特徴 | 完全無料、多様な音声フォーマット対応、豊富なエンコード設定、コピーガード解除不可、Mac非対応 |
メリット
- 完全無料で提供されています。
- 動画から音声のみを抽出できます。
- DVDの音声をチャプターごとに抽出可能です。
- MP3、AAC、FLAC、WAVなど多様な音声形式に対応しています。
- ブルーレイをリッピングできます。
デメリット
- コピーガードのあるDVDに対応していません。
- Windowsだけで利用できます。
- 一部のユーザーはエンコード速度が遅いと感じています。
- エンコードプロセス中にクラッシュすることがあるという声もあります。
XMedia RecodeでDVDをMP3に変換する手順
ステップ1XMedia Recodeを起動し、メインウィンドウで「ディスクを開く」をクリックして、変換したいDVDを選択します。
ステップ2タイトルを選択し、「形式」と「ファイル拡張子」タブでMP3を選び、「出力ストリーム形式」で音声のみをチェックします。
ステップ3「リストに追加」ボタンでエンコードリストに追加します。「エンコード」ボタンをクリックして、DVD音声の抽出を開始します。
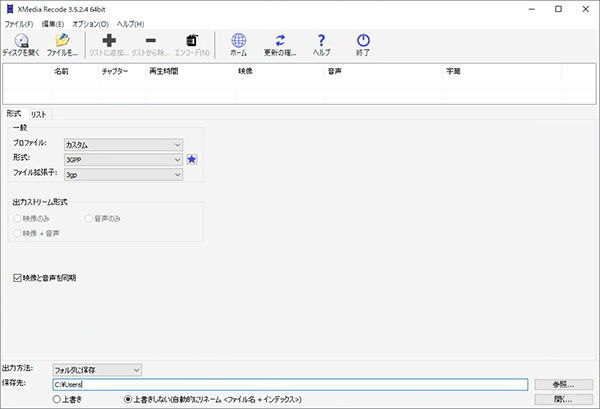
DVD音声抽出ソフトおすすめ5、HandBrake
HandBrakeは、無料でオープンソースの強力な動画変換ソフトウェアです。またDVDリッピング、ブルーレイリッピング機能も備えています。多くのビデオおよびオーディオ形式に対応し、無料でDVDをMP3に変換できるだけでなく、他の形式にも簡単に変換できます。ただし、DVDやBlu-rayに施されたコピーガードを解除する機能を持っていません。また高度な設定が多く、初めて使用する場合はインターフェースに戸惑うことがあります。
| 使いやすさ | ★★★ |
| 対応OS | Windows 11/10/8/7/XP (32/64 bit)、macOS、Linux |
| 日本語対応 | 対応 |
| コピーガード対応 | 非対応 |
| 入力形式 | DVD ディスク、DVD フォルダ、DVD ISOファイル、BDディスク/フォルダ |
| 出力形式 | MP4、MP3、AVI、MKVなど |
| 特徴 | オープンソースで無料、クロスプラットフォーム対応、高品質なエンコード、DVDリッピング、Blu-rayリッピング |
メリット
- 完全に無料で使用でき、オープンソースのソフトウェアです。
- ビットレート、解像度、フレームレート、音声トラックなど、変換時のパラメータを細かく調整できます。
- DVDやBlu-rayディスクから、映像と音声を抽出するリッピング機能を提供しています。
デメリット
- オープンソースのソフトウェアであるため、公式サポートがありません。
- Windows版では最新のバージョンが日本語に対応していますが、Mac版は現時点で日本語化できません。
- 最新の暗号化されたコピーガードには対応しておりません。
HandBrakeでDVDから音源を抽出してMP3に変換する手順
ステップ1HandBrakeを起動し、DVDをドライブに挿入します。メイン画面で、「ソース」にDVDが自動的に検出されます。必要に応じて、出力フォルダやファイル名を設定します。
ステップ2「出力設定」タブで、変換するファイル形式や品質設定を選択します。MP3を出力する場合は、「MP3」を選択します。
ステップ3最後は「開始」ボタンをクリックして、変換プロセスを開始します。変換が完了すると、指定した出力フォルダにMP3ファイルが保存されます。
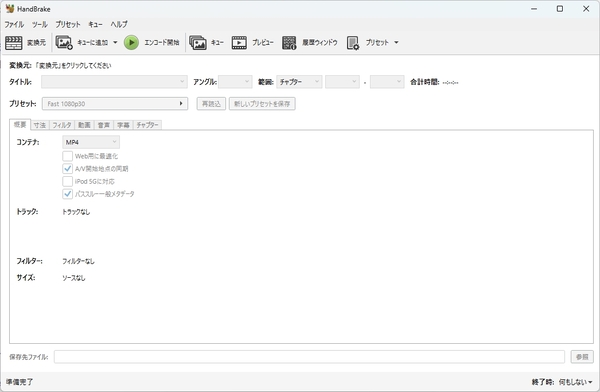
DVD音声抽出ソフトおすすめ6、Free DVD MP3 Ripper
Free DVD MP3 Ripperは、DVDの音源を抽出し、MP3形式に変換できる無料ソフトです。操作がシンプルで、初心者でも簡単に使えるのが特徴です。DVDの音楽や音声をMP3ファイルとして保存し、スマホやPCで手軽に再生できます。
しかし、対応フォーマットがMP3のみに限定されており、WAVやFLACなどの高音質フォーマットには対応していません。また、市販やレンタルDVDに施されたコピーガードの解除機能がないため、コピーガード付きDVDの音声抽出には利用できません。
| 使いやすさ | ★★ |
| 対応OS | Windows 98/Me/NT/2000/XP/Vista/7 |
| 日本語対応 | 非対応 |
| コピーガード対応 | 非対応 |
| 入力形式 | DVDディスク、VCD、SVCD、MPEG |
| 出力形式 | MP3 |
| 特徴 | 完全無料、シンプルな操作性、MP3形式専用 |
メリット
- 完全無料で利用可能です。
- シンプルな操作性で初心者でも簡単に使えます。
- MP3形式に特化しており、DVDの音声を効率よく抽出できます。
- DVDやBlu-rayディスクから、映像と音声を抽出するリッピング機能を提供しています。
デメリット
- MP3以外の音声形式(WAV、FLACなど)には対応していません。
- 日本語に対応していません。
- コピーガード解除機能がありません。
- Windowsだけで利用できます。
- DVD音声抽出以外の機能がありません。
- DVDから直接抽出できず、事前にVOBファイルにリッピングする必要があります。
Free DVD MP3 RipperでDVDから音源を抽出してMP3に変換する手順
ステップ1Free DVD MP3 Ripperをダウンロードし、パソコンにインストールします。画面右上の「Source File」をクリックし、変換したい動画ファイルを選択。DVDメディアから音声を抽出する場合、事前にDVDをVOB形式にリッピングしておく必要があります。
ステップ2「Output File」で保存先を指定し、「Output MP3 Information」でMP3の音質やタグ情報を設定。「Change Settings」から、MP3の詳細な出力設定を調整できます。
ステップ3準備が整ったら、画面左下の「Rip!」ボタンをクリックすると、DVDの音声抽出が開始されます。
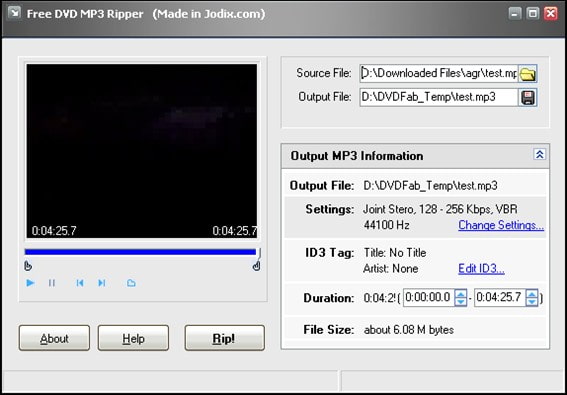
Free DVD MP3 RipperはDVD音声抽出フリーソフトですが、MP3限定&コピーガード非対応なのに対し、4Videosoft DVD リッピングは多形式対応&コピーガード解除可能で、高音質なDVD音声抽出に最適です。
DVD音声抽出ソフトおすすめ7、VLCメディアプレーヤー
VLC Media Playerは、無料のオープンソースメディアプレーヤーで、Windows、Mac、Linuxなど幅広いプラットフォームに対応。 音楽・動画・DVD・Blu-rayの再生だけでなく、DVD音声をMP3に変換する機能も搭載しています。
ただし、変換機能は限定的で、コピーガード解除には非対応のため、市販・レンタルDVDの音声抽出はできません。より高機能なDVDリッピングには、4Videosoft DVD リッピングの利用がおすすめです。
無料ダウンロードWindows向け
安全性確認済み
無料ダウンロードmacOS向け
安全性確認済み
| 使いやすさ | ★★ |
| 対応OS | Windows 11/10/8/7/XP (32/64 bit)、macOS |
| 日本語対応 | 対応 |
| コピーガード対応 | 非対応 |
| 入力形式 | DVD ディスク、DVD フォルダ、DVD ISOファイル |
| 出力形式 | WAV、MP3、AACなど |
| 特徴 | オープンソースで無料、DVD音声抽出、クロスプラットフォーム対応、DVD、オーディオCD、VCDなど再生 |
メリット
- 完全に無料でオープンソースのソフトウェアです。
- MP4、MKV、AVI、MP3、WAV、FLACなど、非常に多くのオーディオ・ビデオフォーマットに対応しています。
- DVDやBlu-rayの再生に対応しており、リッピング機能も備えています。
- Windows、Mac、Linux、iOS、Androidなど、ほぼすべての主要なOSに対応しております。
デメリット
- コピーガードを解除できないため、市販のDVDやレンタルDVDから音声を抽出できません。
- デザインが古く感じることがあります。
- DVDの音声を抽出する前に音声を編集することができません。
VLCメディアプレーヤーでDVDから音源を抽出してMP3に変換する手順
ステップ1VLCメディアプレーヤーを起動し、メニューから「メディア」→「ディスクを開く」を選択します。「再生」ウィンドウが表示されたら、DVDを選択して「再生」をクリックします。
ステップ2DVDが再生されたら、メニューから「メディア」→「変換/保存」を選択します。そして、「ファイル」タブで、変換先ファイルの設定を行います。出力フォーマットとしてMP3を選択し、保存先を指定します。
ステップ3最後は「開始」をクリックして変換を開始します。処理が完了すると、指定した保存先にMP3ファイルが保存されます。
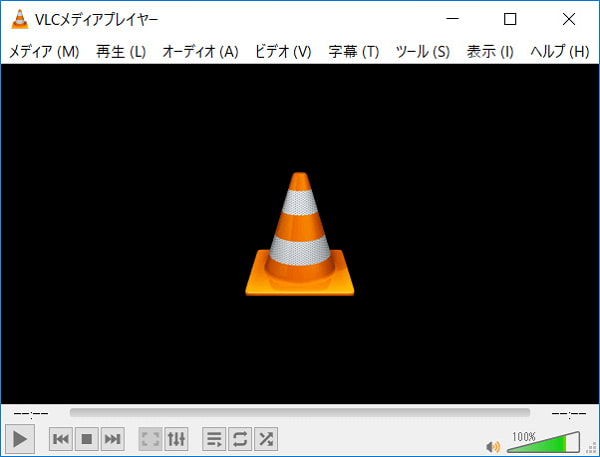
DVD音声抽出ソフト比較一覧
| ソフト | おすすめ度 | 価格 | 対応OS | 日本語対応 | コピーガード |
|---|---|---|---|---|---|
| 4Videosoft DVD リッピング | ★★★★★ | 無料体験版と有料版あり | Windows 11/10/8.1/8/7 (32/64 bit)、Mac OS X 10.12 或いはそれ以上 (macOS 15 Sequoiaを含む) | 対応 | CPRM、CSS、ARccOS、UOPs、RC、APS、リージョンコードなど |
| Freemake Video Converter | ★★★★ | 有料 | Windows 11/10/8/8.1/7/Vista、Mac OS | 対応 | 非対応 |
| DVD Decrypter | ★★★ | 無料 | Windows 98/NT/ 2000/2003/ XP/Windows 7/Vista (32/64bit) | 対応 | DVDリージョンコード、UOPs、APS、CSS |
| XMedia Recode | ★★★ | 無料 | Windows 11/10/8.1/8/7 | 日本語版あり | 非対応 |
| HandBrake | ★★★ | 無料 | Windows 11/10/8/7/XP (32/64 bit)、macOS、Linux | 対応 | 非対応 |
| Free DVD MP3 Ripper | ★★ | 無料 | Windows 98/Me/NT/2000/XP/Vista/7 | 非対応 | 非対応 |
| VLCメディアプレーヤー | ★★ | 無料 | Windows 11/10/8/7/XP (32/64 bit)、macOS | 対応 | 非対応 |
各ソフトには特徴がありますが、4Videosoft DVD リッピングは、多形式対応、高音質変換、コピーガード解除機能を備えた総合力の高いソフトです。 市販・レンタルDVDの音声抽出にも対応し、初心者から上級者まで安心して利用できます。
無料ダウンロードWindows向け
安全性確認済み
無料ダウンロードmacOS向け
安全性確認済み
DVD音声抽出に関するよくある質問(FAQ)
質問 1.DVDの音声を抽出するには違法ですか?
DVDの音声を抽出すること自体は問題ありませんが、市販やレンタルDVDのコピーガードを解除してリッピングする行為は、日本の著作権法で制限されています。したがって、市販やレンタルDVDから音声を抽出するのは注意が必要です。
質問 2.Windows Media PlayerはDVDをMP3に変換できますか?
Windows Media PlayerはDVD音声を抽出する機能を持っていません。主に音楽や動画の再生用ソフトウェアであり、変換機能は非常に限られています。もしDVDから音声をMP3に変換したい場合は、専用のDVDリッピングソフト4Videosoft DVD リッピングを使用することをお勧めします。
無料ダウンロードWindows向け
安全性確認済み
無料ダウンロードmacOS向け
安全性確認済み
質問 3.DVDの音声をスマホに取り込む方法は?
DVDの音声をスマホに取り込むには、まずDVDをMP3に変換し、USB転送やクラウド経由でスマホに保存します。 4Videosoft DVD リッピングなどのソフトを使えば、高音質で簡単にmp3に抽出・変換できます。
まとめ
DVDをMP3に変換すれば、いつでもどこでもDVDの音声をスマホや音楽プレイヤーで再生可能です。4Videosoft DVD リッピングなら、高音質&簡単な操作でDVDをMP3に変換できます。またコピーガード解除にも対応しており、市販やレンタルDVDの音声抽出もスムーズに行えます。今すぐ無料でダウンロードして、好きなDVD音源をMP3で楽しみましょう!
無料ダウンロードWindows向け
安全性確認済み
無料ダウンロードmacOS向け
安全性確認済み