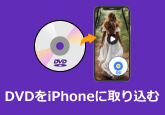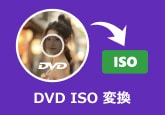おすすめの無料DVDリッピングフリーソフト12選|Windows・Mac対応
DVDの動画をパソコンに保存したいけど、どのリッピングソフトを使えばいいかわからない――そんな悩みはありませんか?
この記事では、無料で使えるおすすめのDVDリッピングソフトを12個厳選して紹介します。MacやWindows 10・11に対応したソフトを比較し、それぞれの特徴や使いやすさをわかりやすく解説。さらに、DVDコピーガード解除の方法やDVDのデータ化についても触れているので、初心者でも安心して使えます。
これからDVDリッピングを始めたい方は、ぜひ参考にしてください。

目次
- DVDリッピングとは?
- 無料で使えるDVDリッピングソフトおすすめ1、4Videosoft BD-DVD リッピング
- 無料で使えるDVDリッピングソフトおすすめ2、WinX DVD Ripper Platinum
- 無料で使えるDVDリッピングソフトおすすめ3、VideoByte BD-DVD リッピング
- 無料で使えるDVDリッピングソフトおすすめ4、Movavi Video Converter
- 無料で使えるDVDリッピングソフトおすすめ5、MakeMKV
- 完全無料のDVDリッピングフリーソフトおすすめ6、HandBrake
- 完全無料のDVDリッピングフリーソフトおすすめ7、DVD Shrink
- 完全無料のDVDリッピングフリーソフトおすすめ8、VidCoder
- 完全無料のDVDリッピングフリーソフトおすすめ9、DVDFab HD Decrypter
- 完全無料のDVDリッピングフリーソフトおすすめ10、XMedia Recode
- 完全無料のDVDリッピングフリーソフトおすすめ11、Free DVD Video Converter
- 完全無料のDVDリッピングフリーソフトおすすめ12、ImgBurn
- DVDリッピングソフトの比較一覧
- DVDリッピングに関するよくある質問(FAQ)
DVDリッピングとは?
DVDリッピングとは、市販や自作のDVDに収録されている映像・音声データを、パソコンに取り込んでMP4、AVI、MKVなどの動画ファイルに変換する作業を指します。日本語では「DVDの取り込み」「DVDのデータ化」「DVDの吸出し」などと表現されることもあります。
DVDリッピングソフトを使えば、DVDを丸ごと保存したり、好きなチャプターだけを抽出して編集することも可能です。また、DVDコピーガードを解除できるソフトを使えば、視聴制限のあるDVDもバックアップできます(※著作権法にご注意ください)。
DVDリッピングの主なメリット
1、ディスクの劣化・紛失を防げる:DVDをデジタルデータ化することで、長期保存が可能になります。
2、再生が便利に:スマホやタブレットでも視聴可能になり、DVDプレーヤーが不要になります。
3、動画編集・変換がしやすい:リッピングした動画をカット、圧縮、形式変換することも簡単です。
4、バックアップとして安心:ISOファイルやDVDフォルダ形式で保存すれば、DVDをまるごとバックアップできます。
無料で使えるDVDリッピングソフトおすすめ1、4Videosoft BD-DVD リッピング
4Videosoft BD-DVD リッピングは、DVDとBlu-rayの両方に対応した高性能なリッピングソフトで、Windows 11/10/8.1/7および最新のmacOSまで幅広く対応しています。シンプルなインターフェースと多機能性を両立しており、初心者にも扱いやすい設計が魅力です。
このソフトの大きな特徴は、市販やレンタルのDVD・Blu-rayにかけられているコピーガードを解除しつつ、動画や音声を多様な形式に変換できる点です。CSSやリージョンコード、Sony ARccOS、UOPs、APSなど、一般的なDVDコピーガード解除に対応しております。また、4Kや1080p HDの高解像度に対応しており、画質にこだわるユーザーにも適しています。
変換対応形式も非常に豊富で、MP4、AVI、MKV、MOV、M4V、MP3、WMA、AACなど500種類以上の動画・音声フォーマットに変換可能です。また、動画編集機能も搭載されており、リッピング前にカット、トリミング、クロップ、エフェクト調整、字幕・音声トラックの追加などが可能です。
| 使いやすさ | ★★★★★ |
| 対応OS | Windows 11/10/8.1/8/7、mac OS X 10.12 或いはそれ以上 (macOS 15 Sequoiaを含む) |
| 日本語対応 | 対応 |
| 対応DVDコピーガード | CSS、CPRM、リージョンコード、UOPs、APS、RC、DADC、Disney's Fakeなど |
| 入力形式 | 自作、市販、レンタル、録画DVDディスク/フォルダ、ブルーレイディスク/フォルダ |
| 出力形式 | MP4、MKV、AVI、FLV、MOV、MP3、AAC、FLACなど動画ファイルと音声ファイル |
メリット
- 直感的な操作画面で初心者にも使いやすい
- DVDコピーガード解除機能付きで市販DVDのリッピングにも対応
- Windows 10/11やMacでも使用可能で汎用性が高い
- DVDのデータ化や動画編集も一括で可能(トリミング、字幕追加など)
- DVDのオリジナル品質を維持して無劣化でリッピングできる
- 最新ハードウェア加速技術で60Xの超高速処理を実現
デメリット
- 無料体験版では機能制限あり
4Videosoft BD-DVD リッピングでDVDをリッピングする方法
-
ステップ1 ソフトをダウンロード
DVDから映像を取り出し、パソコンに保存するには、まずは、下記のダウンロードボタンをクリックして、このDVDリッピングソフトを無料ダウンロード、インストールして、実行します。
無料ダウンロードWindows向け
安全性確認済み
無料ダウンロードmacOS向け
安全性確認済み
-
ステップ2 DVDディスクを選択
手元のDVDをパソコンに挿入し、インタフェースのメニューバーにある「DVDをロード」ボタンをクリックして、DVDをロードできます。
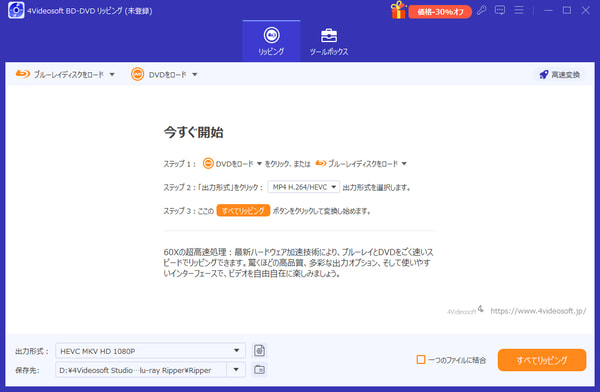
-
ステップ3 DVDをPCに取り込む前に編集
このDVDリッピングソフトには、編集機能が搭載されているので、DVDの映像をPCに落とす前に、その効果をカスタマイズできます。「編集」ボタンをクリックすれば、DVDの動画に3D効果やウォーターマークを付いたり、動画の輝度、飽和度、コントラストなどを調整したりすることができます。また、プレビュー機能も内蔵しているので、編集した後でチェックできます。
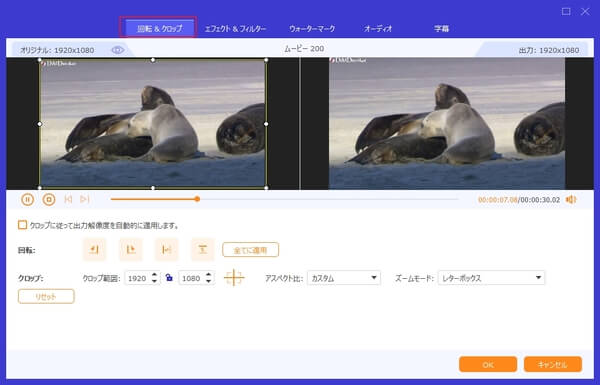
-
ステップ4 出力形式を選択
インタフェースの「出力形式」のドロップダウンリストからご希望の出力を選択できます。また、その検索ボックスにMP4、AVIのように入力してもよろしいです。最後、インタフェースの「すべてリッピング」ボタンをクリックして、DVDの映像を変換し始めます。変換後、保存先のフォルダを開いて、DVDの映像を見つけられます。
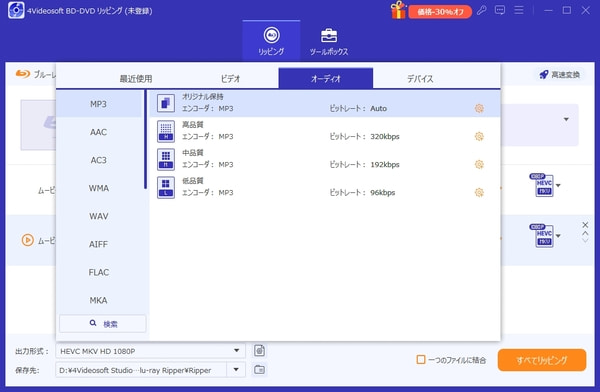
4Videosoft BD-DVD リッピングは、DVDとブルーレイ両方をリッピングしたい人におすすめです。コピーガード対応で使いやすいです。無料で試せます。
無料ダウンロードWindows向け
安全性確認済み
無料ダウンロードmacOS向け
安全性確認済み
ブルーレイがいらないなら、4Videosoft DVD リッピングもあります。こちらも無料で使えるので、DVDだけリッピングしたい人に向いています。
無料で使えるDVDリッピングソフトおすすめ2、WinX DVD Ripper Platinum
WinX DVD Ripper Platinumは、高速かつ多機能なDVDリッピングソフトとして多くのユーザーに支持されています。市販やレンタルDVDのコピーガードを解除できます。MP4やAVIなど幅広い動画形式への変換に対応し、iPhone・Android・ゲーム機などさまざまなデバイスで再生可能な動画を作成できます。
ただし、無料版には5分間のリッピング制限があり、全機能を使うには有料版が必要です。また無料版ではDVDコピー機能を利用できません。
| 使いやすさ | ★★★★ |
| 対応OS | Windows 7/8/10/11(32bit/64bit)・macOS 10.6またはそれ以降 |
| 日本語対応 | 対応 |
| 対応DVDコピーガード | RC、CSS、Sony ARccOS、UOPs、APS、RCEなど |
| 入力形式 | DVDディスク、DVDフォルダ、ISOイメージ |
| 出力形式 | MP4/H.264、MPEG、WMV、MOV、FLV、AVIなど |
メリット
- ハードウェアアクセラレーションに対応し、DVDの取り込みが非常に高速
- 豊富な出力形式に対応
- コピーガード解除に対応
- 基本的な動画編集機能がある
- DVDからISOの吸出しにも対応
デメリット
- 無料版では最初の5分間のみリッピング可能
- インターフェースはやや古めに感じることもある
- ブルーレイのリッピングには対応しておらず
- 透かし除去や映像の明るさ・コントラスト調整機能がない
- 一部の特殊フォーマットへの対応が不完全
WinX DVD Ripper PlatinumでDVDをリッピングする方法
ステップ1「DVDディスク」をクリックして、表示されるダイアログのメニューからDVDを選択して、「OK」をクリックします。
ステップ2「DVDバックアッププロフィール」でDVDをISOイメージに変換できます。「デバイスファイル」でお持ちのデバイスによって出力形式を選択できます。
ステップ3保存先を選択して、右下側の「RUN」ボタンをクリックすれば、DVDのリッピングが始まります。
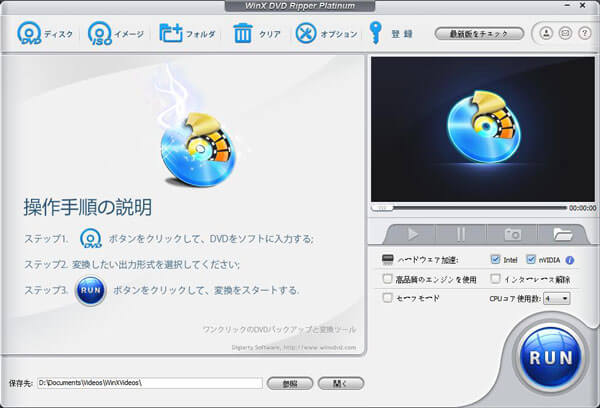
無料で使えるDVDリッピングソフトおすすめ3、VideoByte BD-DVD リッピング
VideoByte BD-DVD リッピングは、DVDとブルーレイの両方に対応し、DVDコピーガード解除機能を備えたソフトです。多彩な出力形式やデバイス別プリセットがあり、日本語対応で操作もわかりやすいのが特徴です。一方で、無料版は変換時間などの機能制限があり、すべての機能を使うには有料版が必要です。また、DVDリッピング速度が遅いと感じることもあります。
| 使いやすさ | ★★★★ |
| 対応OS | Windows 11/10/8/7/XP (32/64 bit)、Mac OS |
| 日本語対応 | 対応 |
| 対応DVDコピーガード | CSS、CPRM、CPPM、UOPsなど |
| 入力形式 | DVDディスク、DVDフォルダ、ISOイメージ |
| 出力形式 | MPG、MP4、AVI、MP3、MKVなど |
メリット
- 日本語対応で操作が簡単
- コピーガード解除機能あり
- DVDとブルーレイ両方に対応
- 動画編機能が搭載
デメリット
- 無料版は機能や変換時間に制限あり
- DVDの読み込みやリッピング処理が遅め
VideoByte BD-DVD リッピングでDVDをリッピングする方法
ステップ1ソフトを起動し、DVDドライブにディスクを挿入します。「DVDをロード」ボタンをクリックしてDVDを読み込みます。リッピングしたいタイトルやチャプターを選択します。
ステップ2出力形式を選びます(例:MP4、MKVなど)。必要に応じて動画編集や画質設定を調整します。「リッピング」ボタンを押してリッピングを開始します。
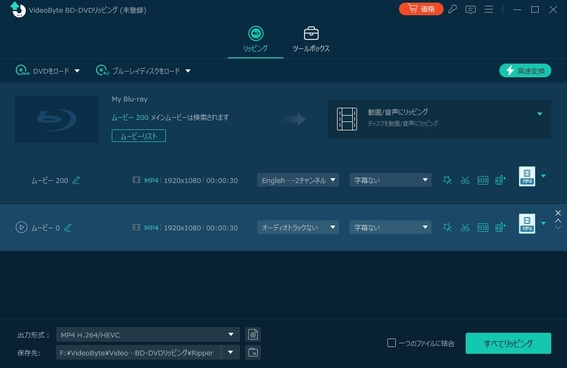
VideoByte BD-DVD リッピングは基本機能が充実していますが、無料版は5分までの制限があります。より使いやすく制限の少ない4Videosoft BD-DVD リッピングもぜひ試してみてください。
無料ダウンロードWindows向け
安全性確認済み
無料ダウンロードmacOS向け
安全性確認済み
無料で使えるDVDリッピングソフトおすすめ4、Movavi Video Converter
Movavi Video Converterは、動画変換をメインとしたソフトで、DVDリッピング機能も備えています。MacとWindowsの両方に対応し、多様な動画・音声フォーマットに対応可能です。DVDからのリッピングや動画編集も手軽に行えますが、無料で使えるのは7日間の体験版のみです。また、市販DVDのコピーガード解除には対応していないため、コピーガードがあるDVDのリッピングには適していません。
| 使いやすさ | ★★★ |
| 対応OS | Windows 7/8/10/11、Mac OS X 10.13以降 |
| 日本語対応 | 対応 |
| 対応DVDコピーガード | 非対応 |
| 入力形式 | DVDディスク、DVDフォルダ |
| 出力形式 | MP4、AVI、MOV、WMVなど |
メリット
- 多くの動画・音声フォーマットに対応
- DVDリッピングと動画編集が可能
- MacとWindowsの両方で利用できる
デメリット
- 無料は7日間の体験版のみ
- 市販DVDのコピーガード解除に対応していない
- コピーガード付きDVDのリッピングには不向き
Movavi Video ConverterでDVDをリッピングする方法
ステップ1ソフトを起動し、「メディアを追加」からDVDディスクを選択します。出力形式を選びます。必要に応じて動画の編集やトリミングを行います。
ステップ2「変換」ボタンを押してDVDリッピングを開始します。完了後、指定したフォルダに変換済みの動画ファイルが保存されます。
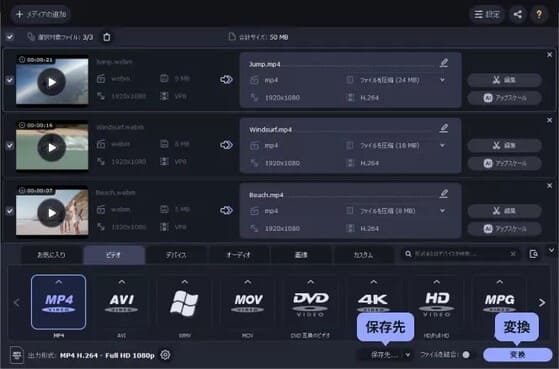
Movaviは初心者でも使いやすいですが、コピーガード付きのDVDには対応していません。もし市販DVDもストレスなくリッピングしたいなら、4Videosoft BD-DVD リッピングのほうが安心して使えますよ。
無料で使えるDVDリッピングソフトおすすめ5、MakeMKV
MakeMKVは、DVDやBlu-rayディスクを高品質なMKV形式にリッピングできる無料ソフトです。Windows、macOS、Linuxに対応し、シンプルな操作性で初心者にも扱いやすいのが特徴です。AACSやBD+といったコピーガードの解除に対応し、映像・音声・字幕を劣化なく保存できます。
ただし、出力形式はMKVに限定されており、他の形式への変換は別途ソフトが必要です。また、最新のコピーガードには対応していない場合があり、リッピングに失敗することもあります。無料版(Beta版)を継続利用するには、定期的に公認コードの更新が必要です。さらに、ソフトの動作が不安定でエラーが発生しやすいとの報告もあります。
多機能なリッピングソフトを求める場合は、4Videosoft BD-DVD リッピングなどの代替ソフトを検討すると良いでしょう。
| 使いやすさ | ★★★ |
| 対応OS | Windows XP以降、Mac OS X 10.7以降、Linux |
| 日本語対応 | 対応 |
| 対応DVDコピーガード | AACSとBD+のみ |
| 入力形式 | DVDディスク、ISOファイル、DVDフォルダ |
| 出力形式 | MKV |
メリット
- 完全無料で利用可能(ベータ版)
- Windows/Mac/Linuxに対応
- DVD・Blu-rayのコピーガード(AACS/BD+)に対応
- DVDを劣化なしでMKVに保存
- 操作がシンプルで初心者にも使いやすい
デメリット
- 出力形式はMKVのみ
- 最新のコピーガードには非対応なこともある
- 無料版はベータ版で、公認コードを定期的に更新する必要がある
- 動作が不安定な場合がある。読み込みエラーなどの報告もあり
MakeMKVでDVDをリッピングする方法
ステップ1DVDをパソコンに挿入します。それからMakeMKVを立ち上げたら、画面に「ソース」アイコンをクリックしてソースDVDディスク、DVDフォルダを選択します。
ステップ2それからDVDを解析始まります。DVDムービーのタイトル、チャプターなどを選択できます。右のフォルダアイコンをクリックして、出力ファイルを保存するフォルダや保存先を選んでください。
ステップ3最後に「MakeMKV」のボタンをクリックしてDVDをMKVにリッピングできます。
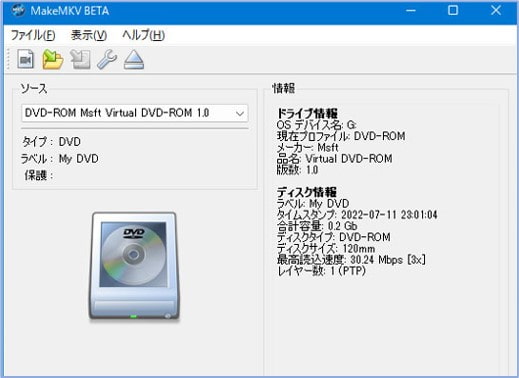
完全無料のDVDリッピングフリーソフトおすすめ6、HandBrake
HandBrakeは、完全無料で利用できるオープンソースの動画変換ソフトで、Windows、macOS、Linuxに対応しています。DVDやBlu-rayディスクをMP4やMKV形式に変換でき、シンプルな操作性が特徴です。
ただし、HandBrake自体にはコピーガード解除機能がなく、市販やレンタルDVDのリッピングには対応していません。一部のコピーガード(CSS)に対応するためには、別途「libdvdcss」プラグインの導入が必要です。また、出力形式が限られており、初心者にはやや扱いづらい面もあります。
| 使いやすさ | ★★★ |
| 対応OS | Windows 10/11、Mac OS X 10.13以降、Linux |
| 日本語対応 | 対応 |
| 対応DVDコピーガード | 非対応 |
| 入力形式 | DVDディスク、DVDフォルダ、ISOイメージ、ブルーレイ |
| 出力形式 | MKV、MP4 |
メリット
- 完全無料&オープンソース
- Windows/Mac/Linux対応
- 自作DVDをMP4やMKVなど人気形式に変換可能
- シンプルで動作が軽い
- チャプター設定、字幕・音声トラックの選択が可能
デメリット
- コピーガード解除機能なし(市販・レンタルDVDに非対応)
- 出力形式が少ない(MP4・MKVのみ)
- 「libdvdcss」導入がやや面倒
HandBrakeは無料で使える優れたソフトですが、コピーガード付きDVDには対応していないため、市販DVDを安全にリッピングしたい方には「4Videosoft BD-DVD リッピング」の方が安心して使えます。
無料ダウンロードWindows向け
安全性確認済み
無料ダウンロードmacOS向け
安全性確認済み
HandBrakeでDVDをリッピングする方法
ステップ1まず、HandBrakeを公式ウェブサイトからダウンロードしてインストールします。Windows、Mac、Linuxなど、お使いのオペレーティングシステムに応じたバージョンを選択します。
ステップ2DVDドライブにリッピングしたいDVDを挿入したら、HandBrakeを開き、「ソース」メニューでDVDディスクを選択します。
ステップ3HandBrakeのメイン画面には、出力設定を調整します。そして、「出力」セクションで、出力先フォルダーやファイル名を指定します。ここで、リッピングしたビデオファイルが保存される場所を選択します。
ステップ4「開始」ボタンをクリックしてリッピングを開始します。HandBrakeはDVDから動画を取り込み、指定した出力設定に従ってビデオファイルを作成します。
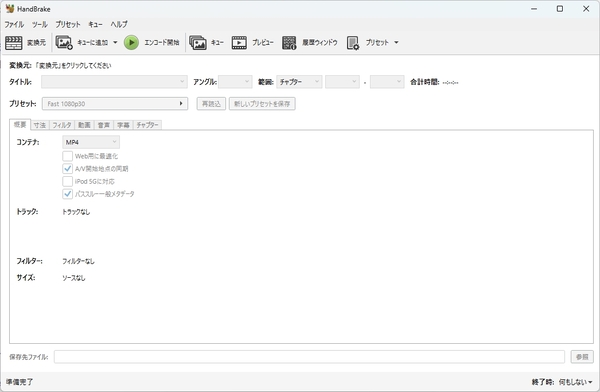
完全無料のDVDリッピングフリーソフトおすすめ7、DVD Shrink
DVD Shrinkは、かつて高い人気を誇った無料のDVDコピー・リッピングソフトです。DVDをISOファイルやVIDEO_TSフォルダとして保存でき、さらに片面2層のDVD(約8.5GB)を片面1層のDVD(約4.7GB)に圧縮する機能も備えています。CSSやリージョンコードといった基本的なコピーガード解除にも対応しています。
しかしながら、最新のコピーガードや市販DVDには非対応であり、出力形式もISOまたはVIDEO_TSのみに限定され、MP4やMKVなどの汎用動画形式には変換できません。さらに、ソフトの開発はすでに終了しており、Windows 10や11では正常に動作しない可能性があります。
そのため、最新環境でも安定して使える「4Videosoft BD-DVD リッピング」などの代替ソフトの利用がおすすめです。
| 使いやすさ | ★★★ |
| 対応OS | Windows 8.1/ 7/ XP/ 2000/ Me/98 |
| 日本語対応 | 対応 |
| 対応DVDコピーガード | DVDリージョンコード、UOPs、APS、CSS(最新に対応していない) |
| 入力形式 | DVDディスク、DVD-Videoフォルダ、DVDファイル、イメージファイル(ISO、NRG、IMG) |
| 出力形式 | DVDフォルダ、ISOファイル |
メリット
- 完全無料で利用可能
- ISOファイルやVIDEO_TSフォルダへのリッピング対応
- DVD圧縮機能あり
- 古いコピーガード解除に対応
デメリット
- 最新のコピーガード(CPRM、ARccOSなど)には非対応
- 出力形式が限定的(MP4・MKVなど非対応)
- 開発終了済みで更新なし
- Windows 10・11では非対応
- Blu-rayには一切対応していない
DVD ShrinkでDVDをコピーする方法
ステップ1まずはコンピューターのDVDドライブにリッピングしたいDVDを挿入します。次にDVD Shrinkを起動します。通常、デスクトップにショートカットがあるか、スタートメニューからアクセスできます。
ステップ2DVD Shrinkが起動したら、「Open Disc」ボタンをクリックします。DVD Shrinkは、DVDドライブに挿入されたDVDを自動的に検出し、リッピングの準備をします。
ステップ3必要に応じて、圧縮設定を調整します。デフォルト設定で問題がない場合はそのままにしておいても構いません。ただし、DVDが大きすぎてDVD-Rに収まらない場合は、圧縮を行う必要があります。
ステップ4設定が完了したら、「バックアップ」ボタンをクリックしてリッピングを開始します。DVD Shrinkは、選択した設定に従ってDVDをリッピングし、指定された出力先に保存します。
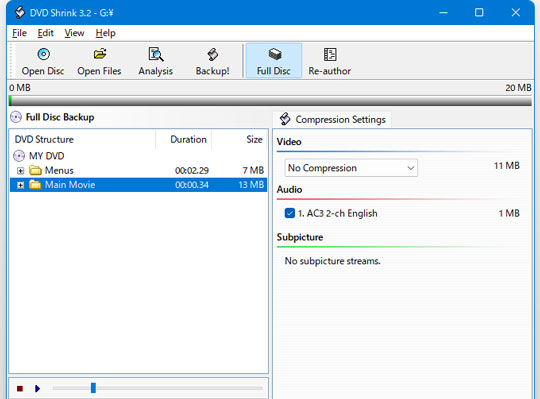
完全無料のDVDリッピングフリーソフトおすすめ8、VidCoder
VidCoderは、Windows向けの無料DVDリッピングソフトで、HandBrakeをベースにした使いやすいインターフェースが特徴です。DVDやBlu-ray、ISOファイル、動画ファイルをMP4、MKV、M4V形式などに変換でき、字幕の合成やチャプターの選択、リサイズ、クロップ、ノイズ除去などの基本的な編集機能も備えています。また、日本語に対応しており、無料で利用可能です。
ただし、VidCoderはコピーガードの解除機能を持たないため、市販やレンタルDVDのリッピングには対応していません。また、設定項目が多く、初心者にとっては操作がやや複雑に感じられる場合があります。
| 使いやすさ | ★★ |
| 対応OS | Windows 10/8/8.1/7/Vista |
| 日本語対応 | 対応 |
| 対応DVDコピーガード | 非対応 |
| 入力形式 | 自作のDVDディスク、DVDフォルダ、ISOイメージ、ブルーレイ |
| 出力形式 | MP4、M4V、MKV |
メリット
- 完全無料で利用可能
- HandBrakeをベースにした強力な変換機能
- MP4/MKV形式などへのリッピングに対応
- 字幕の追加、チャプター編集、リサイズなどの基本編集機能付き
デメリット
- コピーガード解除機能がない(市販・レンタルDVDは不可)
- 初心者には設定がやや複雑に感じることもある
- 書き込み機能(DVD作成機能)は非搭載
- Windows専用、Macには非対応
VidCoderでDVDをリッピングする方法
ステップ1DVDをパソコンに挿入して、VidCoder画面に「ソースを開く」>「DVD/ブルーレイのフォルダーを開く」をクリックしてください。読み込んだDVDの中身を表示されます。
ステップ2「出力パスを選択する」をクリックして、保存先フォルダを選択します。「エンコード設定」にはビデオエンコードやオーディオエンコードが設定できます。
ステップ3設定が完了したら、「エンコード」をクリックして、DVDのリッピングが始まります。
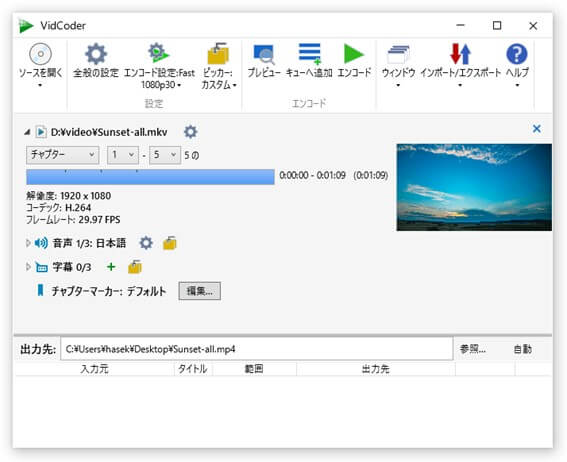
完全無料のDVDリッピングフリーソフトおすすめ9、DVDFab HD Decrypter
DVDFab HD Decrypterは無料で使えるDVDリッピングフリーソフトで、DVDFab製品の試用期限終了後に自動的に切り替えられる機能の総称です。CSS、RC、RCEなどのコピーガードに対応し、ディスクをISOファイルやフォルダ形式で保存することが可能です。また、MP4やMKV形式への変換機能も備えており、基本的な動画編集機能も利用できます。
ただし、無料版にはいくつかの制限があります。最新のコピーガードには対応しておらず、出力解像度が480pに制限される場合があります。また、アダルトDVDや録画されたBDAV形式のディスクには対応していません。さらに、無料版では一部の機能が制限されており、より高度な機能を利用するには有料版へのアップグレードが必要です。
| 使いやすさ | ★★ |
| 対応OS | Windows 11/10/8.1/8/7 (32/64 bit) macOS 10.10 - 14.x |
| 日本語対応 | 対応 |
| 対応DVDコピーガード | RC、RCE、APS、UOPS、RC、BD-LiveとUOPなど |
| 入力形式 | DVDディスク、DVDフォルダ、ISOファイル |
| 出力形式 | DVD・ブルーレイディスク、フォルダ、ISOファイル、MKV、MP4 |
メリット
- 完全無料で利用可能
- 一部のコピーガードに対応
- ISOファイルやフォルダ形式での保存が可能
- MP4やMKV形式への変換機能を搭載
デメリット
- 最新のコピーガードには非対応
- 出力解像度が480pに制限される場合がある
- アダルトDVDや録画されたBDAV形式のディスクには対応していない
- 一部の機能は有料版でのみ利用可能
- 有料版の価格はやや高め
DVDFab HD DecrypterでDVDをリッピングする方法
ステップ1DVDディスクを挿入してください。DVDFab HD Decrypterを立ち上げたら、上に「リッピング」をクリックして、起動画面中央にある「+」ボタンをクリックしてソースDVDをアップロードします。
ステップ2DVDの情報を分析しましたら、出力ファイル形式や保存先のフォルダを選択します。「開始」ボタンをクリックしたら、DVDFabでDVDリッピング作業が始まります。
DVDFab HD Decrypterは多機能で便利ですが、価格や操作の面で少しハードルが高いと感じる方もいるかもしれません。初心者でも扱いやすく、コスパの良いソフトを探しているなら、4Videosoft BD-DVD リッピングを一度試してみるのも良い選択です。
無料ダウンロードWindows向け
安全性確認済み
無料ダウンロードmacOS向け
安全性確認済み
完全無料のDVDリッピングフリーソフトおすすめ10、XMedia Recode
XMedia Recodeは、完全無料で使える多機能な動画変換フリーソフト・DVDリッピングソフトとして根強い人気があります。Windows対応で、日本語にも対応しており、DVDからMP4やAVI、MKV、MP3など様々な形式への変換が可能です。初心者でも使いやすいインターフェースながら、プロ向けの詳細設定にも対応しているのが特徴です。
ただし、市販DVDやレンタルDVDなどのコピーガード付きディスクのリッピングには対応していないため、扱えるのは自作DVDなどコピーガードが施されていないディスクに限られます。
| 使いやすさ | ★★ |
| 対応OS | Windows 11/10/8.1/8/7 |
| 日本語対応 | 対応 |
| 対応DVDコピーガード | 非対応 |
| 入力形式 | 自作DVDディスク、通常の動画や音声フォーマット |
| 出力形式 | MP4、AVI、MKV、MP3など |
メリット
- 完全無料で利用可能
- 豊富な出力形式に対応(動画・音声)
- 軽量で動作が安定している
- 日本語対応で初心者にも使いやすい
デメリット
- コピーガード付きDVDには対応していない
- Macには対応していない(Windows専用)
- メニュー構成がやや複雑で慣れが必要な場合あり
XMedia Recodeの使用方法は簡単です。XMedia Recodeのインストール・使い方という文章にDVDリッピングの手順を確認できます。
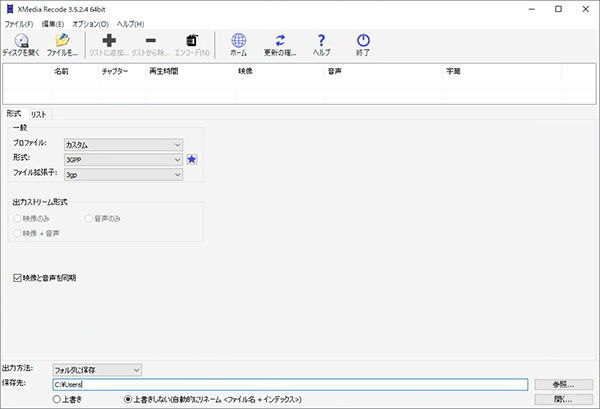
完全無料のDVDリッピングフリーソフトおすすめ11、Free DVD Video Converter
Free DVD Video Converterは、DVDをMP4やAVIなどの一般的な動画形式に変換できるWindows専用の無料リッピングソフトです。シンプルなインターフェースで操作が簡単なため、初心者にも扱いやすいと評価されています。ただし、市販やレンタルDVDに施されているコピーガードの解除には対応していないため、自作DVDのリッピングに限定されます。また、出力形式や編集機能も基本的なものに限られており、高度な編集や多様な出力形式を求めるユーザーには物足りないかもしれません。さらに、公式サイトでの配布が終了している可能性があるため、信頼できるダウンロード元を見つけるのが難しいという点も注意が必要です。
| 使いやすさ | ★★ |
| 対応OS | Windows XP/Vista/7/8/10 |
| 日本語対応 | 対応 |
| 対応DVDコピーガード | 非対応 |
| 入力形式 | DVDディスク、DVDフォルダ、ISOイメージ |
| 出力形式 | MP4、MKV、AVI、MP3、WAVなど |
メリット
- 完全無料で利用可能
- 操作がシンプルで初心者にも扱いやすい
- 基本的な出力形式(MP4、AVIなど)に対応
デメリット
- コピーガード付きDVDには対応していない
- 出力形式や編集機能が限定的
- 公式サイトでの配布が終了している
- Windows専用で、Macには対応していない
Free DVD Video ConverterでDVDをリッピングする方法
ステップ1DVDをパソコンに挿入して、「挿入するDVD」をクリックしてDVDが入っているドライブを選択します。
ステップ2それから「選択」ボタンをクリックして、DVDムービーのタイトル、字幕を選択します。
ステップ3「出力フォルダ」をクリックして出力先フォルダを指定し、「形式」欄で変換先のフォーマットを選択してから右下の「変換」ボタンをクリックするとDVDのリッピングが開始できます。
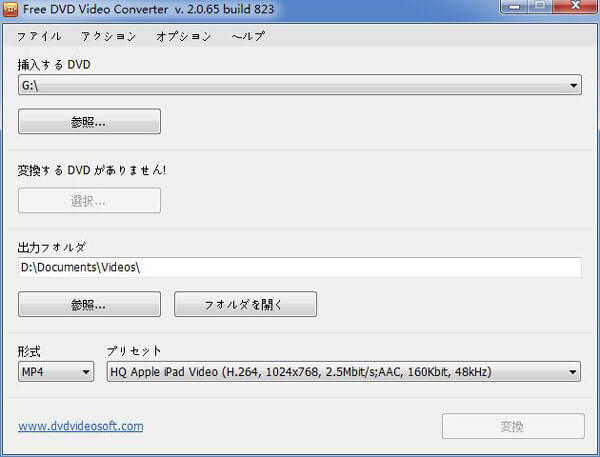
Free DVD Video Converterは、自作DVDの簡単な変換には適していますが、コピーガード付きDVDのリッピングや多機能な編集を求める場合には、4Videosoft BD-DVD リッピングのような、より高度な機能を備えたソフトの利用を検討することをおすすめします。
完全無料のDVDリッピングフリーソフトおすすめ12、ImgBurn
ImgBurnは、Windows向けの無料ディスク書き込みソフトで、CD、DVD、Blu-rayのイメージ作成や書き込みに対応しています。軽量で動作が安定しており、ISOファイルの作成や書き込みに特化しています。ただし、市販やレンタルDVDのコピーガード解除には対応していません。また、最新のOSへの対応が不十分であり、日本語化の操作がやや複雑で初心者には使いにくいと感じられることがあります。
| 使いやすさ | ★★ |
| 対応OS | Windows XP/Vista/7/8/10 |
| 日本語対応 | 公式には非対応(別途日本語化パッチの適用が必要) |
| 対応DVDコピーガード | 非対応 |
| 入力形式 | ISO、BIN、IMG、NRG、DVDフォルダなど |
| 出力形式 | ISO、DVDディスク、IMGなど |
メリット
- 完全無料で利用可能
- ISOファイルの作成や書き込みに特化
- 軽量で動作が安定している
デメリット
- コピーガード付きDVDには対応していない
- 最新のOSへの対応が不十分
- 日本語化の操作が複雑で初心者には使いにくい
ImgBurnでDVDをリッピングする方法
ステップ1DVDをパソコンに挿入します。ImgBurnを実行してください。DVDをPCにリッピングするには、画面に「ディスクからイメージファイルを作成」モードを選択してください。
ステップ2するとポップアップのウィンドウには「入力元」からDVDを選択します。出力先は自動的にISOファイルを指定ます。
ステップ3最後に下のディスクのアイコンをクリックするとDVDのリッピングが開始できます。
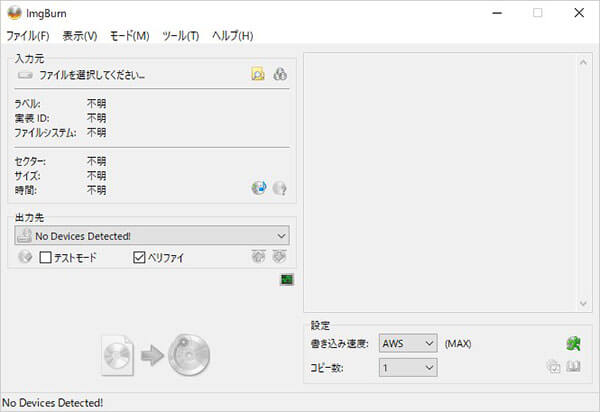
DVDリッピングソフトの比較一覧
| 比較 | 4Videosoft BD-DVD リッピング | WinX DVD Ripper Platinum | VideoByte BD-DVD リッピング | Movavi Video Converter | MakeMKV | HandBrake | DVD Shrink | VidCoder | DVDFab HD Decrypter | XMedia Recode | Free DVD Video Converter | ImgBurn |
|---|---|---|---|---|---|---|---|---|---|---|---|---|
| 使いやすさ | ★★★★★ | ★★★★ | ★★★★ | ★★★ | ★★★ | ★★★ | ★★★ | ★★ | ★★ | ★★ | ★★ | ★★ |
| 価格 | 無料&有料 | 無料&有料 | 無料&有料 | 無料&有料 | 無料&有料 | 無料 | 無料 | 無料 | 無料 | 無料 | 無料 | 無料 |
| 対応OS | Windows、Mac | Windows、Mac | Windows、Mac | Windows、Mac | Windows、Mac、Linux | Windows、Mac、Linux | Windows | Windows | Windows、Mac | Windows | Windows | Windows |
| 日本語対応 | 可能 | 可能 | 可能 | 可能 | 可能 | 可能 | 可能 | 可能 | 可能 | 可能 | 可能 | 公式には非対応 |
| DVDコピーガード対応 | 可能 | 可能 | 可能 | 非対応 | 可能 | 非対応 | 可能 | 非対応 | 可能 | 非対応 | 非対応 | 非対応 |
| 入力形式 | 自作、市販、レンタル、録画DVDディスク/フォルダ、ブルーレイディスク/フォルダ | DVDディスク、DVDフォルダ、ISOイメージ | DVDディスク、DVDフォルダ、ISOイメージ | DVDディスク、DVDフォルダ | DVDディスク、ISOファイル、DVDフォルダ | DVDディスク、DVDフォルダ、ISOイメージ、ブルーレイ | DVDディスク、DVD-Videoフォルダ、DVDファイル、イメージファイル(ISO、NRG、IMG) | 自作のDVDディスク、DVDフォルダ、ISOイメージ、ブルーレイ | DVDディスク、DVDフォルダ、ISOファイル | 自作DVDディスク、通常の動画や音声フォーマット | DVDディスク、DVDフォルダ、ISOイメージ | ISO、BIN、IMG、NRG、DVDフォルダなど |
| 出力形式 | MP4、MKV、AVI、FLV、MOV、MP3、AAC、FLACなど動画ファイルと音声ファイル | MP4/H.264、MPEG、WMV、MOV、FLV、AVIなど | MPG、MP4、AVI、MP3、MKVなど | MP4、AVI、MOV、WMVなど | MKV | MKV、MP4 | DVDフォルダ、ISOファイル | MP4、M4V、MKV | DVD・ブルーレイディスク、フォルダ、ISOファイル、MKV、MP4 | MP4、AVI、MKV、MP3など | MP4、MKV、AVI、MP3、WAVなど | ISO、DVDディスク、IMGなど |
多くのDVDリッピングソフトを比較した結果、4Videosoft BD-DVD リッピングは、Windows 10・11対応、コピーガード解除、豊富な出力形式、日本語対応など、機能と使いやすさのバランスが優れており、初心者にも安心して使えます。無料且制限なしでDVDをパソコンに取り込みたい方には特におすすめです。まずは無料体験で試してみてください。
無料ダウンロードWindows向け
安全性確認済み
無料ダウンロードmacOS向け
安全性確認済み
DVDリッピングに関するよくある質問(FAQ)
質問 1.DVDのリッピングは違法ですか?
DVDのリッピングは国によって法律が異なり、特にコピーガードを解除してのリッピングは著作権法に抵触する可能性があります。個人利用であっても、著作権で保護されたDVDを無断でコピーする行為は法的リスクを伴うため、利用には注意が必要です。
質問 2.レンタルDVDをリッピングするとバレますか?
通常はバレにくいですが、コピーガードを解除してリッピングする行為は法律で禁止されており、見つかれば処罰の対象になる可能性があります。個人利用でも注意が必要です。
質問 3.DVDコピーとDVDリッピングの違いは?
DVDコピーとは、元のDVDの内容をそのまま別のDVDディスク、DVDフォルダ、またはISOファイルとして複製する作業です。一方、DVDリッピングとは、DVD内の映像や音声をMP4、AVI、MP3などの一般的な動画・音声ファイル形式に変換し、パソコンやスマートフォンで再生できるようにする作業を指します。
質問 4.DVDリッピング・コピーできない場合の原因と対処法は?
DVDリッピング・コピーできない場合、主な原因は「コピーガード」「ディスクの汚れや傷」「ソフトの非対応」などです。コピーガード対応のソフト(例:4Videosoft BD-DVD リッピング)を使う、ディスクをきれいにする、ソフトを最新版にするなどの対策で多くの問題は解決できます。
まとめ
この記事では、Windows 10/11で使える無料DVDリッピングソフトを徹底比較し、それぞれの特徴や制限について紹介しました。中でも特におすすめなのが、4Videosoft BD-DVD リッピングです。このソフトは、DVD・Blu-rayの両方に対応し、最新のコピーガード解除、豊富な出力形式、動画編集、超高速変換など多機能ながらも、直感的な操作で初心者でも使いやすいのが魅力です。無料体験も用意されているので、まずは一度試してみてください。
無料ダウンロードWindows向け
安全性確認済み
無料ダウンロードmacOS向け
安全性確認済み