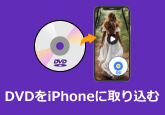「2025年版」DVDデータ化完全ガイド|簡単にスマホ・パソコンに保存する
昔撮った家族旅行のDVDを見返そうと思ったら、再生できない…。そんな経験はありませんか?
DVDは時間が経つと傷や劣化で読み込めなくなることがあります。大切な思い出を守るには、今のうちにDVDをデータ化しておくのが安心です。
本記事では、DVDからデータを取り出して、パソコンやスマホに保存する方法を初心者にもわかりやすく解説します。WindowsやMacの標準機能だけでDVDをデジタル化する方法に加えて、市販やレンタルDVDをデータ化できる専用ソフトもあわせて紹介します。

目次
DVDのデータ化とは?そのメリットとは?
DVDのデータ化とは、DVDに保存されている動画や画像、写真などのデータを、パソコンやスマホに取り込んで保存・再生できるようにする方法です。たとえば、昔撮影した8mm DVDや家庭用のDVD、レンタルDVDからでも、データを抽出して保存できます。
DVDをそのまま放置しておくと、経年劣化や読み込みエラーで再生できなくなるリスクがあります。そのため、早めにDVDからデータを取り出し、クラウドやパソコン、スマホなどに保存しておくことが大切です。
1、劣化や紛失を防げる:DVDはキズやカビで読み取れなくなることがありますが、DVDデータ保存すれば安心です。
2、スマホやパソコンで簡単に再生できる:DVDをパソコンに取り込む方法や、スマホに保存することで、いつでもどこでも再生できます。
3、クラウド保存でバックアップも可能:DVDをクラウドに保存すれば、端末が壊れてもデータを復元できます。
4、動画編集や写真保存にも便利:DVDから動画を取り出すことで、SNS共有や編集も自由自在。DVDに記録された写真の保存やアルバム化も簡単です。
コピーガード付きのDVDをデータ化する方法2選「Windwos&Mac」
コピーガード付きのDVDをデータ化するには、DVDリッピングソフトを使ってDVDをISOファイルとして保存したり、DVDをMP4形式に変換してパソコンに取り込む方法があります。以下では、これらの方法について詳しく解説します。
1、DVDをMP4に変換してパソコンに取り込む
古いDVDをいつまでも保存しておくと、劣化や再生エラーのリスクがあります。そんな時に便利なのが、DVDをMP4などの動画ファイルに変換してパソコンに保存する方法です。動画として保存すれば、DVDプレーヤーがなくてもスマホやPCでいつでも再生できます。
DVDデータ化に最適なソフトとしておすすめなのが、4Videosoft BD-DVD リッピングです。このソフトは、DVDやブルーレイディスクの映像をMP4、AVI、MOV、MKVなど多くの形式に変換でき、Windows・Macの両方に対応しています。また、市販・レンタルDVDのコピーガード解除機能も搭載しており、家庭用の録画DVDや昔の8mm DVDのデータ化にも幅広く対応します。
メリット
- DVDやBlu-rayの動画をMP4などに変換して、パソコンやスマホに保存できる
- 市販・レンタルDVDにも対応(DVDコピーガード解除機能付き)
- 高画質・高音質で保存可能(最大4K画質・FLAC音質)
- MP4/MOV/AVI/MP3など500種類以上の形式に対応
- iPhoneやAndroid、USB、クラウド保存にも対応
- 簡単操作&日本語対応で初心者でも安心
- 編集機能あり(字幕・音声トラック選択、カット、クロップなど)
- 無料体験版ありで試せる
無料ダウンロードWindows向け
安全性確認済み
無料ダウンロードmacOS向け
安全性確認済み
-
ステップ1 DVDをロード
ソフトウェアを起動します。DVDをパソコンのDVDドライブに挿入します。ソフトウェアのメイン画面で「DVDをロード」を選択し、挿入したDVDをソースとして読み込みます。
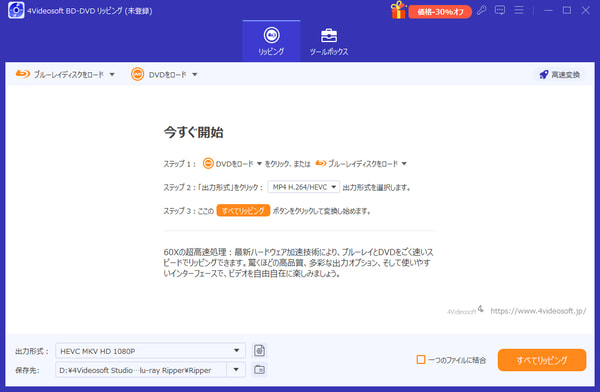
-
ステップ2 出力形式を選択
「出力形式」のドロップダウンメニューから「MP4」を選択します。これにより、DVDのデータがMP4動画ファイルに変換されます。また「出力先」フィールドで、変換後のMP4ファイルを保存する場所を指定します。
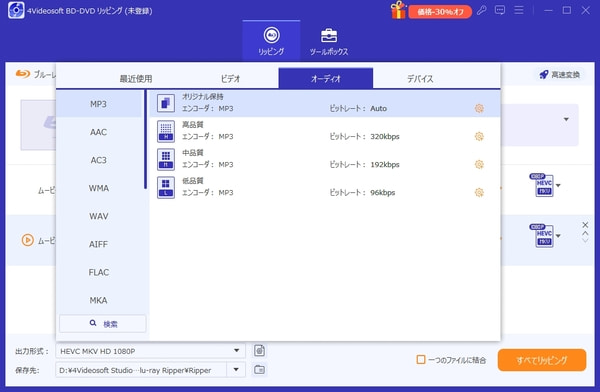
-
ステップ3 DVDをMP4に変換
必要に応じて、解像度、ビットレート、フレームレートなどの詳細な変換設定を行います。編集機能を使って、トリミングやフィルタの適用も可能です。「すべてリッピング」ボタンをクリックして、DVDのリッピングを開始します。
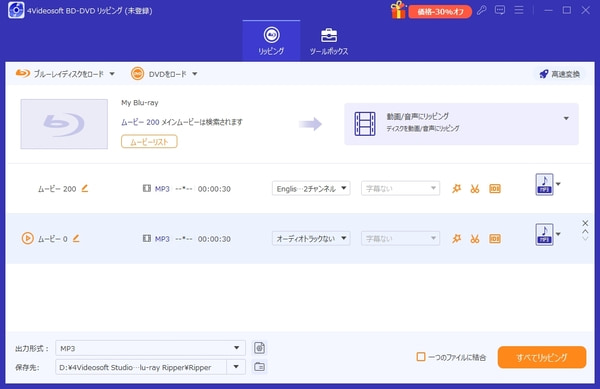
無料ダウンロードWindows向け
安全性確認済み
無料ダウンロードmacOS向け
安全性確認済み
2、DVDをISOにコピーしてWindows/Macパソコンに保存
DVDを劣化なく長期保存したい場合、DVDディスクをISOイメージファイルとしてパソコンにコピー・保存する方法がおすすめです。ISOはDVDの内容を丸ごと1つのファイルとして保存する形式で、将来的に再生・焼き直しも簡単。動画の圧縮や変換を行わず、元の画質・音質を保てるのがメリットです。
「4Videosoft DVD コピー」は、初心者でも簡単にDVDをISOファイルにコピー保存できる高機能ソフトです。市販DVDや自作DVD、コピーガード付きディスクにも対応しており、Windows 11/10やmacOS(Sequoia含む)にも完全対応しています。
メリット
- DVDをISOイメージ、DVDフォルダ、DVDディスクにコピー可能
- 市販・レンタルDVD対応(CSS、RC、RCEなどのコピーガード解除)
- 1:1完全コピー対応:画質や音質を劣化させずに保存
- フルコピー/メインムービーのみ/カスタマイズコピーに対応
- 簡単な3ステップ操作でISOに保存可能
- 日本語インターフェース対応、直感的で使いやすい
- Windows・Mac両方に対応
- 無料体験版あり
無料ダウンロードWindows向け
安全性確認済み
無料ダウンロードmacOS向け
安全性確認済み
-
ステップ1 ソースの選択
まず4Videosoft DVD コピーをダウンロードし、インストールします。インストールが完了したら、ソフトウェアを起動します。コピーしたいDVDをパソコンのDVDドライブに挿入します。メイン画面で、「ソース」タブを選択し、挿入したDVDをソースとして選びます。
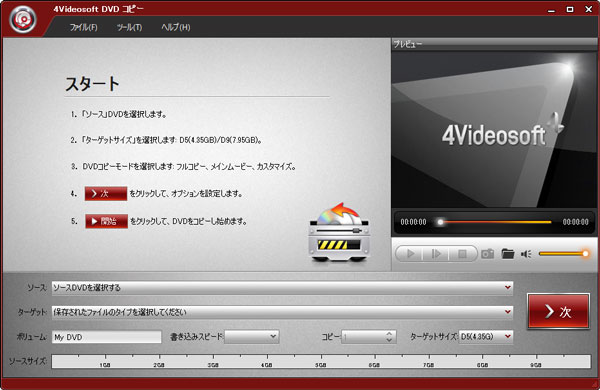
-
ステップ2 コピーモードを選択
「ターゲット」のオプションで「ISO形式で保存します」を選択します。この設定により、DVDの内容がISOファイルとして保存されます。コピーモードを選択してください。そして「次」ボタンをクッリクします。
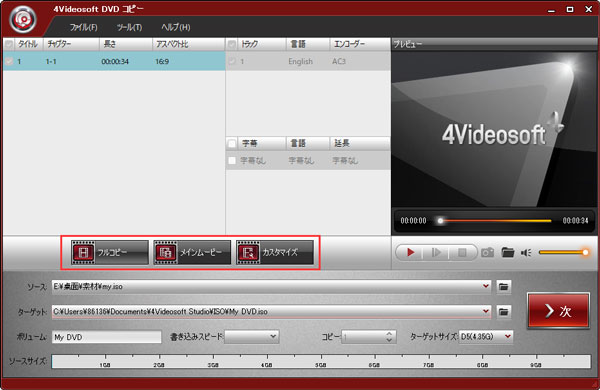
-
ステップ3 DVDをコピー
「保存先」オプションで、ISOファイルを保存する場所を指定します。必要に応じてファイル名も設定します。「開始」ボタンをクリックして、DVDのISOファイルの作成を開始します。プロセスが完了するまで待ちます。
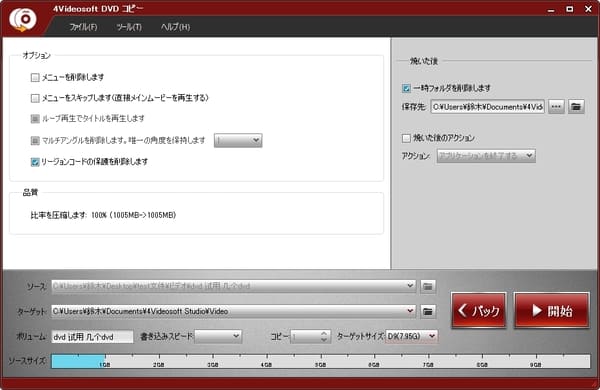
無料ダウンロードWindows向け
安全性確認済み
無料ダウンロードmacOS向け
安全性確認済み
コピーガードなしのDVDをデータ化する方法2選「Windwos&Mac」
コピーガードが施されていないDVDは、デジタル化が比較的簡単でスムーズに行えます。以下に、WindowsおよびMacの内蔵機能でDVDデータ化手順をご紹介します。
WindowsでDVDをデータ化して保存する方法
ステップ1DVDディスクをパソコンのDVDドライブに挿入し、デスクトップ右下に表示される通知をクリックします。その後、エクスプローラーで「PC」を開き、DVDドライブを選択して「フォルダを開いてファイルを表示」をクリックします。
ステップ2保存したいファイルを右クリックし、「コピー」を選択します。次に、保存先のパソコン内の場所を指定し、「貼り付け」をクリックして、DVDのデータ化を完了します。
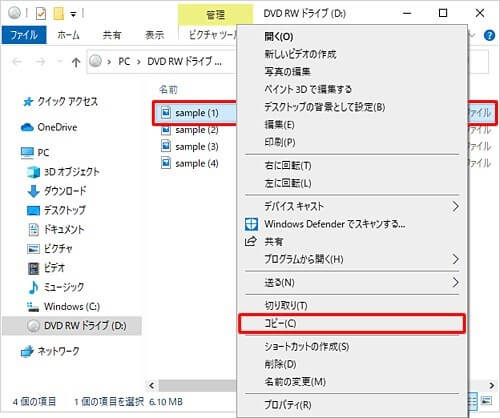
MacでDVDをデータ化して保存する方法
ステップ1DVDディスクをMacの内蔵または外付けドライブに挿入し、表示されたDVDアイコンをクリックします。
ステップ2DVD内の取り込みたいファイルを選び、ツールバーから「新規イメージ」を選択します。保存先を指定して「保存」をクリックすると、DVDのデータ化が完了します。
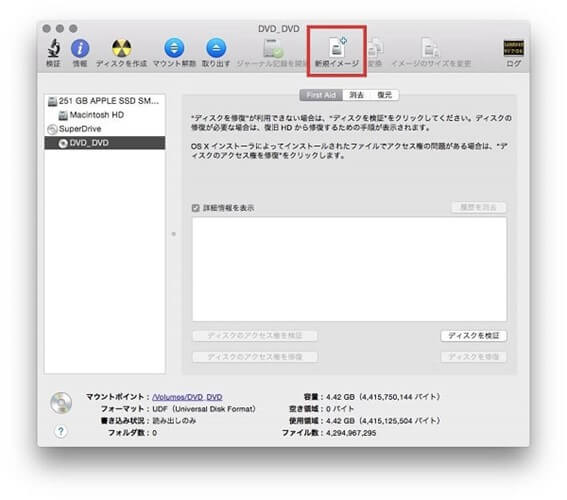
追記:DVDをMP4に変換してスマホに取り込む方法
DVDをスマホに取り込むことで、外出先でも手軽にDVDコンテンツを楽しむことができます。以下の手順で、DVDをMP4に変換し、スマホに取り込む方法を紹介します。
ステップ1まず、上で紹介した方法に従って、DVDリッピングソフトを使用してDVDをMP4に変換します。スマホとパソコンをUSBケーブルで接続します。
無料ダウンロードWindows向け
安全性確認済み
無料ダウンロードmacOS向け
安全性確認済み
ステップ2パソコンで保存したMP4ファイルをドラッグ&ドロップして、スマホの指定したフォルダにコピーします。
ステップ3スマホにインストールされたメディアプレーヤーアプリ(例: VLC Player、Google Playムービー、Apple TVなど)でファイルを再生し、問題なく視聴できるか確認します。
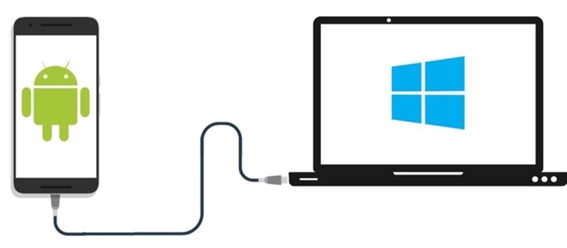
豆知識:DVDをデータ化するのは違法ですか?
DVDをデータ化すること自体は違法ではありません。自作のDVDや家庭用ビデオなど、著作権の問題がない場合は自由にパソコンやスマホに保存できます。ただし、市販やレンタルDVDのようにコピーガードがかかっているものを解除して保存する行為は、たとえ私的利用でも日本の法律では原則として違法とされています。利用には十分注意しましょう。
DVDデータ化に関するよくある質問(FAQ)
質問 1.コピーガードとは?
コピーガードは、デジタルメディアやソフトウェアの不正コピーや複製を防ぐための技術や仕組みです。例えば、DVDやCDに組み込まれるコピーガードは、デジタル著作権管理(DRM)技術を利用し、無断コピーを防止するために設計されています。
質問 2.市販のDVDをPCにコピーしてもいいですか?
PCに市販のDVDをコピーすることは、著作権法に違反する可能性があります。通常、商業用DVDにはコピーガードが施されており、これを回避してコピーすることは違法です。ただし、自分が所有するDVDのバックアップを作成する場合、地域によっては許可されていることもあります。法律を確認することが重要です。
質問 3.市販のDVDをUSBに取り込む方法は?
4Videosoft BD-DVD リッピングをインストールします。そしてDVDをパソコンに挿入し、リッピングソフトを起動します。DVDを読み込み、出力形式を選択してDVDリッピングを開始します。最後に完成したファイルをUSBにコピーします。
まとめ
本記事では、DVDをデータ化してパソコンやスマホに保存する方法を紹介しました。
高画質でDVD動画をMP4などに変換したい場合は、最新コピーガードに対応し、多彩な出力形式をサポートする「4Videosoft BD-DVD リッピング」がおすすめです。
無料ダウンロードWindows向け
安全性確認済み
無料ダウンロードmacOS向け
安全性確認済み
一方、DVDを丸ごとISOやDVDフォルダとしてバックアップしたい方には、簡単操作で高速・高品質コピーが可能な「4Videosoft DVD コピー」が最適です。
無料ダウンロードWindows向け
安全性確認済み
無料ダウンロードmacOS向け
安全性確認済み
目的に合わせて最適なソフトを選び、大切なDVDデータを安全・便利に保存しましょう。
関連文章