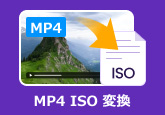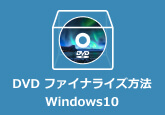「Windows&Mac対応」MP4をDVDに書き込む方法とおすすめソフト
スマホやカメラで撮影したMP4動画をテレビの大画面で楽しみたい方は多いですが、そのままでは家庭用DVDプレーヤーで再生できません。そこで必要になるのが、MP4をDVDに書き込む作業です。
本記事では、Windows 10/11やMacで使えるおすすめの無料・有料DVD作成ソフトを使い、MP4をDVD-Video形式に変換して書き込む方法や、データ形式のままDVDに保存する方法をわかりやすく解説します。初心者でも迷わず進められる手順を丁寧に紹介しているので、ぜひ参考にしてください。
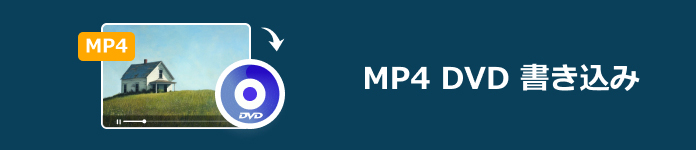
目次
MP4をDVDに書き込むには
MP4をDVDに変換することで、テレビの大画面で再生でき、家族や友人と映像を楽しめます。また、動画のバックアップや保存にも便利で、パソコンの容量節約にもなります。
MP4をDVDに書き込む方法は主に2つあります。
- DVD-Video形式に変換して書き込む:家庭用DVDプレーヤーで再生したい場合は、MP4をDVD-Videoに変換してからDVDに書き込む必要があります。DVD作成ソフトを使ってメニュー作成やチャプター設定も可能です。
- データDVDとしてMP4をそのまま書き込む:パソコンで保存・管理する目的なら、MP4を変換せずにデータとしてDVDに焼く方法もあります。ただし、この場合はDVDプレーヤーで再生できません。
MP4をDVDに書き込む前に準備するもの
1、MP4動画ファイル:書き込みたいMP4形式の動画を用意します。長時間の動画はDVDの容量に収まるように編集や圧縮が必要です。
2、空のDVDディスク:書き込み用の空DVDを準備します。互換性の高い「DVD-R」がおすすめですが、書き換え可能な「DVD-RW」や「DVD+RW」も利用可能です。
3、DVD書き込みソフト:MP4からDVD-Videoに変換し、DVDに書き込めるソフトが必要です。
4、パソコンとDVDドライブ:DVD書き込みができるパソコンと記録型DVDドライブ(内蔵または外付け)が必須です。
5、DVDプレーヤー(動作確認用):作成したDVDが正しく再生できるか確認するため、家庭用DVDプレーヤーを用意すると安心です。
MP4をDVDに書き込む方法1、4Videosoft DVD 作成
4Videosoft DVD 作成は、MP4をDVDに書き込むのに最適な専門ソフトです。MP4だけでなく、AVCHD、MPEG、MOV、TRP、VOBなど多くの動画形式に対応しており、簡単な操作で動画をDVDディスク、DVDフォルダ、ISOイメージとして保存できます。
他の無料DVD書き込みソフトと異なり、このソフトは、MP4をDVD-Video形式に自動変換し、そのままDVDに書き込めるオーサリング機能を搭載しています。これにより、家庭用DVDプレーヤーで再生できるDVDを簡単に作成できます。
さらに、書き込み前に動画の明るさやコントラスト、音量などの効果調整やトリミング・結合などの編集も可能です。高画質なDVD作成をサポートします。
シンプルなインターフェースで初心者でも操作しやすく、Windows 10/11だけでなくMacにも対応しているのも魅力です。
メリット
- 汎用的形式の動画をDVD/ISOに焼き、メニュー・音声・字幕追加も可能です。
- 多種多様な編集オプションにより、DVD動画の作成効果を多いに向上させます。
- ビデオ処理アルゴリズム技術や加速技術により、動画を高画質かつ高速度でDVDに焼きます。
- インターフェースが直感的で、カスタマ設定も可能、利用体験が素敵です!
- 多彩なメニューテンプレートで自分なりの魅了的なDVD動画が安易に作れます。
4Videosoft DVD 作成でMP4をDVDに変換する方法
-
ステップ1: ソフトをダウンロード
まずこのDVD書き込みソフトをパソコンにインストールし、実行してください。また、MacユーザーはMac用のDVD作成ソフトをご利用ください。
無料ダウンロードWindows向け
安全性確認済み
無料ダウンロードmacOS向け
安全性確認済み
-
ステップ2: DVDに焼きたいMP4動画をソフトにロード
「メディアファイルを追加」ボタンをクリックし、書き込みたいMP4ファイルを読み込みます。複数ファイルの追加にも対応しています。
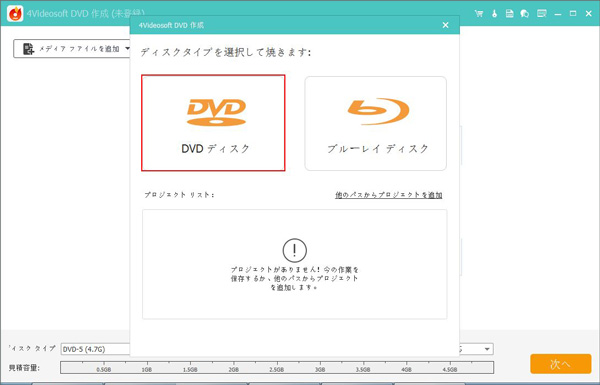
-
ステップ3: ビデオを編集、DVDメニューを作成
内蔵テンプレートを使ってDVDメニューを作成できます。不要であれば「メニューなし」も選択可能です。また、チャプター設定や字幕・音声トラックの追加もできます。
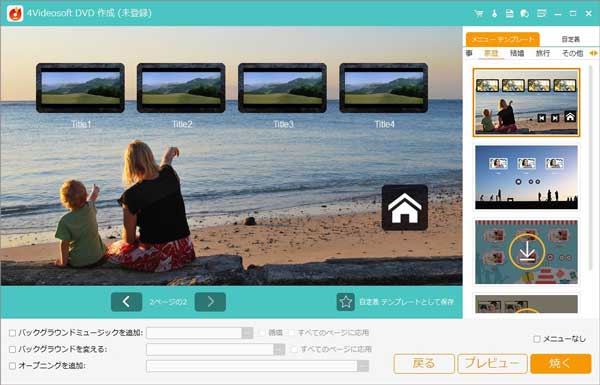
-
ステップ4: MP4をDVDに書き込み
「出力先」をDVDドライブ、フォルダ、またはISOファイルから選択し、形式を「DVD-Video」に設定します。これで一般的なDVDプレイヤーで再生できる形式に変換されます。DVDディスク(DVD-Rなど)をパソコンに挿入し、「開始」をクリックすると、MP4動画のDVD作成と書き込みが始まります。
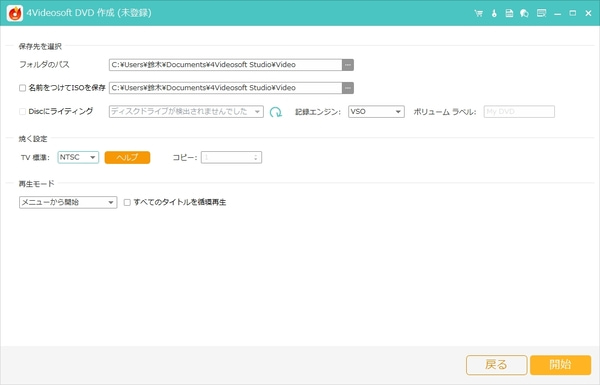
さらに、4Videosoft DVD 作成は直感的で使いやすいインターフェースを備えており、MP4などの動画をDVDに書き込むだけでなく、MKVをISOイメージに変換したり、DVDフォルダを作成したり、ブルーレイ書き込みにも対応しています。まずは無料で試して、使いやすさを実感してみてください。
無料ダウンロードWindows向け
安全性確認済み
無料ダウンロードmacOS向け
安全性確認済み
MP4をDVDに書き込む方法2、Windows 10の標準機能
Windows 10には、追加のソフトを使わずにMP4をDVDに書き込める標準の書き込み機能があります。シンプルな保存用・バックアップ用途に適しています。
Windows 10の標準機能でMP4をDVDに変換する方法
ステップ1:PCに内蔵または外付けのDVDドライブを用意し、DVD-RまたはDVD-RWなどの空ディスクを挿入します。「このディスクをどの方法で使用しますか?」と表示されたら、「CD/DVDプレーヤーで使用する」を選択して「次へ」をクリックします。
ステップ2:DVDドライブのウィンドウに対象のMP4ファイルをドラッグして追加します。ディスクのタイトル(名前)を入力し、「次へ」をクリックすると、DVDへの書き込みが始まります。最後に「完了」をクリックしてディスクを取り出せば、データDVDが作成されます。
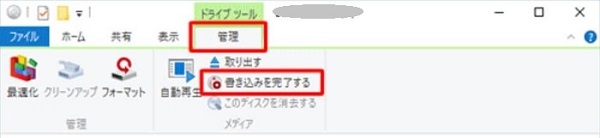
Windows 10の標準機能でMP4をDVDに書き込む方法はソフトのインストールが不要で手軽ですが、作成されるのはデータDVD形式のため、家庭用DVDプレイヤーでは再生できないことが多く、テレビで視聴したい場合には不向きです。また、メニュー作成やチャプター設定などの機能もなく、再生や編集の自由度が低いのがデメリットです。
MP4をDVDに書き込む方法3、DVD Flick
DVD Flickは人気を集めるDVD作成ソフトとして、H.264、FLV、MPEG、AVI、MXF、SWF、WMV等多くの動画をDVDに書き込んで、作成できます。それに、動画タイトルの編集、DVDメニューの作成、ISOイメージファイルの出力にも対応できます。ドウェアやスパイウェアは入っていないで、複雑な設定も不要で、MP4をDVDに簡単に書き込みたい初心者にはお勧めします。その使用方法はDVD Flickの使い方という文章まで確認してください。
メリット
- 豊かなフォーマットにも対応していてライティングまで可能です。
- インターフェースが簡潔で、動作も軽いです。
- チャプター・字幕の追加、タイトルの編集など簡単な編集機能を提供します。
デメリット
- 長い間バーションアップされていません。また公式サイトで日本語版がなく、英語苦手な方にとっては不便かもしれません。
- 変換効果があまり良くなく、音切れや動画フレーム落ちが発生したことがよくあります。
- 形式の異なる動画を同じDVDディスクに焼くことができません。 Windows XP/Vista/7/8のみ対応でき、Macの場合は利用できません。
DVD FlickでMP4をDVDに変換する方法
ステップ1:DVD Flickを起動し、「タイトル追加」から書き込みたいMP4ファイルを読み込みます。動画を選んで「タイトル編集」を開きます。ここでチャプターの設定やアスペクト比(16:9/4:3)などを調整できます。
ステップ2:必要なら「メニュー設定」からDVDメニューを追加します。使いたいテンプレートを選んで「適用」をクリックします。「参照」で保存先フォルダを設定し、「プロジェクト設定」で映像方式(NTSC/PAL)も確認します。
ステップ3:「DVD作成」をクリックすると、MP4がDVD-Video形式に変換されます。処理が終わるとImgBurnが自動で起動します。空のDVDを挿入して「ディスクに書き込む」を選べば完了です。
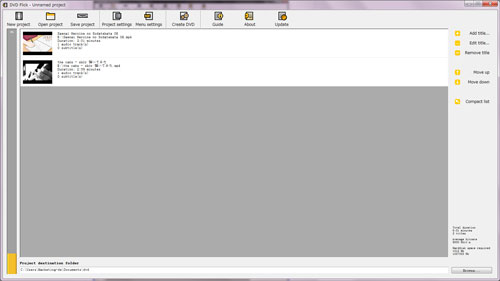
DVD Flickは無料で使えますが、やや古いソフトなので動作が不安定な場合もあります。もっと簡単で安定したソフトを使いたい方は、「4Videosoft DVD 作成」などもおすすめです。
無料ダウンロードWindows向け
安全性確認済み
無料ダウンロードmacOS向け
安全性確認済み
MP4をDVDに書き込む方法4、Freemake Video Converter
Freemake Video Converterは動画変換ソフトとしてよく使われますが、実はこのソフトでMP4、AVI、MKV、FLV、3GP、MPGなど様々な動画をDVDに作成することができます。このソフトには動画編集機能も備えていますので、MP4ファイルを編集してからDVDに書き込むのがいいところだと思われます。また、メニュー作成、字幕追加も対応できます。
でも、そのデメリットとして、Freemake Video Converterにオーサリング機能がついていないため、作成したDVDがパソコンで再生でき、DVDプレイヤー、レコーダーでは再生できません。
メリット
- ライドショーや視覚エフェクトの作成、メニュー作成、字幕追加などの編集機能を備えています。
- 対応可能な形式が豊富で、携帯デバイス機器対応形式への変換も可能です。
- インストールがわかりやすく、専門知識がなくても、感覚的に操作できます。
デメリット
- オーサリング機能がついていないため、作成したDVDはPC以外のDVDプレイヤー・レコーダーでは再生できません。
- インストールするときに、デフォルトで余分なアドウェア・スパイウェアらしきものも一緒にインストールされてしまいます。
- 長く自動更新はなく、何等かのエラーでうまく機能しない場合があります。
Freemake Video ConverterでMP4をDVDに変換する方法
ステップ1:ソフトを起動後、上部の「+ビデオ」ボタンをクリックし、DVDに書き込みたいMP4ファイルを選びます。空のDVDをパソコンにセットし、画面下部の「DVD」アイコンをクリックします。「DVDに書き込む」を選びます。
ステップ2:必要であればDVDメニューの背景を設定します。「メニューなし」を選ぶと、自動で再生が開始されるシンプルなDVDが作れます。
ステップ3:「書き込みを開始」をクリックすると、MP4ファイルの変換とDVDへの書き込みが始まります。完了後、DVDを取り出して家庭用DVDプレイヤーで再生を確認しましょう。
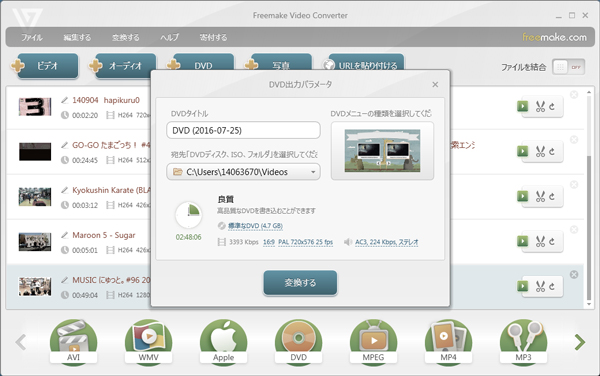
MP4をDVDに書き込む方法5、Windows Media Player
無料の標準ソフトウェアであるWindows Media Playerは、多くのWindowsユーザーにとって馴染み深いプレーヤーですが、実はDVDの作成もサポートしています。Windowsオペレーティングシステムに組み込まれており、無料で提供されています。主な機能は音楽と動画の再生ですが、一部のバージョンではDVDの作成もサポートしています。Windows Media Playerを使用すると、簡単にMP4などのビデオファイルをDVDに書き込むことができます。
メリット
- Windows Media PlayerはWindowsに標準で付属しており、追加のソフトウェアをインストールする必要がありません。
- ユーザーフレンドリーなインターフェースを持ち、操作が簡単です。
- Windowsオペレーティングシステムとの統合が高く、Windowsユーザーにとっては使いやすい環境が提供されます。
デメリット
- Windows Media Playerは基本的なDVD作成機能しか提供しておらず、高度な編集やカスタマイズができません。
- 一部のバージョンでは対応しているビデオフォーマットが限られている場合があります。
- Windows Media PlayerによるDVD作成は、他の専門的なDVD作成ソフトウェアと比べて再生品質が劣ることがあります。
Windows Media PlayerでMP4をDVDに変換する方法
ステップ1:「スタート」→「Windowsアクセサリ」から「Windows Media Player」を開きます。画面右上の「書き込み」タブをクリックします。書き込みメニューのオプションから「データCDまたはDVD」にチェックを入れます。
ステップ2:空のDVD-RまたはDVD+Rをドライブにセットします。左側の「ライブラリ」からMP4ファイルを中央の書き込みリストにドラッグ&ドロップします。準備ができたら、「書き込みの開始」をクリックします。書き込みが完了すると、自動でディスクが排出されるか通知が表示されます。

Windows Media Playerで作成されるのは「データDVD」です。DVDプレイヤーでは再生できないことが多いため、PCや対応メディアプレーヤーでの視聴に向いています。家庭用プレイヤーで再生するには、DVD-Video形式への変換が必要です。4Videosoft DVD 作成は、MP4をDVD-Video形式に変換して書き込みできる高性能なソフトです。今すぐ無料体験版を試して、簡単に高品質なDVDを作成しましょう。
無料ダウンロードWindows向け
安全性確認済み
無料ダウンロードmacOS向け
安全性確認済み
MP4をDVDに変換する時よくある質問(FAQ)
以下ではMP4をDVDに変換する際によくある疑問や注意点をまとめます。
1、Windows 10にWindows DVDメーカーでDVDを作成できますか?
Windows DVDメーカーはWindows 7までサポートしていますが、Windows 8/10にアップグレード後、Windows DVDメーカーがサポートしていません。そのため、Windows 10でMP4をDVDに書き込むには、別途書き込みソフトを用意する必要があります。すでに搭載されているWindows DVDメーカーはまだ使えます。具体的には、Windows DVDメーカーの使い方までご確認しましょう。
2、どうすれば無劣化でMP4をDVDに書き込めますか?
無劣化で動画をDVDに書き込むことが不可能です。しかし、もっと高い画質を求めるなら、ブルーレイに焼くことをお勧めします。上記の4Videosoft DVD 作成はMP4をブルーレイに焼くこともできます。
3、MP4をチャプター付けのDVDに作成する方法は?
専門的なソフトを使用すれば、チャプター付けのDVDの作成が非常に簡単です。具体的な方法はDVDにチャプターを作成する方法までご参考ください。
4、DVDに書き込むビデオ形式は?
一般的に、DVDに書き込むことができるビデオ形式は以下の通りです。
MPEG-2:DVDの標準的なビデオフォーマットであり、ほとんどのDVDプレーヤーでサポートされています。
AVI:一部のDVD作成ソフトウェアではAVI形式のビデオもサポートしていますが、再生可能なDVDプレーヤーによっては正常に再生されないことがあります。
WMV:Windows Media Video形式はWindows Media PlayerによるDVD作成で一般的に使用されます。
5、上書きできるDVDは?
上書きできるDVDはDVD-RWやDVD+RWなどの再書き込み可能な形式です。これらのディスクはデータを消去して新しいデータを書き込むことができますが、DVD-RやDVD+Rなどの一度書き込んだら消去できない形式とは異なります。
まとめ
この記事では、MP4をDVDに書き込む方法について詳しく解説しました。Windows 10/11やMacで使える無料・有料のDVD書き込みソフトを比較し、DVD-Video形式への変換手順や、家庭用DVDプレイヤーで再生できるようにする方法も紹介しました。
中でもおすすめなのが、4Videosoft DVD 作成です。直感的な操作でMP4を高画質のままDVDに変換でき、DVDディスク・ISOファイル・DVDフォルダとして保存可能です。初心者から上級者まで使いやすい多機能ソフトです。
MP4動画をDVDに焼いてテレビで楽しみたい方は、まずは無料で試してみてください。
無料ダウンロードWindows向け
安全性確認済み
無料ダウンロードmacOS向け
安全性確認済み