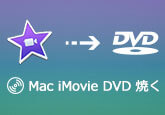【最新】専門的なDVD焼くソフト|簡単にDVDメニューを作成する方法
「メニュー付きDVD作成について、DVDにメニューを入れて作成できるソフトを探しています。Windows10に更新してからDVDメーカーみたいなソフトがなくなったので、不便に感じられます。何かいいメニュー付きDVDを作成できるフリーソフトを教えてくれませんか?」ということがよく聞かれています。
専門的なDVD焼くソフトの利用がますます一般的になり、個人やプロのユーザーが自身の動画を簡単かつ魅力的なDVDに変換することができるようになりました。この記事では、オーサリングとは何かから始め、簡単なDVD書き込みとDVDメニュー作成方法について探求していきます。

目次
オーサリングとは?
オーサリングは、主に映像や音声などのマルチメディアコンテンツを制作し、それを特定の形式やメディアに組み込むプロセスを指します。一般的には、DVDやBlu-rayディスク、インタラクティブなメニューや特典映像を含むメディアプロジェクトを作成する際に使用されます。
具体的には、オーサリングでは以下のような作業が含まれます:
1、コンテンツの編集と組み立て:映像、音声、画像などのコンテンツを編集し、組み立てて統一されたメディアプロジェクトを作成します。
2、メニューの設計:インタラクティブなメニューやナビゲーションシステムのデザインと構築が行われます。これにより、視聴者がコンテンツを簡単に選択できるようになります。
3、特典映像やサブタイトルの統合:追加の特典映像や言語オプションなどを統合し、プロジェクトを充実させます。
4、最終的なメディアの生成:プロジェクトが完成したら、特定のメディアフォーマット(例:DVD、Blu-ray、デジタルファイル)に出力・生成され、視聴者がアクセスできるようになります。
オーサリングは、映画、ドキュメンタリー、教育用コンテンツ、ゲームなど、さまざまなメディアプロジェクトに適用されます。必要なら、ブルーレイディスク・DVDオーサリングソフトを利用することができます。
簡単にDVD書き込み・メニュー作成|いかなる動画もDVD・ISOに焼く可能
4Videosoft DVD 作成は専門的なDVDオーサリングソフトとして、あらゆる動画ファイルをDVDに書き込み可能です。このソフトは、単なるDVD書き込みだけでなく、メニューのカスタマイズや特典映像の追加など、多岐にわたるオーサリング機能を備えています。これにより、ユーザーは自分の好みに合わせたプロフェッショナルなDVDを作成できます。更に、DVD映像効果の編集、DVDチャプターの作成なども可能です。
無料ダウンロードWindows向け
安全性確認済み
無料ダウンロードmacOS向け
安全性確認済み
-
ステップ1 動画ファイルを追加
まずは、上記のダウンロードボタンをクリックして、4Videosoft DVD 作成をダウンロード・インストールします。次はこのDVD作成ソフトを起動し、インターフェース左上の「ファイルを追加する」ボタンをクリックします。DVDに書き込みたい動画を選択して追加してください。
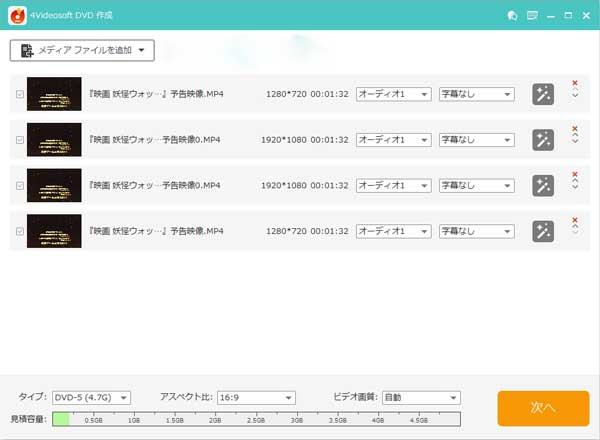
-
ステップ2 DVDメニューを編集
メインインターフェースの右ウィンドウにある「メニューを編集する」ボタンをクリック、DVDメニューテンプレートの編集画面に入ります。オンラインテンプレートもあり、お気になるのをダウンロード、ご利用ください。テンプレートの以外、この画面でDVDメニューの背景画像、背景音楽などを編集可能です。
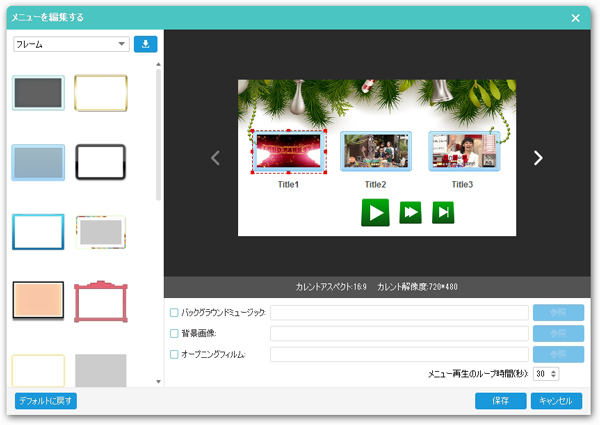
-
ステップ3 動画をDVDに書き込み
DVDメニューを編集したら、メインインターフェースに戻り、右下の「開始」ボタンをクリック、ソース動画をDVDに書き込みます。
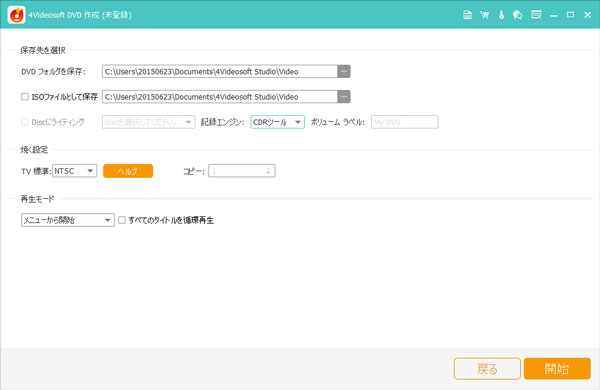
無料ダウンロードWindows向け
安全性確認済み
無料ダウンロードmacOS向け
安全性確認済み
Windows DVDメーカーで手軽にDVDメニューを作成
Windows DVDメーカーは動作軽く、使いやすいDVD オーサリングソフトとして、動画、写真、音楽素材をDVDに書き込みます。DVDメニューも作成可能です。DVD書き込みソフトとして、Windows DVDメーカーの安定性が抜群ですが、Windows 8/8.1/10/11に対応するフリー Windows DVDメーカーがありませんので、ちょっと不便になることがあります。詳しいDVDメニュー作成の操作手順なら、以下の内容をご参照ください。
ステップ1まずは、Windows DVDメーカーを起動、インターフェースでの「項目の追加」ボタンをクリック、DVDに書き込みたい素材を選択します。後で、「DVD 書き込み用ドライブ」で作成したいDVDドライブを選択してください。
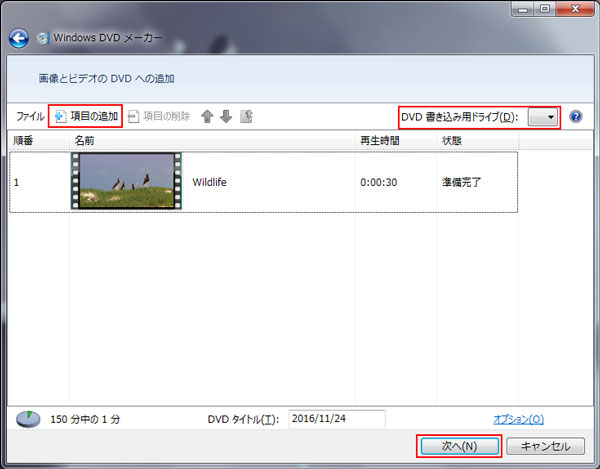
ステップ2DVDへの書き込み準備が完了しましたら、「次へ」ボタンをクリック、メニュー作成画面に入ります。
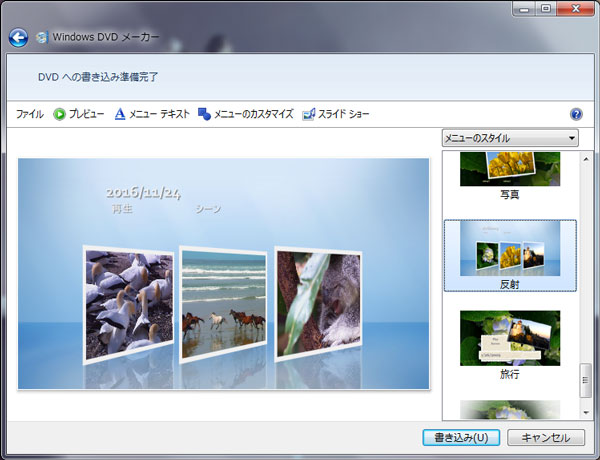
ステップ3DVDメニューの作成画面の右側で、様々なメニュースタイルが展示されています。その中から、一番お気になるスタイルを選べます。ツールバーの「プレビュー」ボタンをクリック、DVD動画とメニューをプレビューできます。
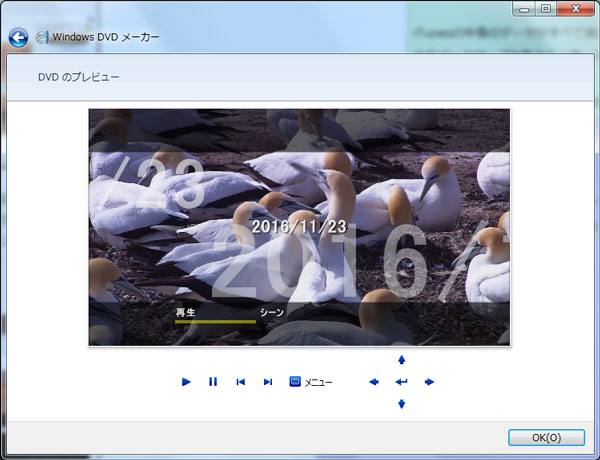
ステップ4DVDメニューの作成画面に戻り、ツールバーから「メニュー テキスト」ボタンをクリック、メニュー画面でのテキストのフォントや、DVD タイトル、再生 ボタン、シーン ボタン、メモ ボタンの文字を変更、更に、メモも追加対応しています。
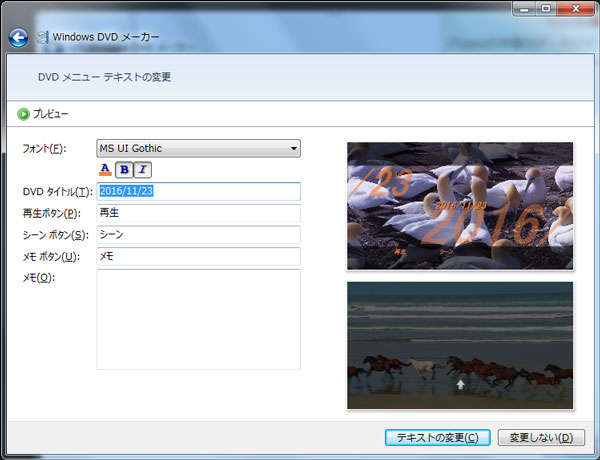
ステップ5もし、動画、写真の切り替わり効果を編集したいと、スライドショーで音楽を追加したり、切り替わりの間隔時間を変更したり、切り替わり効果を変更できます。DVDメニューを編集完成したら、インターフェースの下部の「書き込み」ボタンをクリック、動画をDVDに書き込みます。
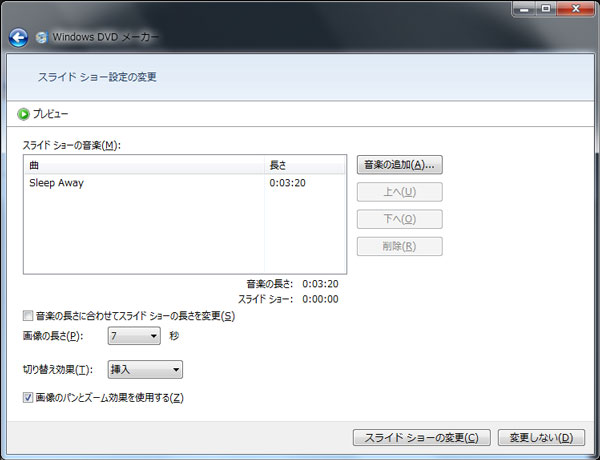
DVDメニューを作成するフリーソフト―DVDStyler
DVDStylerはWindows 10で使えるメニュー付きのDVDをライティングできる無料ソフトです。複数のDVDメニューの作成はDVDStylerの一番の魅力点です。DVDメニューの方面から言えば、高度に編集可能なので、優秀なDVD メニュー作成ソフトと言えます。でも、フリー DVD作成ソフトかもしれないで、操作する際、エラーがよく出って、機能がちょっと不安定です。詳しいDVDメニューを編集する方法に関して、以下の手順をご参照ください。
ステップ1まずは、DVDStylerを起動、「新規プロジェクト」画面が立ち上がります。 この画面でDVDの映像、音声ビットレート、横縦比(アスペクト比)、映像形式などを設定できます。
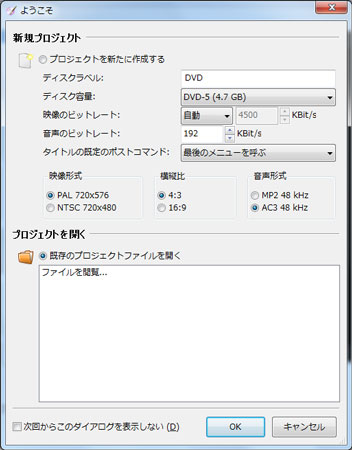
ステップ2後で、DVD メニュー用テンプレートを選択、「OK」をクリック、メニューの背景画像、ボタンのデザインを調整できます。
ステップ3メニュー用テンプレートを選択した後、以下の画面が見えます。画面の左下の【メニュー1】を選択、プレビュー画面でDVDメニュー効果が見えます。ユーザーは左側のタグ背景画像でお気になる画像を変更、プレビュー画面でマウスの右キーを押し、特定箇所を追加、追加した後、ダブルクリックで展示する画面を調整できます。多数の特定箇所を追加できるので、ご自由に追加してください。
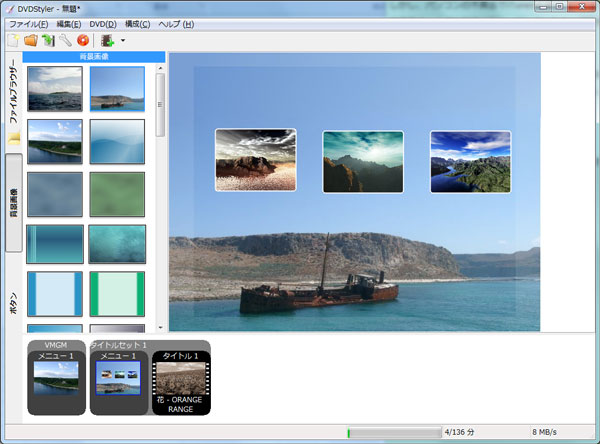
ステップ4DVDメニューの背景画像を調整完成したら、ツールバーから「ボタン」をクリック、お気になるボタンをプレビュー画面にドラッグ、追加できます。ボタンのデザインを調整したいと、ドラッグされたボタンをダブルクリック、色、テキストなどを編集可能です。
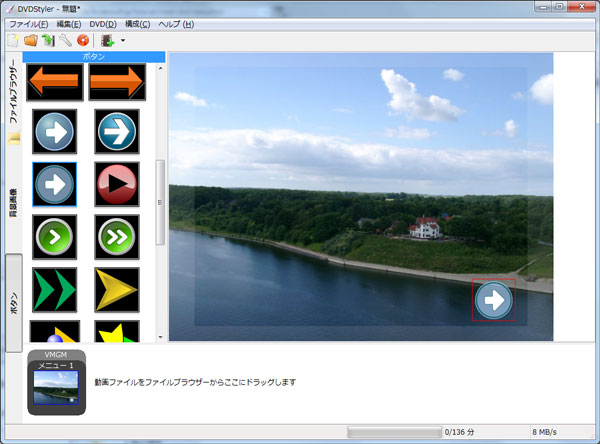
ステップ5DVDメニューを編集終了したら、メニューバーから赤いディスクアイコンをクリック、動画をDVDにライティングします。
多機能DVD作成ソフト―DVDImgBurn
DVDImgBurnは高度な機能を提供し、ユーザーに豊富なオーサリングオプションを提供します。メニューのカスタマイズ、特典映像の組み込み、さまざまな形式への書き込みなど、柔軟で多様な制作が可能です。また、迅速かつ正確にデータを焼き付けることができ、ユーザーは待ち時間を最小限に抑えながら作業を進めることができます。直感的な操作により、誰でもスムーズに作業を進めることができます。
ステップ1まずはDVDImgBurnを起動し、新しいプロジェクトを作成します。メニュー、動画、音声などのコンテンツをプロジェクトに追加します。
ステップ2ユーザーが独自のメニュースタイルを作成し、必要に応じてテキストや画像を追加できるカスタマイズオプションを利用します。書き込み速度やディスク形式など、書き込みに関する設定を行います。
ステップ3最後に、設定が完了したらDVDImgBurnを使ってディスクに書き込みを実行します。ソフトは高速で確実にデータを焼き付け、完成したディスクを提供します。
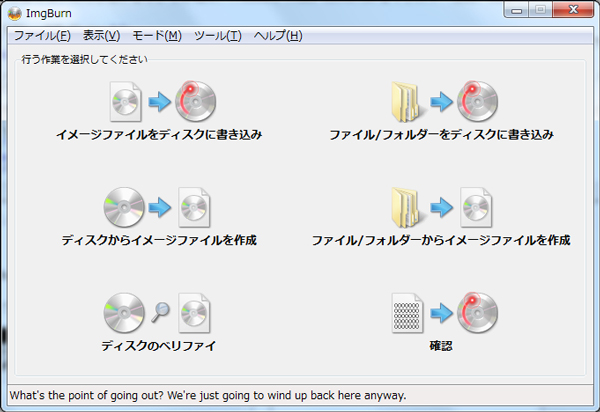
Mac標準無料ソフト―iTunesでDVDメニューを作成
iTunesはMacの標準無料ソフトウェアであり、システムとのシームレスな統合を提供します。既に多くのMacユーザーがiTunesを利用しているため、特別なソフトを追加でインストールする必要がありません。iTunesでDVDを取り込むことだけでなく、さまざまなメディア形式に対応して、様々な種類の動画や音声を含むコンテンツをDVDに変換できます。これにより、ユーザーはさまざまなソースからメディアを取り込み、組み合わせることが可能です。iTunesで制作したDVDは、Macや他のAppleデバイスでスムーズに再生できるため、エコシステム全体での利便性が向上します。
ステップ1まずはMac上でiTunesを起動します。iTunesにDVDに含めたい動画や音声ファイルを追加します。これはiTunesライブラリから既存のメディアを選択するか、新しくファイルを取り込むことができます。
ステップ2作成したいDVDに適したプレイリストを作成し、その中に必要なメディアを組み込みます。iTunesからDVD書き込みの設定を選択し、書き込むディスクの設定や書き込み速度などを調整します。
ステップ3最後に、設定が完了したらiTunesを使用してDVDに書き込みを実行します。プロセスが完了すると、iTunesで作成したDVDメニューが完成します。
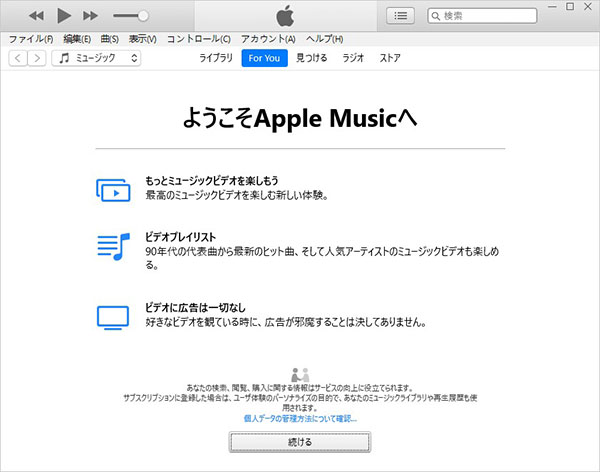
以上で紹介するDVD メニューを作成できるソフトの以外、Freemake video converter、DVD Flick、DVDAuthorGUI-JなどDVDメニューを編集できるDVDオーサリングソフトがあります。その他に、Photoshopを使ってメニューの背景画面も作成できます。興味があれば、以上のソフトを使って、個性的なDVDメニューを作成しましょう!
よくある質問(FAQ)
質問 1. DVDのメニュー画面とは何ですか?
DVDのメニュー画面は、DVDディスク上に含まれるメニューシステムの一部です。通常、DVDを再生する際に最初に表示される画面であり、ユーザーに対して異なるオプションや機能へのアクセスを提供します。メニュー画面には、チャプターの選択、言語の選択、特典映像へのアクセスなどが含まれることがあります。
質問 2. DVDのメニュー画面のサイズは?
DVDのメニュー画面のサイズは一般的に標準の画面解像度に従います。標準的なDVDビデオの画面サイズは720x480ピクセルですが、特定のDVDやディスプレイの設定によって異なる場合があります。
質問 3. DVDは初期化が必要ですか?
DVDは通常、ユーザーが再生する前に初期化する必要はありません。ディスクには通常、再生可能なデータやフォーマットが事前に書き込まれています。ユーザーは単にディスクを再生するか、メニューから選択して再生を開始することができます。
質問 4. 結婚式 DVDを作成したいです。結婚式なりのDVDメニューを作成できますか。
4Videosoft DVD 作成を使用すると気軽にできます。メニューテンプレートで「結婚」を選択すると、ウェディングのDVDメニューを選べます。具体的な方法は結婚式DVDを自作する方法までご参考ください。
質問 5. Freemake Video ConverterソフトはDVDメニューを作成できますか。
Freemake Video ConverterもDVDメニュー 作成機能があります。しかし、このソフトのDVDメニューテンプレートがあまり多くないです。また、メニューを追加するには有料版が必要です。
まとめ
専門的なDVD焼くソフトウェアの進化と多様化は、動画制作と共有の新たな可能性を切り拓いています。4Videosoft DVD 作成やその他の優れたツールを活用することで、誰もが手軽にプロなDVDメニューを作成し、自身のクリエイティブなコンテンツを豊かな形で楽しむことができます。動画をDVDに焼きたいとか、DVDメニューを作成したいとか、ぜひこのソフトを利用してみてください。
無料ダウンロードWindows向け
安全性確認済み
無料ダウンロードmacOS向け
安全性確認済み