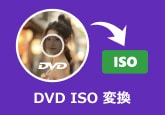2025最新!MP4をISOに変換するフリーソフト6選
MP4をISOに変換することで、DVDやブルーレイに簡単に書き込むことができます。ISOファイルはディスクの内容をそのままデジタルで保存でき、再生や保存が便利になります。MP4動画をISOに変換すれば、簡単にディスクに焼いて保存できます。しかし、この変換には専用のソフトが必要です。
この記事では、無料でMP4をISOに変換する方法を紹介し、初心者でも使いやすい6つのMP4 ISO変換フリーソフトの使い方や特徴を詳しく解説します。自分のニーズに合った最適なソフトを選びましょう。
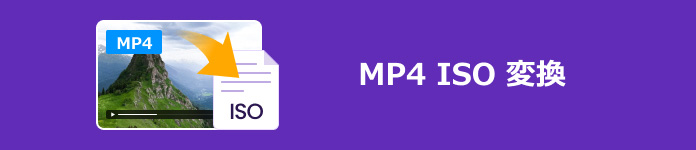
目次
一番おすすめ!MP4をISOに変換するソフト:4Videosoft DVD 作成「Windows&Mac」
4Videosoft DVD 作成は、WindowsとMacの両方に対応した強力なMP4 ISO 変換ソフトです。このソフトは使いやすいインターフェースを提供し、初心者でも簡単にMP4ファイルをISO形式に変換できます。またこのソフトを利用して、MP4、MOV、M4V、AVI、WMV、MKV、MP3、WMAなどの動画や音声形式をDVDディスク、、DVDフォルダーとISOファイルに作成できます。さらに、DVDメニューのカスタマイズや編集機能も充実しており、MP4をISOに変換するのに最適なツールと思われます。高品質の出力と超高速の変換速度も備えています。
メリット
- 直感的なインターフェースで、簡単にMP4ファイルをISOイメージファイルに変換できます。
- MP4をISOに変換するだけでなく、DVDの作成やブルーレイディスク作成もサポートしています。
- ISOファイルを作成する際に、ユーザーは豊富なテンプレートを使用してDVDメニューを自由にカスタマイズできます。
- 高速な変換速度を提供し、大きなMP4ファイルでも迅速にISOファイルに変換できます。
- ISOファイルだけでなく、直接DVDディスクに書き込んだり、DVDフォルダとして保存したりするオプションもあります。
- 無劣化にMP4をISOに変換できます。
- WindowsとMac両方のOSに対応しており、異なるプラットフォームで同じ機能を利用できます。
- プレビュー機能もあります。
デメリット
- 無料版には機能制限があります。
無料ダウンロードWindows向け
安全性確認済み
無料ダウンロードmacOS向け
安全性確認済み
-
ステップ1 MP4をISOに変換する前の準備
まず4Videosoft DVD 作成を無料でダウンロードしてインストールします。ソフトを起動したら、「メディアファイルを追加」をクリックし、変換したいMP4ファイルを追加します。そして「次へ」ボタンをクリックし、必要に応じてDVDメニューのテンプレートを選び、カスタマイズします。メニューの追加や編集も可能です。
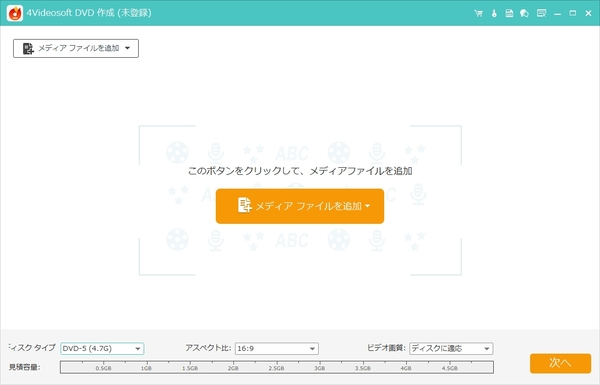
-
ステップ2 MP4からISOへの変換を開始する
「焼く」ボタンをクリックして、「名前を付けてISOを保存」オプションを選び、保存先や焼く設定を確認します。「開始」ボタンをクリックし、MP4をISOに変換します。変換が完了すると、指定した保存先にISOファイルが作成されます。
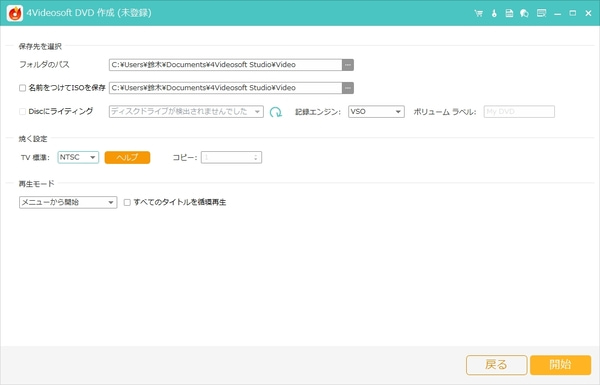
無料ダウンロードWindows向け
安全性確認済み
無料ダウンロードmacOS向け
安全性確認済み
MP4をISOに変換するソフト「Windows専用」
ここでは、Windows専用のMP4をISOに変換できるおすすめソフトを紹介します。これらのツールを使えば、簡単にWindowsでMP4をISOに変換できます。
WindowsでMP4をISOに変換するフリーソフト:DVD Flick
DVD Flickは、Windows用のオープンソースDVDオーサリングソフトです。動画ファイルをDVD形式に変換し、ISOイメージとして保存したり、直接DVDに書き込んだりできます。完全に無料で使用できるため、費用をかけずにMP4をISOに変換できます。ただし、DVD Flickは英語版のみで提供されており、日本語化が難しいです。また、変換中にエラーが発生しやすいという声もあります。
メリット
- 完全に無料で利用できるDVD作成ソフトです。
- MP4以外にも、多くの動画形式に対応しております。
- シンプルなDVDメニューを作成可能です。
- ImgBurnと連携することで、作成したISOファイルを直接ディスクに書き込むことができます。
デメリット
- ソフトの開発は停止しているため、エラーが発生した場合でも公式なサポートを受けることができません。
- Windowsのみ対応しており、MacやLinuxユーザーには使用できません。
- 変換中にエラーが発生しやすいという問題があります。
- 英語版のみで提供されており、日本語化が難しいことです。
- インターフェースが古いため、操作が直感的ではありません
- 特に大容量のファイルを処理する際、変換速度が遅くなることがあります。
ステップ1DVD Flickをインストールして起動し、「Add title」ボタンをクリックして、ISOに変換したいMP4動画を読み込みます。次に、右側の「Edit title」をクリックして、動画を編集できます。
ステップ2最後に、「Project settings」タブを選び、「Burning」欄の「Create ISO image」にチェックを入れて、ISOファイルを作成します。
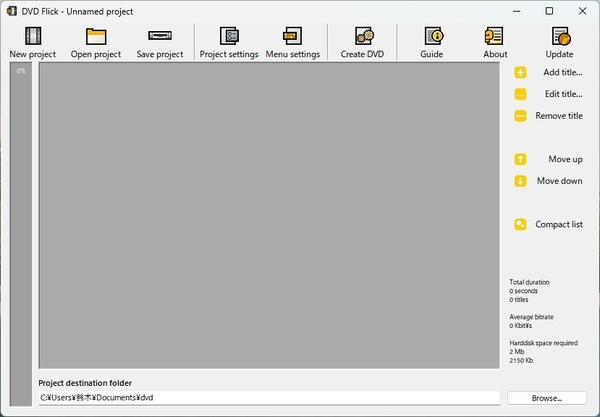
WindowsでMP4をISOに変換するフリーソフト:ImgBurn
ImgBurnは、CD、DVD、ブルーレイディスクのライティングソフトウェアです。完全無料でMP4をISOに変換でき、またISOファイルをDVDに焼くことも可能です。しかし、ユーザーインターフェースがやや古く、初心者には設定が複雑に感じることがあります。また、ImgBurnをダウンロードする際、不要なソフトが一緒にインストールされる可能性があるため、注意が必要です。
メリット
- 完全に無料で利用できます。
- ISOファイルを簡単にCD、DVD、Blu-rayに書き込むことができます。
- ディスクからISOイメージを作成することもできます。
- 書き込み速度を選択するオプションがあります。
デメリット
- インストールする際、不要なソフトが一緒にインストールされる場合があります。
- インターフェースが古く、初心者にはやや不便に感じることがあります。
- 日本語化する必要があります。
- Windows専用のソフトウェアであり、MacやLinuxユーザーは利用できません。
- コピーガード解除機能がありません。
ステップ1ImgBurnを開き、「ファイルやフォルダからイメージファイルを作成する」を選択し、MP4ファイルを入力元にドラッグ&ドロップまたはアイコンをクリックして読み込みます。
ステップ2出力先を設定し、下部の「ビルド」アイコンをクリックしてMP4をISOに変換します。
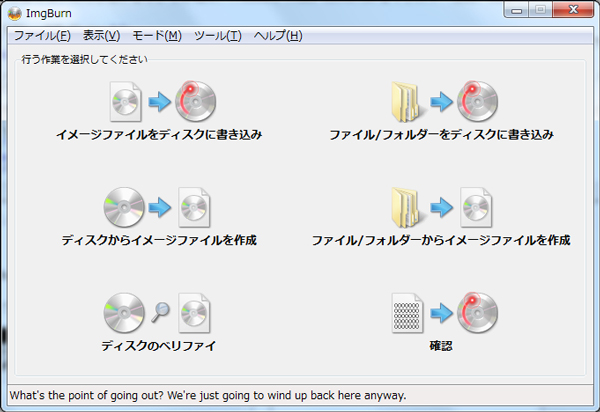
WindowsでMP4をISOに変換するソフト:Freemake Video Converter
Freemake Video ConverterはWindwos専用の動画変換ソフトとして、MP3、MP4、AVI、MOVなど複数のフォーマット間の変換をサポートしています。このソフトを利用してMP4をISOイメージに作成することも可能です。動画や音楽のフォーマット変換を行うだけでなく、動画編集やDVD/Blu-rayへの書き込み、さらにはオンライン動画のダウンロード機能も備えています。ただし、Freemake Video Converterは完全に無料のソフトではありません。オンライン動画のダウンロードと変換などの一部の機能は有料版でのみ利用可能です。
メリット
- 幅広い動画および音声ファイルフォーマットに対応しています。
- 初心者でも手軽に使えるため、操作に迷うことが少ないです。
- 基本的な編集機能が含まれています。
- ISOファイルやフォルダを作成したり、動画をDVDに書き込むことができます。
デメリット
- Macに対応していません。
- 無料版では、変換した動画やISOイメージにウォーターマークが追加されます。
- 変換後の動画が他のメディアプレイヤーで再生できないことがあります。
- 1週間のみ無料で利用できます。
- 大容量のファイルを変換する際に、時間がかかることがあります。
ステップ1ソフトを起動し、「+ビデオ」ボタンをクリックしてMP4動画を追加します。下部の「DVD」オプションを選びます。
ステップ2「ISOイメージを作成する」を選択してから、「変換する」ボタンをクリックします。これでMP4をISOイメージに変換します。
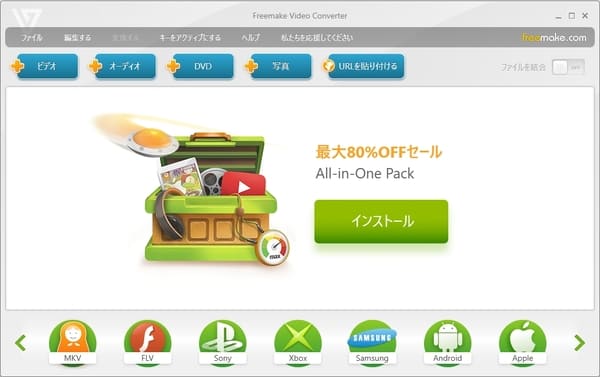
MP4をISOに変換するソフト「Mac向け」
ここでは、Mac向けのMP4をISOに変換するソフトをご紹介します。Macユーザーでも簡単にMP4動画をISOファイルに変換できるツールを選び、使い方を解説しますので、ぜひ参考にしてください。
Mac専用のMP4 ISO 変換フリーソフト:Burn
Burnは、Mac専用のシンプルで使いやすい無料のディスク作成ツールです。主にDVDやCDに動画を焼いたり、MP4やその他の動画ファイルをISOイメージに変換したりするために使用されます。またDVDのカスタマイズ機能も備えています。ユーザーはテーマを選択し、DVDメニューを作成することができます。ただし、Mac専用のソフトであり、WindowsやLinuxでは使用できません。
メリット
- 完全に無料で、誰でも簡単にインストールして使用できます。
- DVD、音楽CDなどの作成、ISOイメージの生成、ディスクのコピーなど、非常に多くの機能を備えています。
- MP4などの動画ファイルを簡単にISOに変換したり、DVD-Videoディスクに焼くことができます。
デメリット
- Mac専用のソフトウェアであり、WindowsやLinuxでは使用できません。
- 動画や音楽ファイルの高度な編集機能は提供されておらず、基本的な作成機能にとどまっています。
- 開発は活発ではなく、更新もほとんどありません。
ステップ1Burnを起動し、上部のタブメニューから「Video」を選択します。DVD-Videoディスクタイプを選び、ISOイメージとして保存するオプションを選びます。「+」アイコンをクリックし、ISOに変換したいMP4ファイルを追加します。
ステップ2メニューから「ディスクイメージとして保存」を選択します。出力ファイル名と保存先を指定し、OKをクリックします。最後に「Burn」ボタンをクリックして、ISOイメージの作成を開始します。
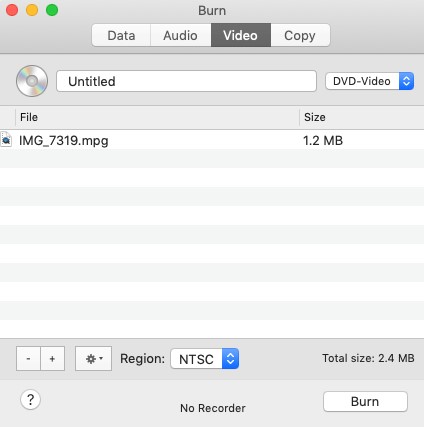
MacでMP4をISOに変換するフリーソフト:DVDStyler
DVDStylerは、WindowsとMac両方に対応した無料のDVD作成ソフトで、MP4動画を簡単にISOイメージファイルに変換することができます。特にDVDメニューのカスタマイズができる点が特徴で、ユーザーは自分好みのメニューを作成し、ISOファイルとして保存することが可能です。
メリット
- 完全に無料で、オープンソースです。
- DVDをISOファイルとして保存する機能があり、後からDVDを再作成する際に便利です。
- 一枚のDVDで複数形式の音声・映像ファイルを使用可能です。
デメリット
- 使用中にクラッシュすることがあります。
- インターフェイスとテンプレートのデザインは少し時代遅れです。
- オープンソースであるため、公式のサポートが不足しております。
- MP4からISOへの変換速度が遅いです。
ステップ1DVDStylerを開き、「新しいプロジェクト」を選択します。ディスクのサイズや画面比率(4:3または16:9)を設定します。「メニュー」タブで、DVDメニューを選択またはカスタマイズします。テンプレートや背景を選ぶことができます。
ステップ2「追加」ボタンをクリックし、MP4ファイルをプロジェクトにドラッグ&ドロップします。ファイルが追加されると、DVDのチャプターとして配置されます。プロジェクトの設定が完了したら、上部メニューから「作成」>「ISOイメージの作成」を選択します。保存先を指定し、ISOファイルの作成を開始します。
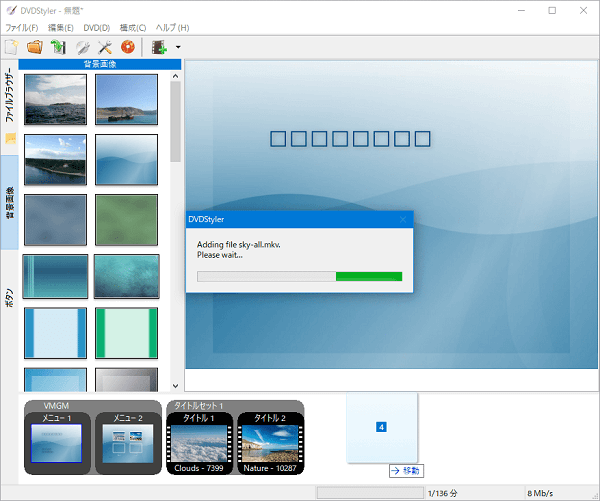
MP4をISOに変換するオンラインサイトはありますか?
最近、MP4をISOに変換できるオンラインサイトを探していたところ、「Onlineconverterfree」というサイトを見つけました。このサイトはインストール不要で、MP4を簡単にISOに変換できるという点で非常に便利です。ただし、このサイトでは最大ファイルサイズが100MBまでという制限があります。大きなファイルの場合、変換ができないため、注意が必要です。また変換後にダウンロードができないことがあり、これはサーバーの問題や、サイトの不安定さによるものかもしれません。さらにオンラインサービスであるため、セキュリティ面が少し心配です。
もしより安定した変換を求めるのであれば、4Videosoft DVD 作成のような専用のソフトウェアを使用するのが一番です。このソフトはは、MP4をISOに変換できる安全なソフトウェアです。豊富なメニューオプションと簡単な操作で、初心者にもおすすめです。
無料ダウンロードWindows向け
安全性確認済み
無料ダウンロードmacOS向け
安全性確認済み
よくある質問(FAQ)
質問 1. DVD ShrinkでMP4をISOに変換できますか?
DVD Shrinkは、MP4を直接ISOに変換できません。DVD Shrinkは主にDVDコピーや圧縮に使用されるソフトで、MP4をISOに変換する機能はありません。MP4をISOに変換したい場合は、4Videosoft DVD 作成やImgBurnなどの別のソフトを使用する必要があります。
質問 2. ISOをMP4に変換するフリーソフトは?
ISOをMP4に変換するフリーソフトとしては、4Videosoft DVD リッピング、HandBrakeやVLCメディアプレーヤーが人気です。これらのツールは、ISOをMP4に変換する機能を提供し、使いやすさと高い互換性が特徴です。どちらも無料で利用できます。
質問 3. DVDからISOイメージを作成するにはどうすればいいですか?
DVDからISOイメージを作成するには、4Videosoft DVD コピー、ImgBurnやDVD Shrinkを使用できます。これらのツールは、DVDをISOに変換する機能を提供します。ソフトウェアをインストールし、DVDをドライブに入れ、ISOイメージ作成のオプションを選択してください。
質問 4. MP4をDVDに書き込むにはどうすればいいですか?
MP4をDVDに焼くには、4Videosoft DVD 作成を利用するのが便利です。ソフトにMP4ファイルを追加し、DVDに書き込むオプションを選択して焼き付ければ、DVDプレイヤーで再生可能なディスクが作成できます。
質問 5. MP4ファイルが再生できないのはなぜですか?
MP4が再生できない主な理由は、再生ソフトやデバイスの互換性の問題、コーデックの不足、またはファイルの破損です。再生ソフトを最新に更新し、必要なコーデックをインストールすることで問題が解決する場合があります。
まとめ
この記事では、MP4をISOに変換する方法として、6つのフリーソフトとその特徴を紹介しました。特に、4Videosoft DVD 作成は、WindowsとMac両方に対応し、簡単にMP4をISOに変換できる強力なツールです。その他にも、DVD FlickやFreemake Video Converterなど、無料で使用できるソフトもありますが、それぞれに制限があるため、より安定した機能を求める方には4Videosoft DVD 作成を強くおすすめします。
無料ダウンロードWindows向け
安全性確認済み
無料ダウンロードmacOS向け
安全性確認済み
関連文章