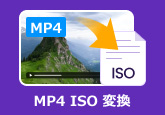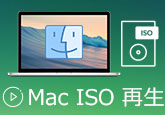ISOをMP4に変換するフリーソフトとサイト10選「無料&制限なし」
ISOファイルは、DVDやBlu-rayのバックアップとしてよく使用されますが、そのままでは再生や編集が困難です。多くのプレーヤーはISO形式に対応しておらず、再生するためには別の形式に変換する必要があります。MP4は汎用性が高く、ストレージの節約にも役立ちます。そこで、ISOをMP4に変換することをおすすめします。この記事では、ISOをMP4に変換するフリーソフトとオンラインサイトを厳選して紹介し、それぞれの特徴や使い方などを詳しく解説します。

目次
- ISOファイルとは?ISOをMP4に変換する原因?
- 一番お勧め!ISO MP4 変換ソフト1、4Videosoft BD-DVD リッピング
- ISO MP4 変換フリーソフト2、DVDFab HD Decrypter
- ISO MP4 変換ソフト3、Leawo Blu-ray変換
- ISO MP4 変換フリーソフト4、HandBrake
- ISO MP4 変換フリーソフト5、XMedia Recode
- ISO MP4 変換フリーソフト6、DVD Shrink
- ISO MP4 変換ソフト7、Freemake Video Converter
- ISO MP4 変換フリーソフト8、VidCoder
- ISO MP4 変換フリーソフト9、VLCメディアプレーヤー
- おまけ:インストール不要のISO MP4 変換サイト Online Video Converter「オンラインツール」
- ISO MP4 変換ソフト比較一覧
- ISO MP4 変換に関するよくある質問(FAQ)
ISOファイルとは?ISOをMP4に変換する原因?
ISOファイルは、DVDやBlu-rayディスクの内容をそのままコピーした「ディスクイメージファイル」です。一般的に、ISOファイルはディスク全体のコピーとして、ファイルシステム、メニュー、映像、音声などをすべて含んでおり、バックアップやアーカイブの目的で使用されます。ISOファイルは通常、DVDやBlu-rayのディスクを物理的に持たずにその内容を保存・管理するために利用され、後から書き込んで再生することができます。
ISOファイルはそのままでは再生や編集が難しいため、汎用性の高い動画フォーマットであるMP4に変換することが一般的です。MP4形式はほとんどのデバイスやメディアプレーヤーで対応しており、再生が簡単にできます。ISOをMP4に変換するメリットは以下の通りです:
1、互換性の向上:MP4はほとんどのデバイスやプレーヤーで再生可能で、ISOファイルは専用のソフトが必要です。
2、ストレージの節約:ISOはサイズが大きいため、MP4に変換することでファイルサイズを小さくできます。
3、視聴と編集が簡単:MP4は再生や編集が簡単で、さまざまな動画編集ソフトでも扱いやすいです。
4、オンライン共有が容易:MP4はYouTubeや他のストリーミングサイトで簡単に共有できます。
一番お勧め!ISO MP4 変換ソフト1、4Videosoft BD-DVD リッピング
4Videosoft BD-DVD リッピングは、ISOファイルをMP4に変換する際に役立つ強力なツールです。ブルーレイやDVDのリッピングに特化しているソフトとして、ブルーレイやDVDのISOイメージファイルをMP4、MKV、MP3、WMAなど様々な動画、音声形式に変換することをサポートしています。それはWindows 11/10/8.1/8/7とmacOSをサポートしており、先進的な処理技術を採用して無劣化でISOをMP4に変換できます。それで、手元のISOファイルをパソコンにバックアップして様々なデバイスで再生したり、編集したりできます。
| 価格 | 無料体験版と有料版あり |
| オススメ度 | ★★★★★ |
| 対応OS | Windows 11/10/8.1/8/7とmac OS X 10.12 或いはそれ以上 (macOS 15 Sequoiaを含む) |
| 日本語対応 | 対応 |
| 特徴 | 無劣化変換、高速変換、DVDやブルーレイのコピーガード解除、動画圧縮、動画強化など |
メリット
- ロスレス品質でDVDやブルーレイのISOファイルをMP4に変換できます。
- 最新の加速技術を搭載、約2時間のISOファイルは最低5分間でリッピング可能です。
- CSS、RC、UOPs、AACSなどコピーガード付きのISOファイルも問題なくリッピングできます。
- トリミング、透かし・字幕追加、結合、などの動画編集機能により、ISOファイルを編集可能です。
- 市販やレンタル、自作のブルーレイやDVDをリッピングして、制限なしで各デバイスで再生できます。
- WindowsとMac両方対応しています。
無料ダウンロードWindows向け
安全性確認済み
無料ダウンロードmacOS向け
安全性確認済み
4Videosoft BD-DVD リッピングでISOをMP4に変換する手順:
-
ステップ1 ISOファイルをソフトに追加
4Videosoft BD-DVD リッピングを無料ダウンロード・インストールして起動します。それから「DVDをロード」>「DVD ISOをロード」の順で、または「ブルーレイをロード」>「ブルーレイ ISOをロード」ボタンをクリックしてISOファイルをソフトに追加しましょう。または直接にISOファイルを画面にドラッグできます。
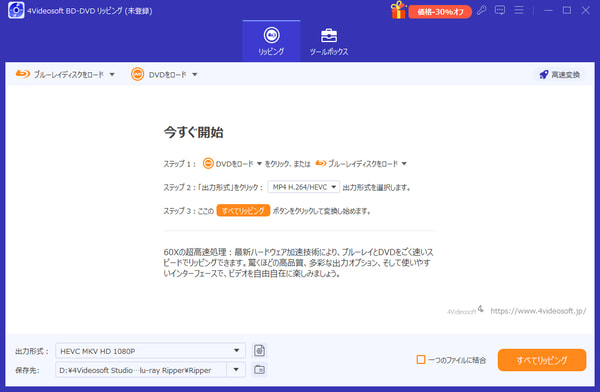
-
ステップ2 ISOを編集
編集機能を利用してISOビデオの編集が行えます。例えばビデオをカット、クロップするか、字幕を追加、消すか、フィルター効果を適用するかなどをできます。
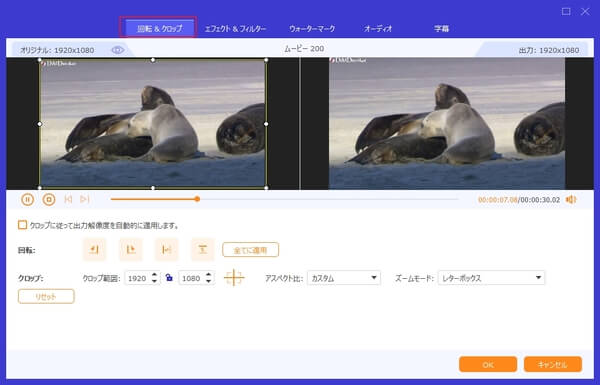
-
ステップ3 ISOをMP4に変換
「出力形式」のドロップダウンリストからMP4形式を選択します。そして最後に「すべてリッピング」ボタンをクリックするとISOをMP4に変換できます。
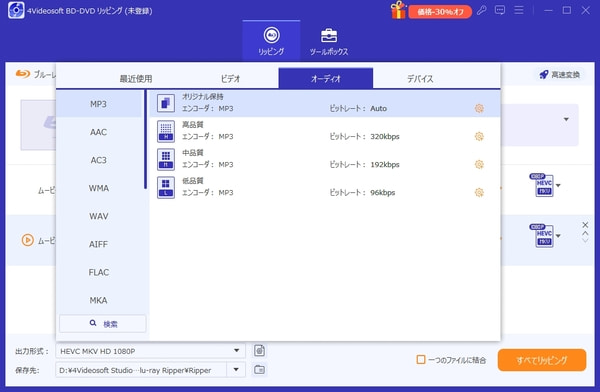
無料ダウンロードWindows向け
安全性確認済み
無料ダウンロードmacOS向け
安全性確認済み
ISO MP4 変換フリーソフト2、DVDFab HD Decrypter
DVDFab HD Decrypterは、DVDやBlu-rayディスクをリッピングできる無料のソフトです。コピーガード解除機能を搭載しており、保護されたディスクのコンテンツもリッピング可能です。無料版では、基本的なリッピング機能しか利用できません。高度な機能や追加のフォーマットへの変換には、フルバージョンの購入が必要です。
| 価格 | 無料 |
| オススメ度 | ★★★★ |
| 対応OS | Windows 11/10/8.1/8/7 (32/64 bit)、Mac |
| 日本語対応 | 対応 |
| 特徴 | 多彩な出力形式、簡単な操作、高速処理、コピーガード解除 |
メリット
- 基本的なリッピング機能は無料で利用できます。
- ISOファイルをMP4をはじめ、さまざまなフォーマットに変換できるため、複数のデバイスで再生できます。
- シンプルなインターフェースで、初心者でも簡単に操作できます。
デメリット
- 無料版では、広告が表示されることがあり、操作の邪魔になることがあります。
- 特定のディスクに施された高度なコピーガードには対応できない場合があります。
- 初回インストール時やアップデート時には、時間が長く感じることがあります。
DVDFab HD DecrypterでISOをMP4に変換する手順:
ステップ1ソフトを起動し、上部の「リッピング」タブをクリックします。画面中央に表示される「+」ボタンをクリックして、変換したいISOファイルをインポートします。
ステップ2変換先のフォーマットを設定した後、右下の「開始」ボタンをクリックして、ISOファイルをMP4形式に変換します。
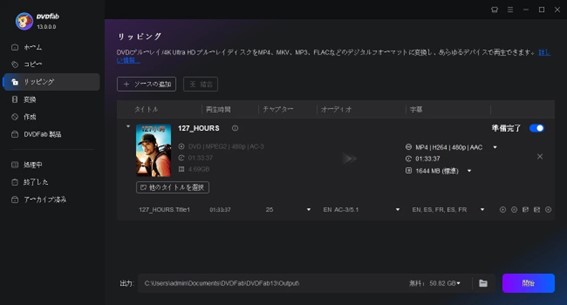
ISO MP4 変換ソフト3、Leawo Blu-ray変換
Leawo Blu-ray 変換は、Blu-rayディスク、DVD、およびISOファイルから動画を抽出し、さまざまなデジタルフォーマット(MP4, AVI, MKV など)に変換するためのソフトウェアです。Blu-rayやDVDの映画、音楽、ホームビデオをPCで再生可能な形式に変換したい場合に便利です。
| 価格 | 有料 |
| オススメ度 | ★★★★ |
| 対応OS | Windows 11/10/8.1/8/7とmac OS |
| 日本語対応 | 対応 |
| 特徴 | ブルーレイやDVDのリッピング、編集機能、高品質の変換 |
メリット
- Blu-ray、DVD、ISOファイルから動画をリッピングするだけでなく、フォーマット変換、動画編集、メタデータの保持など、幅広い機能を提供します。
- 動画のトリミング、結合、字幕の追加、音声の調整など、動画編集機能が充実しています。
デメリット
- 多機能な分、初心者には操作が少し難しいかもしれません。
- 他の変換ソフトと比べて価格がやや高めです。特にフルバージョンの購入には一定のコストがかかります。
- 高画質での変換やBlu-rayディスクからのリッピングには時間がかかることがあります。高速変換を重視する場合には不便に感じるかもしれません。
Leawo Blu-ray変換でISOをMP4に変換する手順:
ステップ1Leawo Blu-ray 変換を起動します。「UHD/BD/DVDを追加」ボタンをクリックし、「ISOファイルを追加」を選択して、変換したいISOファイルを読み込みます。次に、「出力形式」から「変更」をクリックし、出力形式として「MP4 VIDEO」を選択します。
ステップ2右上の「変換」ボタンをクリックして、動画ファイルの保存先を指定します。最後に、下の「変換」ボタンをクリックすると、ISOファイルからMP4形式への変換が開始されます。
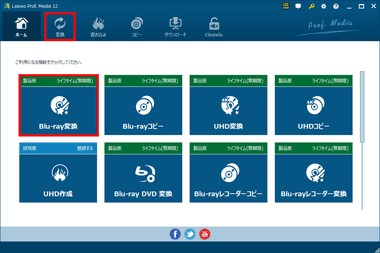
ISO MP4 変換フリーソフト4、HandBrake
HandBrakeというISO MP4 変換フリーソフトはDVDディスク、Blu-rayディスク、ISOイメージファイルを簡単にMP4、MKV、WebMなどの動画形式に変換できて、DVD ISOファイル、DVDから音声を抽出してMP3、AAC、FLAC、AC3などに変換することもできます。HandBrakeでDVD、ブルーレイをリッッピングする方法は、HandBrakeでブルーレイを動画に変換する方法という文章まで確認できます。
| 価格 | 無料 |
| オススメ度 | ★★★ |
| 対応OS | Windows 10以降、Mac 10.13以降、Linux |
| 日本語対応 | 最新版は日本語対応 |
| 特徴 | 無料でオープンソース、多様な入力フォーマットのサポート、バッチ処理 |
メリット
- 完全無料でISOをMP4に変換できます。
- WindowsやLinux、macOS向けなどのOSで動作可能です。
- 画質や音声の設定、字幕や音声トラックの指定、タイトル内から特定チャプターの抽出など便利機能も備えています。
デメリット
- 公式サイトには英語版だけあり、日本語化工房といったサイトを利用して日本語化する必要があります。
- CSSなどのコピーガードに対応できません。
HandBrakeでISOファイルをMP4に変換する手順:
ステップ1HandBrakeの公式サイトにアクセスし、お使いのパソコンと合致するHandBrakeを無料ダウンロードし、インストールします。
ステップ2このISO MP4 変換 無料 アプリを立ち上げ、左側の「File」をクリックし、MP4に変換しようとするISOファイルを読み込めます。
ステップ3そして、保存先やMP4という出力形式などを設定してから、メニューバーにある「Start Encode」ボタンをクリックすると、ISOイメージファイルからMP4に変換することが始まります。
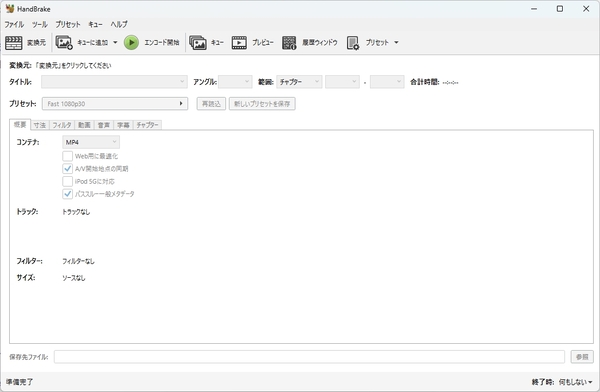
ISO MP4 変換フリーソフト5、XMedia Recode
XMedia RecodeはWindowsで動作可能なフリー変換ソフトです。それはDVDリッピング、ブルーレイリッピング、数多い形式の動画&音声の変換に対応していますので、ISOファイルをMP4、MOV、WMV、MKV、SVCD、AC3、MP3など様々な動画・音声フォーマットに変換することをサポートしています。無料で利用できるほか、複雑な設定が不要なので初心者でも操作できると思います。XMedia Recodeの使い方についてはどうそご確認ください。
| 価格 | 無料 |
| オススメ度 | ★★★ |
| 対応OS | Windows 10/8/8.1/7 |
| 日本語対応 | 日本語版あり |
| 特徴 | 多くのフォーマットに対応、バッチ処理機能、プリセット機能 |
メリット
- 完全に無料で提供されており、エンコードや変換に関する多くの機能を制限なしで使用できます。
- DVD任意のチャプターの抜き出しや解像度変更、クロップ、ノイズ軽減、色補正、字幕合成、チャプター編集など多彩な編集機能を備えています。
- サポートしている形式が多く、Blu-ray、DVDをMP4、MKV、MP3などへのリッピングにも対応します。
デメリット
- Windowsだけで動作可能です。
- DVDコピーガードの解除がサポートしていません。
- 現在はメンテナンスされていないので、変換する時にうまく動作できない場合があります。
XMedia RecodeでISOファイルからMP4に変換する手順:
ステップ1ソフトを実行してソフトの右上側にある「ファイルを開く」をクリックして、変換するISOファイルを追加します。
ステップ2「形式」オプションの「一般」の「形式」からMP4形式を選択してから、「エンコード」ボタンをクリックしたら、ファイルの変換が始まります。必要あれば、「映像」、「音声トラック」、「字幕」などの機能によって動画を編集できます。
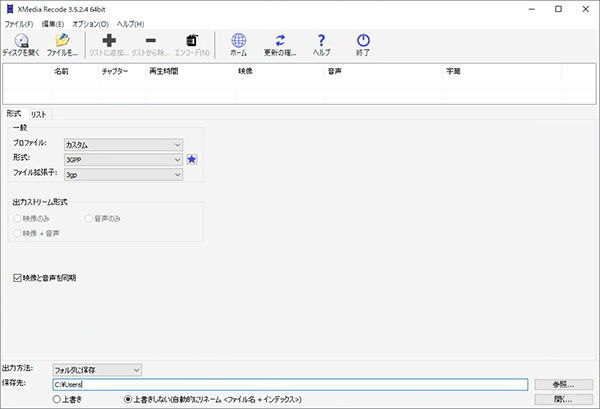
ISO MP4 変換フリーソフト6、DVD Shrink
DVD Shrink(ディーブイディー シュリンク)はWindows向けのDVDコピーフリーソフトでありながら、DVDからDVDフォルダとISOイメージファイルにリッピングしたりできます。本体にはDVDをMP4に変換する機能を持っていないので、DVDのISOファイルをMP4に変換する場合はまずはDVD ShrinkでDVDをコピーしてDVDディスクにあるデータをパソコンにバックアップする必要があります。
| 価格 | 無料 |
| オススメ度 | ★★★ |
| 対応OS | Windows 10/8/7/XP (32/64 bit) |
| 日本語対応 | 日本語版あり |
| 特徴 | DVDのバックアップと圧縮、ISOファイルの作成、DVDの圧縮機能 |
メリット
- ISO、DVDコピー以外に、DVD書き込み機能も搭載されています。
- CSS、RCE、UOPs、APSなどのコピーガードに対応しています。
- 完全無料で利用可能です。
デメリット
- macOSに対応できず、Windowsのみに使えるほか、公式サイトに日本版がありません。
- 編集機能を備えず、DVDファイルの編集ができません。
- 直接にDVDのISOファイルをMP4に変換できません。
- 公式にサポートが終了しており、最新のアップデートが提供されていません。
DVD ShrinkでISOをMP4に変換する手順:
ステップ1ダウンロードしたソフトのZIPファイルを解凍してソフトをインストールして起動します。「ディスクを開く」或いは「ファイルを開く」をクリックしてDVDディスクデータをロードします。
ステップ2「バックアップ」をクリックしてISOイメージファイルで保存されるを選択します。ISOファイルが出来たら、4Videosoft BD-DVD リッピングのようなリッピングソフトを利用してISOをMP4に変換すればよいです。
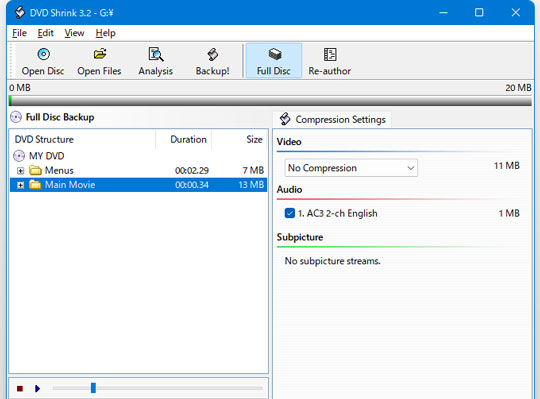
ISO MP4 変換ソフト7、Freemake Video Converter
Freemake Video Converterは、直感的なインターフェースと多機能な設定を備えたWindows向けのビデオ変換ソフトウェアです。多くのメディア形式に対応し、高速で使いやすいです。手軽にビデオを変換したいユーザーや、変換プロセスにおいて細かなカスタマイズを求めないユーザーに適しています。また、無料で利用できる点も魅力です。
| 価格 | 無料版と有料版あり |
| オススメ度 | ★★★ |
| 対応OS | Windows XP/Vista/7/8/8.1/10(.NET Framework 4.5が必要) |
| 日本語対応 | 対応 |
| 特徴 | ISOファイルの変換対応、豊富な出力設定オプション、動画編集機能 |
メリット
- インターフェースが直感的で使いやすい。
- 多くのメディア形式に対応しており、高度なカスタマイズも可能です。
デメリット
- 無料版では一部の機能が制限されている場合があります。
- 一部のユーザーは、インターフェースが他のソフトウェアと比較して過剰に単純化されていると感じるかもしれません。
- インストール時に、他のソフトウェアやツールバーのインストールが提案されることがあります。
Freemake Video ConverterでISOをMP4に変換する手順:
ステップ1まずはソフトウェアを起動し、変換したいファイルを追加します。そして、変換先の形式と設定を選択します。
ステップ2変換の開始前に出力フォルダを指定します。変換を開始するには、変換ボタンをクリックします。
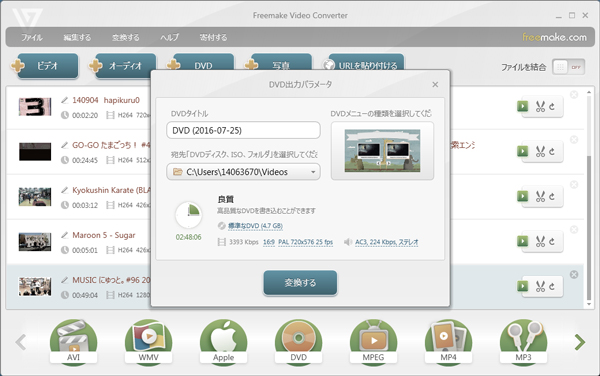
ISO MP4 変換フリーソフト8、VidCoder
VidCoderはオープンソースのDVD、Blu-rayリッピングおよび動画変換ソフトウェアであり、HandBrakeエンジンをベースにしています。Windowsで利用可能です。このソフトは多くのビデオおよびオーディオ形式に対応しています。変換プロセスにおいて細かい制御を必要とするユーザーや、エンコード品質に重点を置くユーザーに適しています。特に、ビデオやオーディオのエンコード設定を手動で調整したい場合に適しています。
| 価格 | 無料 |
| オススメ度 | ★★★ |
| 対応OS | Windows 10/8/7/XP (32/64 bit) |
| 日本語対応 | 対応 |
| 特徴 | ISOファイルの変換対応、HandBrakeベースの強力なエンコードエンジン、高速なエンコード、無料でオープンソース |
メリット
- オープンソースであり、無料で利用できます。
- 豊富なオプションと設定が利用可能で、高度なカスタマイズが可能です。
- 多くのビデオおよびオーディオ形式に対応しています。
デメリット
- インターフェースが他のソフトウェアと比較してやや複雑に感じる場合があります。
- 初心者には少し学習コストがかかるかもしれません。
- オープンソースソフトウェアであり、開発が活発に行われているわけではありません。
VidCoderでISOをMP4に変換する手順:
ステップ1まずはソフトウェアを開き、変換したいファイルを追加します。そして、出力設定を調整し、必要に応じて詳細なオプションを変更します。
ステップ2変換を開始する前に、保存先を指定します。最後に変換ボタンをクリックして、変換を開始します。
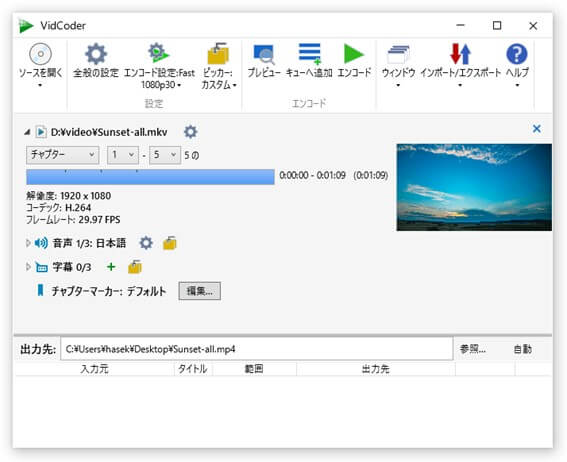
ISO MP4 変換フリーソフト9、VLCメディアプレーヤー
VLCメディアプレーヤーは、オープンソースでクロスプラットフォームなメディアプレーヤーであり、多くのメディア形式を再生・変換できます。インターフェースはシンプルで使いやすく、ユーザーに高い柔軟性を提供します。広範なメディア形式の再生・変換に対応しており、その柔軟性から、様々な形式のファイルを変換したいユーザーや、再生と変換を同じソフトウェアで行いたいユーザーに適しています。
| 価格 | 無料 |
| オススメ度 | ★★★ |
| 対応OS | Windows、 macOS、 Linux |
| 日本語対応 | 対応 |
| 特徴 | 無料でオープンソース、クロスプラットフォーム対応、動画編集、画面録画、動画再生 |
メリット
- オープンソースであり、無料で利用できます。
- 多くのメディア形式に対応しており、変換だけでなく再生も可能です。
- ユーザーフレンドリーなインターフェースで、初心者でも使いやすい。
デメリット
- 変換オプションが他の専門の変換ソフトウェアに比べて限られている場合があります。
- 高度なカスタマイズや設定が必要な場合は、他のソフトウェアの方が適しているかもしれません。
- DVDやBlu-rayの暗号化解除機能がありません。
VLCメディアプレーヤーでISOをMP4に変換する手順:
ステップ1VLCを開いたら、メディア→変換/保存を選択します。次は変換ウィンドウで変換したいファイルを追加します。
ステップ2変換設定を選択し、必要に応じてプロファイルや設定を調整します。変換先ファイルの保存場所を指定し、開始ボタンをクリックして変換を開始します。

おまけ:インストール不要のISO MP4 変換サイト Online Video Converter「オンラインツール」
上記のとおり、変換ソフトを利用すればISOをMP4に変換できます。別にソフトをインストールすることなく、ブラウザだけではISOをMP4に変換するには利用可能なオンラインサイトもあります。ここではOnline Video Converterをお薦めします。それは名前のとおり、動画変換サイトではありますが、ISOからMP4、AVI、MOV、FAV、MKVなどの形式に変換したり、動画から音声を抽出したりすることも可能です。変換の品質や速度は望ましくないではありますが、インターフェースが直感的なので、便利にISOをMP4に変換する初心者にはお薦めします。
| 価格 | 無料 |
| オススメ度 | ★★★ |
| 日本語対応 | 対応 |
メリット
- 完全無料かつ便利にISOをMP4に変換できます。
- 出力動画のフォーマット、解像度、サイズを変更できます。
- ブラウザだけでは操作可能で、変換方法もシンプルです。
デメリット
- 安全性は保証できないほか、一度に変換可能なファイルサイズは200MBまでとなります。
- インターネット接続の速度によってアップロード速度が遅い場合があります。
Online Video ConverterでISOファイルをMP4に変換する手順:
ステップ1Online Video Converterの公式サイトにアクセスして「ファイルを開く」をクリックして変換するISOファイルをロードします。
ステップ2MP4を出力形式に選び、「変換」ボタンをクリックすればよいです。
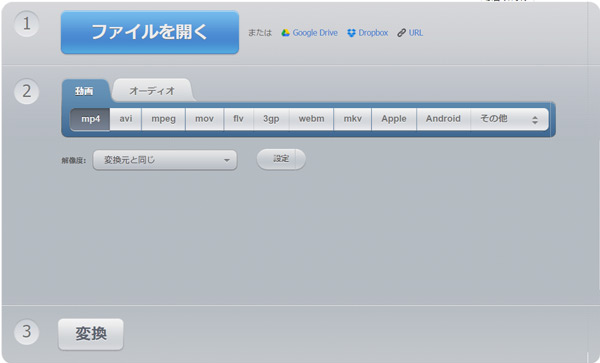
ISO MP4 変換ソフト比較一覧
以下の表では、ISOをMP4に変換できるおすすめのソフトを比較し、それぞれの特徴や機能をまとめています。
| ソフト | おすすめ度 | 価格 | 対応OS | 日本語対応 | コピーガード |
|---|---|---|---|---|---|
| 4Videosoft BD-DVD リッピング | ★★★★★ | 無料体験版と有料版あり | Windows 11/10/8.1/8/7とmac OS X 10.12 或いはそれ以上 (macOS 15 Sequoiaを含む) | 対応 | リージョンコード、AACS、BD+、CPRM、BD-J、UOPsなど |
| DVDFab HD Decrypter | ★★★★ | 無料 | Windows 11/10/8.1/8/7 (32/64 bit)、Mac | 対応 | 対応 |
| Leawo Blu-ray変換 | ★★★★ | 有料 | Windows 11/10/8.1/8/7とmac OS | 対応 | 対応 |
| HandBrake | ★★★ | 無料 | Windows 10以降、Mac 10.13以降、Linux | 最新版は日本語対応 | 一部のみ対応 |
| XMedia Recode | ★★★ | 無料 | Windows 10/8.1/8/7 | 日本語版あり | 非対応 |
| DVD Shrink | ★★★ | 無料 | Windows 10/8/7/XP (32/64 bit) | 日本語版あり | 一部のみ対応 |
| Freemake Video Converter | ★★★ | 無料版と有料版あり | Windows XP/Vista/7/8/8.1/10(.NET Framework 4.5が必要) | 対応 | 対応 |
| VidCoder | ★★★ | 無料 | Windows 10/8/7/XP (32/64 bit) | 対応 | 非対応 |
| VLCメディアプレーヤー | ★★★ | 無料 | Windows、 macOS、 Linux | 対応 | 非対応 |
| Online Video Converter | ★★★ | 無料 | Windows、Mac | 対応 | 非対応 |
ISO MP4 変換に関するよくある質問(FAQ)
質問 1.インストール不要でISOファイルをMP4に変換するオンラインサイトはほかにありますか?
ISOファイルをMP4形式に変換する動画変換フリーサイトといえば、Aconvertも利用できます。ただし、専門的なソフトウェアと比較すると、セキュリティが保証されておらず、一度に変換できるファイルの数には制限があります。それに、性能上の制限により、高画質かつ高速度でのISOファイル変換や多彩なISOファイル編集作業もサポートしていません。
質問 2.MP4に変換しないで、ISOファイルはWindows Media Playerで直接に再生できないか?
Windows 10に「Windows Media Player」が標準で搭載されています。Windows 7からWindows 10に移行すると、DVDやMPEG-2のビデオが再生できなくなったので、デフォルトではISOファイルの再生に対応していません。ISOファイルをPCで直接に再生したいなら、ISOファイルを再生する方法までご参考ください。
質問 3.どうやってISOをマウントしますか?
Windows 8/8.1/10デフォルトでは仮想DVD/CDドライブサービスを搭載するので、ISOをマウントしたいと、自体で直接に行います。ISOファイルを選択、マウスの右キーを押し、表示されたメニューの中から「マウント」を選べばOKです。具体的には、WindowsでISOファイルをマウントする方法までご参考ください。
まとめ
ISO MP4 変換ツールにはさまざまな選択肢がありますが、最も信頼性が高く、使いやすいものを選ぶことが重要です。その中でも特におすすめなのが、4Videosoft BD-DVD リッピングソフトです。といったソフトは、ブルーレイ、DVD、及びISOファイル変換に最適なソフトとして、無劣化かつ高速でISO MP4 変換を実現できます。
無料ダウンロードWindows向け
安全性確認済み
無料ダウンロードmacOS向け
安全性確認済み