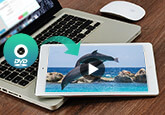Windows10/11でISOファイルを再生するフリーソフト&方法
CD/DVD/BDファイルをISOとしてパソコンで扱うのが便利なことになります。では、Windows10/11でISOを再生できる方法・プレイヤーをご存知になりたいですか?ISOイメージファイルは、CD/DVD/BD全体データからそのまま取り出されて保存されたファイルとして、高品質と保存便利などのメリットがあります。しかし、残念なことに、互換性の低いISOファイルはそのままWindows10/11では再生できません。
本文は「Windows10/11対応のフリープレイヤーでISOを再生 」、「Windows10/11でISOをマウントして再生」、「Windows10/11でISOを汎用的動画形式に変換し再生」という三つの方法をまとめてWindows10/11でISOを再生する方法や必要なツールを紹介します。ご参照になればように!
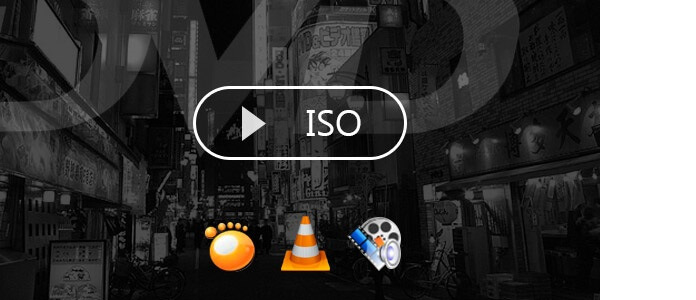
専門的プレイヤー・4Videosoft ブルーレイプレーヤーでISOを再生
WindowsでISOファイルを再生するには、ISOをマウントする必要があります。パソコンの初心者にとって、ちょっと難しいかもしれません。もし、DVD ISO 再生ソフトをインストールすれば、誰でも簡単にISOイメージファイルを再生できます。これで、Windows10でISOイメージファイルを再生できるDVD ISO 再生ソフトを紹介します。ご参考になれるように!
ブルーレイ/DVDのISOファイルを再生できるソフトと言えば4videosoftは開発されたブルーレイプレイヤーを薦めます。この専門且つ強大なパソコン用のプレイヤーソフトはブルーレイのISOファイルのほか、DVDのISOファイル、自作のブルーレイディスク、ブルーレイフォルダ及び様々な動画ファイルも流暢に生成することもできます。そしてユーザーが自由にオーディオトラックと字幕を選択、オーディオチャンネルとオーディオデバイスを設定することも可能です。複数の再生モードが提供され、ユーザーは必要に応じて再生モードを選択してblu-rayファイルを再生できます。
無料ダウンロード
Windows向け
![]() 安全性確認済み
安全性確認済み
無料ダウンロード
macOS向け
![]() 安全性確認済み
安全性確認済み
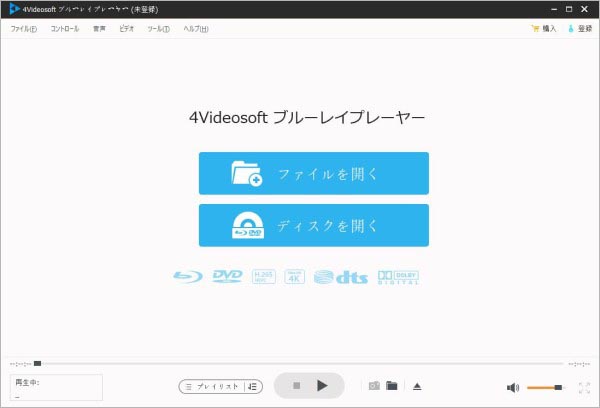
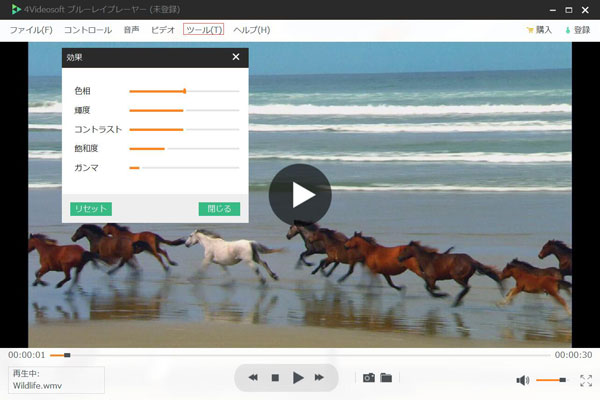
フリープレイヤー・VLC メディアプレーヤーでISOを再生
メディアプレーヤーと言えば、一番思い出すのはVLC メディアプレーヤーかもしれません。無料でMOV、MP4、MXF、FLVなど動画ファイルや、MP3、WAVなど音声ファイルや、DVD/Blu-ray/BD ISO/DVD ISOファイル等メディアファイルを再生できます。それに、動作軽い、機能豊か、群を抜いているDVD ISO 再生ソフトと言えます。VLC メディアプレーヤーでISOファイルを再生するには、以下の手順をご参照ください。
ステップ 1:VLC メディアプレーヤーを実行して、「メディア」、「ファイルを開く」を順にクリックします。
ステップ 2:出たファイル選択画面で、再生したいISOファイルを選んで、「開く」ボタンをクリックすればISOファイルは自動的に再生できます。
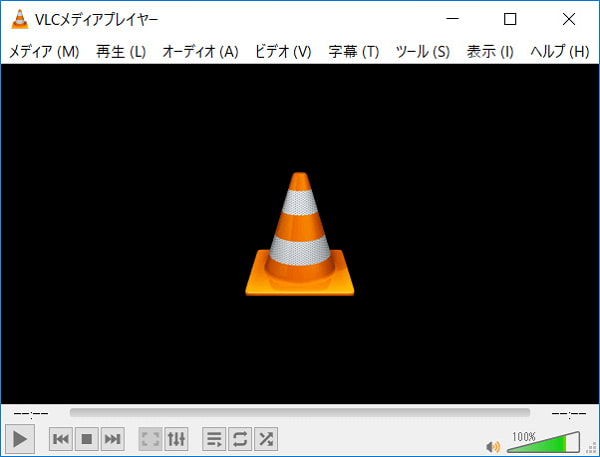
フリープレイヤー・SMPlayerでISOを再生
SMPlayer は、多数のコーデックを内蔵され、外部のコーデックを別途にインストール不要、直接に殆どの音声、動画フォーマットを再生できるフリーメディアプレーヤーです。また、CD / DVD、ISOイメージファイルも再生でき、海外製ですが、日本語化バージョンがあり、気楽にISOイメージファイルを再生できます。再生設定を記憶する機能があり、再びムービーを開いた時、前回と同じ位置と設定環境 (オーディオトラック、字幕、音量など) で再開できます。SMPlayerでISOを再生する具体的な操作方法は以下の通りです。
ステップ 1:SMPlayerを実行してから、「開く」、「ファイル」を順にクリックします。
ステップ 2:そして、ファイル選択画面で、再生したいISOファイルを選んで、「開く」ボタンをクリックすればISOファイルは自動的に再生できます。
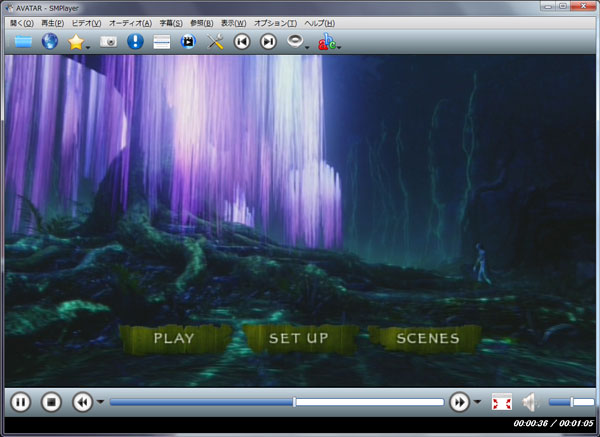
フリープレイヤー・MPC-BEでISOを再生
MPC-BEはMedia Player Classic の派生バージョンBE(Black Edition)です。インターフェースのメイン色が黒なので、MPC-BEと呼ばれるかもしれません。Media Player Classic と同じ、DVD/Blu-ray ディスク、多くの動画ファイル、音楽ファイルを再生できる以外、ISOイメージファイルも再生可能です。プレイリストが用意されていたりなど、MPC-HC と比べると独自の機能が用意されています。MPC-BEでISOファイルを再生するには、以下の手順をご参照ください。
ステップ 1:MPC-BEを起動して、「ファイル」、「再生」、「ISOイメージを開く」を順にクリックします。
ステップ 2:そして、ファイル選択画面で、再生したいISOファイルを選んで、「開く」ボタンをクリックすればISOファイルは自動的に再生するようになります。
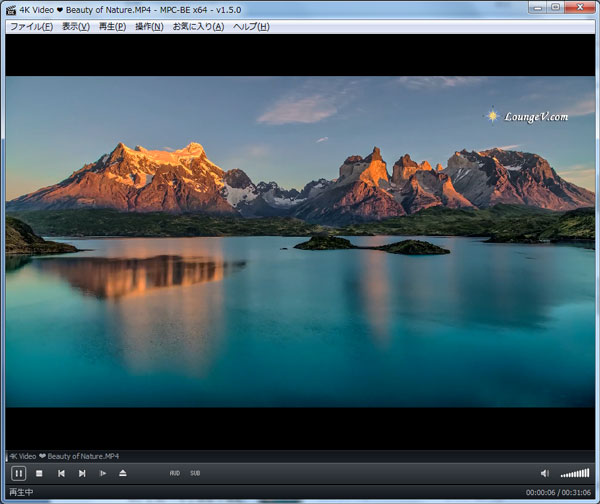
Windows10/11でISOをマウントして再生
上記のWindows対応のプレイヤーを利用すれば、Windows10/11でISOを直接に再生できます。でも、ISOイメージファイルを再生したいなら、以上で紹介するDVD ISO 再生ソフトを利用できる以外、ISOをDVDに書き込み、DVDプレーヤーで再生するという方法もあります。
普通のDVDプレーヤーソフトでDVDを再生できますが、DVDのISOファイルに対応していません。それで、ISOファイルを再生したいと、ISOをマウントする方法でDVD ISOイメージファイルを再生できる以外、専門的なDVD ISO 再生ソフトがあればISOイメージファイルも再生でき、或いは、改めてISOファイルをDVDに書き込み、再生できます。
Windows 8/8.1/10/11デフォルトでは仮想DVD/CDドライブサービスを搭載するので、ISOをマウントしたいと、自体で直接に行います。以下はISOファイルをマウントするための操作手順で、ご参照ください。
ステップ 1:ISOファイルを右クリックして、メニューにある「マウント」を選択します。
ステップ 2:すると、エクスプローラーの「PC」に仮想ドライブとしてISOファイルが表示されます。
ステップ 3:ISOのマウントを解除したいと、マウントしたドライブを選択、表示されたメニューから「取り出す」を選べばISOをアンマウントできます。それでWindowsのメディアプレーヤーで再生できます。
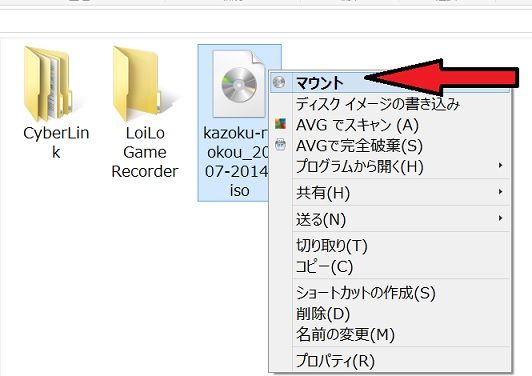
Windows 7でISOをマウントしたいと、Virtual Clone Drive、DEAMON TOOLなど仮想ドライブを構築できるフリーソフトを利用して行う必要があります。
Windows10/11でISOを汎用的動画形式に変換し再生
もう一つの方法はISOファイルをMP4など一般的動画形式に変換して再生するのです。ISOをMP4に変換するには、専門なソフトは不可欠なので、4Videosoft 動画変換 究極は動画、音声、DVDやISO、AVCHDの変換機能を備えるソフトで、高画質且つ簡単にISOファイルをMP4に変換できます。
無料ダウンロード
Windows向け
![]() 安全性確認済み
安全性確認済み
無料ダウンロード
macOS向け
![]() 安全性確認済み
安全性確認済み
ステップ 1:ISOをMP4に変換するには、まず4Videosoft 動画変換 究極をダウンロードして実行しましょう。
ステップ 2:立ち上げた画面で「リッピング」をタップしISOファイルを画面に追加しましょう。
ステップ 3:そして、出力形式をMP4として選択し、「全て変換」ボタンをクリックすると変換し始めます。
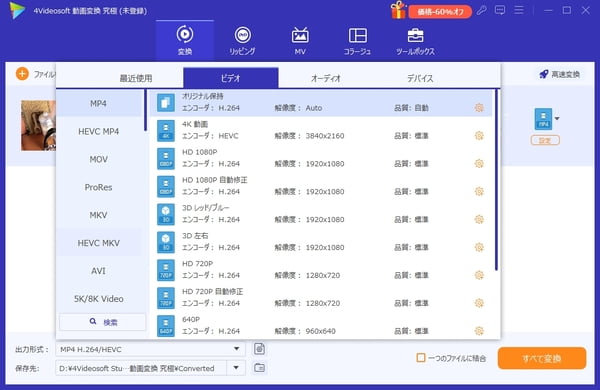
すごく簡単でしょう。そしてISOファイルを編集したいなら、例えば動画に字幕を追加するか、オーディオトラックを追加するか、フィルター効果を適用するか、ビデオをトリミング、クロップなどの機能を利用すればいいです。
よくある質問(FAQ)
質問 1:ISOイメージファイルとは何ですか?
答え 1:ISOイメージファイルとは、CD/DVD/BD全体データをそのまま取り出し、保存されたファイル、元のディスクと同じフォルダー、ファイル、およびプロパティを搭載しています。ISOイメージの最も重要な特徴が、ライティングソフトウェアを使って、簡単にすべてのデータをDVDやCD、BDに容易に書き込みます。
質問 2:ISOファイルのメリットは何ですか?
答え 2:ISOファイルのメリットと言えば、主に「劣化なく元ディスクのデータをバックアップできる」、「元ディスクと同じ、完全な形でデータをバックアップ可能」、「光学ディスクよりも保存するには便利」という3点があります。
質問 3:ISOファイルはWindows Media Playerで再生可能ですか?その再生方法を教えていただけましょうか?
答え 3:Windows 10に「Windows Media Player」が標準で搭載されています。Windows 7からWindows 10に移行すると、DVDやMPEG-2のビデオが再生できなくなったので、デフォルトではISOファイルの再生に対応していません。Windows Media PlayerでISOファイルを再生するには、ISOファイルをマウントする必要があります。ISOをマウントするには、上記の紹介した内容を確認しましょう。もっと簡単な方法でISOファイルを直接に再生するには、4Vieosoft ブルーレイプレーヤーで再生しましょう。
結論
以上はWindows10/11でISOを再生する方法や必要なツールを紹介しました。本文は「Windows10/11対応のフリープレイヤーでISOを再生 」、「Windows10/11でISOをマウントして再生」、「Windows10/11でISOを汎用的動画形式に変換し再生」という三つの面から、ISOの再生方法をまとめて解説しました。今後は必要があれば、どうぞお好きな方法を採用してISOファイルを楽に再生しましょう。
 コメント確認、シェアしましょう!
コメント確認、シェアしましょう! 目次
目次