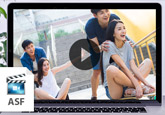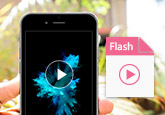「2025年」WAVの再生方法&WAVが再生できない対策
「WAVの再生ができません。Androidの「簡単ボイスレコーダー」で作成したwavファイルをパソコンへ取り込みましたが、再生できないファイルがあります。どの、wavファイルでも再生できるソフトはありますでしょうか?」
WAVファイルはアナログ音声をそのままデジタル化したデータなので、高音質で音声が流れます、音楽好きな方にとってはMP3、WMAよりWAVのほうが好まれています。WAVの再生も簡単で、パソコンのデフォルトプレーヤー - Windows Media Playerで簡単に再生できます。でも、一部のパソコンではWAV 再生できないことがあると反映されています。このページでは、殆どのWAVファイルを再生する方法を紹介します、まだWAV再生できない問題に困っている方は是非ご覧ください。
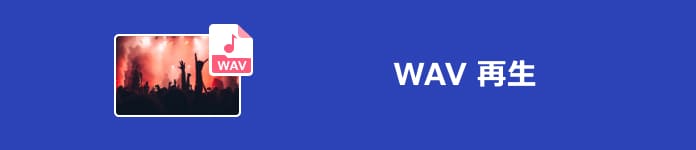
強力な音声プレーヤーでWAVを再生|Windows・MacOS向け
WAVまたWAVEはマイクロソフトとIBMにより開発された音声データ記述のための音声フォーマットとして、Windows Media PlayerでWAVの再生がサポートされるはずですが、再生できない時、まず考えられたのはパソコン内にWAVのコーデックがインストールされないことです。WAVのコーデックをインストールするか、他の音声プレーヤーでWAVを再生する2つの選択肢があります。個人的には他の音声プレーヤーを利用するほうがお薦めです。WAVだけでなく、他のコーデックが内蔵されれば、一々インストールする必要がなく、結構便利です。
お薦めでは、4Videosoft ブルーレイプレーヤーがBDディスクを再生するほか、動画ファイルや音楽など様々なメディアファイルを再生できます。もちろんWAVの再生も可能です。また、Mac版もありますので、MacでWAVの再生に困っている方も4Videosoft ブルーレイプレーヤーを利用してもいいです。有料の動画プレーヤーですが、BDディスクを再生する以外、動画や音楽ファイルを再生するには無料で利用できます。まさにフリーWAV再生ソフトと言えます。
ますは、以下の「無料ダウンロード」ボタンをクリックして、このソフトをダウンロードして、お使いのパソコンにインストールしてから、実行してください。
無料ダウンロード
Windows向け
![]() 安全性確認済み
安全性確認済み
無料ダウンロード
macOS向け
![]() 安全性確認済み
安全性確認済み
ダウンロードしたファイルを実行した後、インタフェースで「ファイルを開く」をクリックして、ローカルからWAVファイルをソフトに読み込んでください。
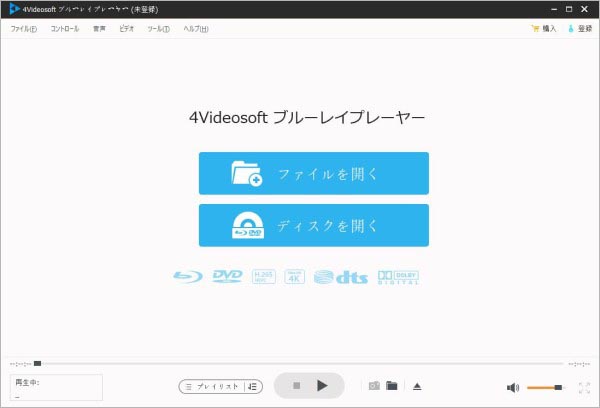
すると、追加したWAVファイルが自動的に再生されます。また、おニーズに応じて、ソフトのメニューバーから音声トラックと音声チャンネル、画面のアスペクト比などを調整できます。
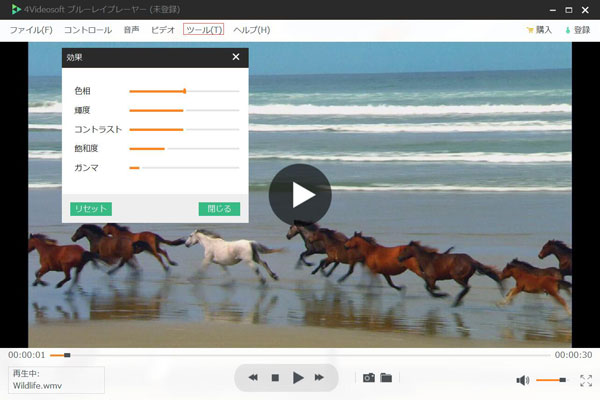
無料ダウンロード
Windows向け
![]() 安全性確認済み
安全性確認済み
無料ダウンロード
macOS向け
![]() 安全性確認済み
安全性確認済み
無料!VLCメディアプレイヤーを使用してWAVファイルを再生する
VLCメディアプレイヤーは名高いプレーヤーとして、動画、音声、DVD、ブルーレーの再生をサポートしています。Windows XP/Vista/7/8/8.1/10/11、Mac OS X 10.7.5 以降のシステムで動作可能で、WAV形式を初めとする様々な音声ファイルの再生に対応しています。完全無料で利用なほか、使い方も簡単でパソコン初心者でも楽にWAVファイルを再生できます。もしVLCではBlu-rayを再生できない時は、その文章が役立てるかもしません。
VLC メディアプレーヤーでWAVファイルを再生する手順
ステップ 1:VLC メディアプレーヤーを実行して、「メディア」、「ファイルを開く」を順にクリックします。
ステップ 2:出たファイル選択画面で、再生したいWAVファイルを選んで、「開く」ボタンをクリックすればWAVファイルは自動的に再生できます。
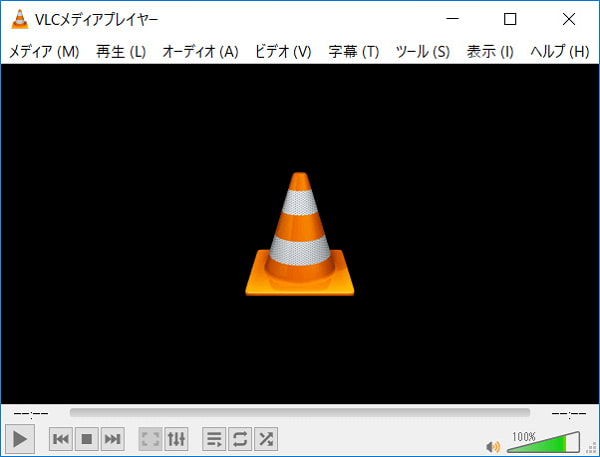
裏技|WAVをMP3に変換してそれを再生する
上記で紹介した再生ソフトを使えばWAVを再生することができます。しかし、WAVファイルはあくまでも汎用性が低く、様々なデバイスでWAVを再生するには、 既存のソフトウェアまたはデバイスで IFO ファイルを直接再生したい場合は、WAVをMP3に変換してそれを再生することも方法の一つです。ここでは、4Videosoft 動画変換 究極というソフトウェアをお勧めします。 このソフトウェアは先端的技術により、高速度かつ無損失にWAVをMP3、MP2、AAC、AC3、WAVなど様々な音声形式に変換して一般的なデバイスで再生できます。
無料ダウンロード
Windows向け
![]() 安全性確認済み
安全性確認済み
無料ダウンロード
macOS向け
![]() 安全性確認済み
安全性確認済み
ソフトを無料ダウンロード・インストールして起動します。次に下記のインターフェースで「変換」機能を選択して、「+」ボタンをクリックして変換するWAVファイルを追加します。
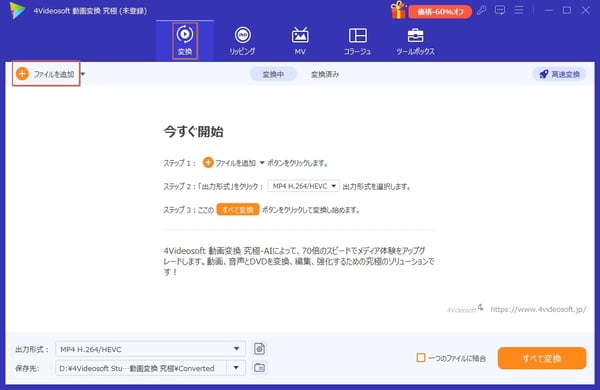
「出力形式」ボタンをクリックして、「オーディオ」オプションから「MP3」を選びます。
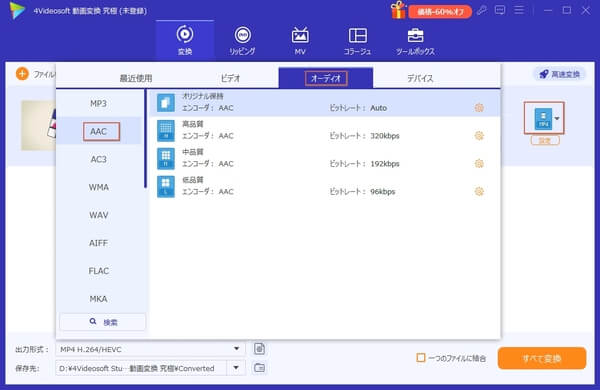
設定が終わったら、保存先を指定します。右下隅にある「すべて変換」ボタンをクリックして、WAVをMP3に変換し始めます。
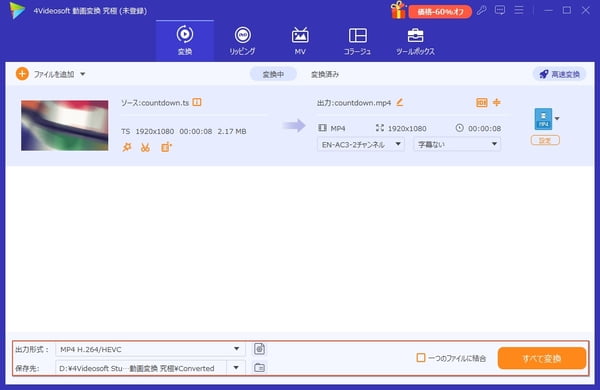
WAV 再生できない場合の対策
Windows Media PlayerでWAVの再生が不可能である場合、上記のように、他のプレーヤーを試すか、コーデックをインストールするか2つの方法があります。もし、依然として再生できない場合、以下の原因があります。
1.ファイル自体が壊れています。
冒頭にある問題のように、自分で録音する場合なら、音声の録音中パソコンに転送したことで、不完全なファイルになります。この場合のWAVが修復不可能で、再生できなくなりました。
2.CDからコピーしたWAVに保護がついています。
CDから得たWAVファイルなら、プロジェクトがかかっている可能性もありますので、「音楽の取り込み」の設定で形式を「Windows Media オーディオ」にしてCDを取り込んでください。そして、「取り込んだ音楽を保護する」のチェックを入れないでください。
3.WAVのフォーマットをチェックします。
拡張子が変更されたかどうかについて確認してみてください。
WAV 再生に関するよくある質問
質問 1:スマホでWAVを再生するためのアプリはありますか?
答え 1:iPhoneではWAVファイルを直接に再生できません。iPhoneにサポートされる音声形式に変換しておく必要があります。Androidスマホの場合はVLCなどが利用できます。
質問 2:Windows Media PlayerではWAVを再生できますか?
答え 2:Windows Media PlayerとはWindowsのパソコンに標準搭載のメディアプレイヤーで、WAVやMP3の再生をサポートしています。まずはソフトを起動して、再生したいWAVファイルをソフトまでに追加して「再生」ボタンをクリックすればよいです。
質問 3:Windows Media PlayerではWAVを再生できない時の原因は?
答え 3:4Windows Media Player 再生できない原因と言えば、再生するファイルが破損する、パソコンの不具合、メディア ファイルで使用されるコーデックがインストールされていないなどの原因だと考えられます。
質問 4:再生できないWAVファイルは修復できますか?
答え 4:動画修復ソフトを利用すれば破損して再生できなくなる動画ファイルを修復できるかもしれません。
質問 5:WAV 再生のためのフリーソフトは他にもありますか?
答え 5:実は、4Videosoft ブルーレイプレーヤーの試用版では完全無料でWAVを再生できます。他のフリーソフトと言えば、新しい RealPlayerが上がります。
まとめ
このページでは、殆どのWAVファイルを再生する方法や必要な再生ソフトを紹介します、まだWAV再生できない時の原因と対策についても紹介しました。今後は必要があれば、どうぞ本文をご参照ください。
無料ダウンロード
Windows向け
![]() 安全性確認済み
安全性確認済み
無料ダウンロード
macOS向け
![]() 安全性確認済み
安全性確認済み