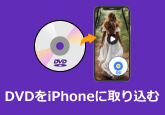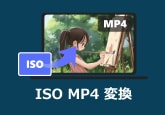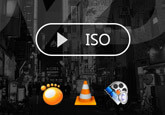DVDをISOに変換するフリーソフト5選|ISOファイルの作り方も解説
お気に入りのDVDが傷ついたり、コピーガードで再生できなくて困ったことはありませんか?そんな時は、DVDをISOに変換して保存するのがおすすめです。ISOファイルとは、DVDの内容を丸ごと1つにまとめたディスクイメージファイルで、パソコンで簡単に再生やコピーができます。
この記事では、DVDをISO化するメリットを解説し、無料で使えるDVDをISOに変換できるフリーソフト5選を紹介し、それぞれの特徴や機能を詳しく比較します。またDVDからISOに作成する方法も初心者でもわかりやすく説明します。
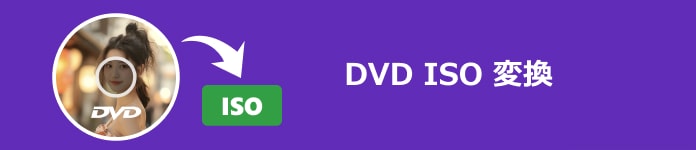
目次
ISOファイルとは?DVDをISOに変換・リッピングするメリット
ISOファイルとは、DVDやCDなどのディスクの中身を丸ごと一つにまとめたディスクイメージファイルのことです。このファイルは「.iso 拡張子」を持ち、元のディスク構造やデータ(動画、音声、メニュー、フォルダ階層など)をそのまま再現できます。
DVDをISOファイルに変換することで、さまざまなメリットがあります:
1、ディスクの劣化を防げる:DVDは時間とともに傷や汚れで再生できなくなることがありますが、ISOファイルとして保存すれば、劣化の心配がなくなります。
2、再生が手軽になる:ISOファイルは、Windows 10/11の標準機能やフリーソフトでマウントでき、仮想DVDとして簡単に再生できます。
3、大切なDVDのバックアップやコピーが可能:ISOファイルを使えば、内容を丸ごとコピーしたり、新たなDVDとして焼き直したりできます。
4、互換性が高く、再生環境が豊富:ISO形式は多くのメディアプレーヤーやNAS、スマートTVなどで対応しており、DVDをデータ化するのに最適な形式です。
5、ディスク不要で管理しやすい:複数のDVDを.isoファイルとしてPCや外付けHDDに保存すれば、場所を取らず整理もラクになります。
このように、DVDをISOに吸出しすることは、保存・再生・バックアップのすべてにおいて非常に便利な方法です。次のセクションでは、DVDをISOにリッピングできるおすすめのフリーソフトを比較し、それぞれの特徴や使い方をご紹介します。
DVDをISOに変換できるフリーソフト1、4Videosoft DVD コピー
4Videosoft DVD コピーは、DVDをISOイメージファイル、DVDフォルダ、または空のDVDディスクに簡単にコピーできる、非常に優れたISO作成フリーソフトです。直感的なインターフェースで初心者でも使いやすいです。このソフトはDVD-5、DVD-9、DVD-ROM、DVD±R/RW、DVD-RAMなどすべてのDVDタイプをサポートしています。またAACS、CSS、CPRM、リージョンコード、CinaviaなどのDVDコピーガードを解除できます。4Videosoft DVD コピーはDVDをISOファイルに変換したい方に最もおすすめの一本です。
| オススメ度 | ★★★★★ |
| 対応OS | Windows 11/10/8.1/8/7とMac OS X 10.9 或いはそれ以上 (macOS Sequoiaを含む) |
| 日本語対応 | 対応 |
| 対応DVDコピーガード | AACS、CSS、UOPs、APS、RC、DADC、Cinavia、CPRMなど |
| 入力形式 | DVDディスク、DVDフォルダ、ISOイメージファイル |
| 出力形式 | DVDディスク、DVDフォルダ、ISOイメージファイル |
メリット
- AACS、CSS、UOPs、APS、RC、DADC、Cinavia、CPRMなど様々なDVDコピーガードの解除に対応しています。
- 高画質で片面2層(DVD-9)から片面1層(DVD-5)に簡単にコピーできます。
- DVDをコピーできる以外、DVDフォルダやISOファイルに変換可能です。更に、ISOをDVDに書き込むことも可能です。
- 3つのコピーモードを提供します。
- Windows&Macの両方に完全対応しています。
- 超高速度でDVDをコピーできます。
- 大量のDVDをパッチ処理可能です。
- パソコン初心者でも迷わず使えます。
無料ダウンロードWindows向け
安全性確認済み
無料ダウンロードmacOS向け
安全性確認済み
4Videosoft DVD コピーでDVDをISOに変換する方法
-
ステップ1 ソフトをダウンロード
まず、以上の「無料ダウンロード」ボタンをクリックして、このDVD ISO 変換ソフトをダウンロードして、起動します。「ソースDVDを選択する」ボタンをクリックして、DVDを選択してロードします。次に、下のターゲットタブで出力形式ISOを選択します。必要に応じで、コピーモードを選択できます。
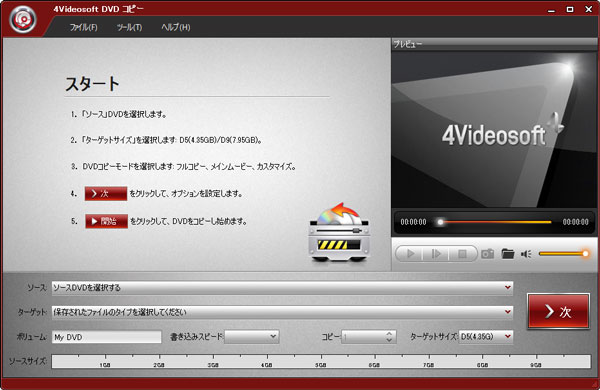
-
ステップ2 DVDをISOイメージファイルに変換
右の「次」ボタンをクリックします。オプションタブから、メニューを削除やスキップ、ループ再生などの設定をチェックします。最後に、右下の「開始」ボタンをクリックして、DVDをISOイメージファイルに変換できます。
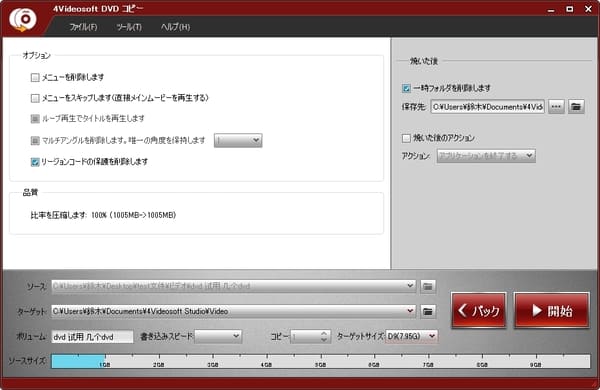
使い方はとても簡単で、初心者の方でもすぐにDVDをISOファイルとして保存できます。DVDのバックアップやISO作成を始めたい方は、まずは4Videosoft DVD コピーを無料でダウンロードして試してみましょう!
無料ダウンロードWindows向け
安全性確認済み
無料ダウンロードmacOS向け
安全性確認済み
DVDをISOに変換できるフリーソフト2、DVDFab DVD コピー
DVDFab DVD コピーは、DVDをISOにコピーできる多機能なソフトです。DVDをISOに変換・リッピングする際に、6つのコピーモード(フルディスク、メインムービー、カスタマイズ、分割、結合、クローン)を提供しており、ニーズに応じたバックアップが可能です。
このソフトは、DVDコピーガード解除機能が搭載しており、市販やレンタルDVDのISO化も比較的スムーズに行えます。また、WindowsとMac両方に対応しております。ただし、無料版では一部機能が制限されており、ISO出力に関しても速度制限やウォーターマークの表示が発生する場合があります。全機能を使いたい場合は有料版へのアップグレードが必要です。有料版の価格が他のDVDコピーソフトと比較してかなり高く、コストパフォーマンスに不満を感じるユーザーも多いのが実情です。
| オススメ度 | ★★★★ |
| 対応OS | Windows 11/10/8.1/8/7 (32/64 bit)、macOS 10.10 - 15.x |
| 日本語対応 | 対応 |
| 対応DVDコピーガード | CSS、UOPs、APSなど |
| 入力形式 | DVDディスク、DVDフォルダ、ISOファイル |
| 出力形式 | DVDディスク、DVDフォルダ、ISOファイル |
メリット
- DVDをISO形式に高品質で変換できます。
- コピーガード解除機能があります。
- Windows・Macに対応しています。
デメリット
- 無料版は機能制限が多いです。
- 有料版の価格が高めで手が出しづらいです。
- 一部のDVDで読み取りに失敗することがあります。
DVDFab DVD コピーでDVDをISOに変換する方法
ステップ1ソフトを起動し、DVDディスクをドライブに挿入すると、自動的に読み込まれます。コピーモードから「クローン/書き込み」を選びます。
ステップ2出力先として「ISOイメージファイル(.iso)」を選び、保存先フォルダーを指定します。必要に応じて字幕や音声も設定できます。
ステップ3「開始」ボタンをクリックすると、DVDがISOファイルとして保存されます。変換が完了すれば、DVDなしでも再生・保存が可能になります。
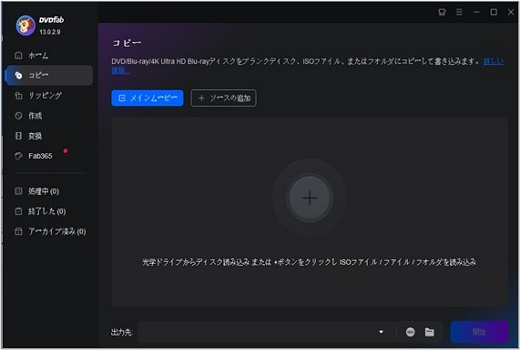
DVDFab DVD コピーは高機能ですが、価格が高めで機能制限もあります。コスパや使いやすさを重視するなら、4Videosoft DVD コピーの方が初心者にも扱いやすく、高速かつ安定してDVDをISOに変換できるため、よりおすすめです。
無料ダウンロードWindows向け
安全性確認済み
無料ダウンロードmacOS向け
安全性確認済み
DVDをISOに変換できるフリーソフト3、DVD Decrypter
DVD Decrypterは古くから人気のあるDVDリッピングフリーソフトで、DVDをISOに変換する機能を備えています。特に「ISOモード」では、DVD全体を1つのISOイメージファイルに変換できるため、ディスクの構造をそのまま保持したバックアップが可能です。
このソフトは軽量で動作も速く、DVDのISO化を無料で行いたい方に適しています。
ただし、DVD Decrypterは開発が既に終了しており、最新のコピーガード付きDVD(AACSやCPRMなど)には対応していません。さらに、DVD DecrypterはWindows専用のISO作成フリーソフトであり、macOSには対応していません。そのため、MacでDVDをISOに変換したい場合は、Windows・Mac両対応の「4Videosoft DVD コピー」をおすすめします。
| オススメ度 | ★★★ |
| 対応OS | Windows 11/10/8/7 |
| 日本語対応 | 非対応 |
| 対応DVDコピーガード | CSS、リジョンコードなど |
| 入力形式 | DVDディスク、DVDフォルダ、ISOファイル |
| 出力形式 | DVDディスク、ISOファイル |
メリット
- 完全無料で利用可能なISO作成フリーソフトです。
- シンプルな操作性で初心者でも使いやすいです。
- DVDをISOファイルにリッピング・変換可能です。
- 一部のDVDのコピーガードを解除できます。
デメリット
- 開発が終了しており、サポートや更新がありません。
- Windows専用ソフトであり、macOSでは使用不可です。
- AACSやCPRMなどの新しいコピー保護には対応していません。
- 操作言語が英語のみです。
DVD DecrypterでDVDをISOに変換する方法
ステップ1最初に、DVD Decrypterを信頼できるソフトウェアダウンロードサイトからダウンロードしてインストールします。
ステップ2DVD Decrypterを起動し、DVDをDVDドライブに挿入します。ソフトウェアで、リッピング先のフォルダーとファイル名を指定します。
ステップ3通常、ISOイメージファイルとして保存するオプションがあります。リッピングを開始するには、適切なボタンをクリックします。
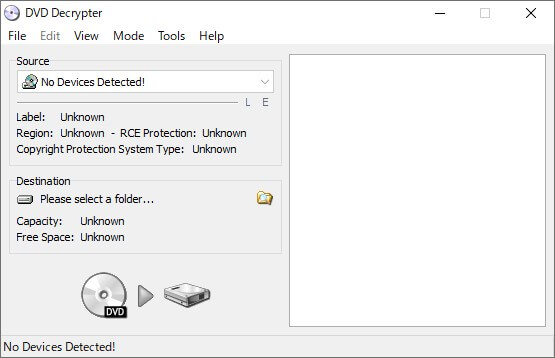
DVDをISOに変換できるフリーソフト4、DVD Shrink
DVD Shrinkは、かつて非常に人気のあったWindows用のDVD ISO 変換フリーソフトです。DVDをISO化できる機能が搭載されており、DVDのバックアップに利用されてきました。このソフトの最大の特徴は、DVDの圧縮(シュリンク)機能です。大容量のDVD-9をDVD-5に圧縮しながらISOファイルとして保存することが可能で、ディスクイメージ化と容量節約の両方を実現できます。
ただし、ソフトの原語は英語で、日本語対応していません。なお、DVD Shrinkすでに開発を停止して、DVDをISOに変換できない場合があります。
| オススメ度 | ★★★ |
| 対応OS | Windows 11 /10/8.1/7/XP/2000/Me/98 |
| 日本語対応 | 非対応 |
| 対応DVDコピーガード | CSSのみ |
| 入力形式 | DVDディスク、DVDフォルダ、ISOイメージファイル |
| 出力形式 | DVDフォルダ、ISOファイル |
メリット
- DVDリッピング、ディスクイメージ圧縮、ディスクイメージのライティングなど機能があります。
- 無料でDVDのCSSコピーガードを解除できます。
- DVDを圧縮できます。
デメリット
- 開発はすでに終了しており、更新は一切ありません。
- 最新のDVDコピーガード(CPRM、Cinaviaなど)には非対応です。
- ISOに変換できないDVDも多いです。
- ソフトの原語は英語で、日本語対応していません。
- Mac非対応、Windows限定です。
DVD ShrinkでDVDをISOに変換する方法
ステップ1DVD Shrinkのダウンロードサイトを開き、DVD Shrinkをダウンロードし、インストールしてください。
ステップ2次に、DVD Shrinkを起動して、DVDを挿入します。インターフェースの左上の「Open Disc」をクリックして、ソースDVDをロードします。
ステップ3後で、インターフェースの「Backup!」をクリックして、「Select backup target」タブで「ISO Image File」を選択します。右下の「OK」ボタンをクリックして、DVDからISOイメージファイルへの変換が開始されます。
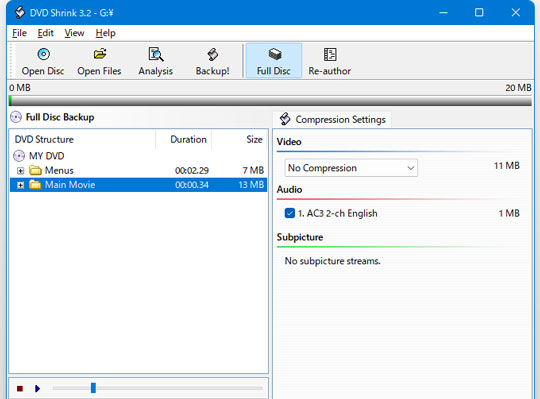
DVDをISOに変換できるフリーソフト5、ImgBurn
ImgBurnは、軽量でありながら多機能なDVD作成ソフトで、ISOファイルの作成にも対応しています。DVDディスクやDVDフォルダをISOイメージファイルとして保存する機能があり、シンプルな操作画面で初心者でも使いやすいのが特徴です。対応形式も豊富で、CD、DVD、HD DVD、Blu-rayに対応しています。
ただし、ImgBurnは開発が停止しており、アップデートが行われていません。また、このソフトはコピーガードのあるDVDは変換できませんのでご注意ください。
| オススメ度 | ★★ |
| 対応OS | Windows 11/10/8/7/XP/Vista(64 bitのみ) |
| 日本語対応 | 対応 |
| 対応DVDコピーガード | 非対応 |
| 入力形式 | DVDディスク、DVDフォルダ、ISOイメージ |
| 出力形式 | DVDディスク、DVDフォルダ、ISOイメージ |
メリット
- 無料で利用可能です。
- 軽量でインストールが簡単です。
- ISOイメージファイルやDVDフォルダをDVDに書き込むことが可能です。
- DVDフォルダからのISO作成に対応します。
デメリット
- コピーガード付きDVDには非対応です。
- ソフトの更新が停止しています。
- Macでは利用できません。
ImgBurnでDVDをISOに変換する方法
ステップ1まず、ImgBurnをダウンロード、インストールしてください。日本語化バーションがあり、ネットで検索すれば、見つけます。
ステップ2ImgBurnを起動して、DVDを挿入します。メインインターフェースの「ディスクからイメージファイルを作成する」ボタンをクリックします。
ステップ3後で、以下の画像が見えます。それで、DVDをISOに変換できます。
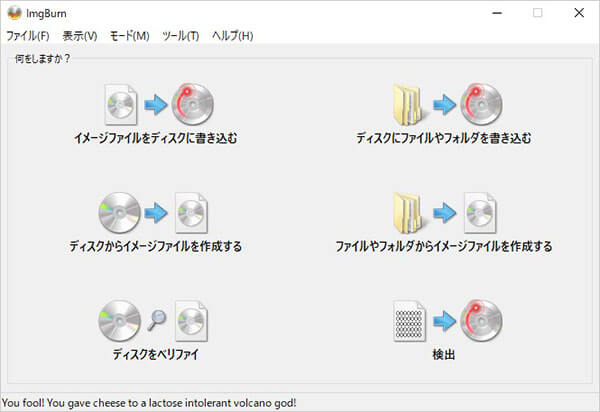
DVDをISOに変換するソフト比較一覧
| DVD ISO 変換フリーソフト | おすすめ度 | 対応OS | 日本語対応 | コピーガード | DVD編集 | 入力形式 | 出力形式 |
|---|---|---|---|---|---|---|---|
| 4Videosoft DVD コピー | ★★★★★ | Windows、Mac | 対応 | AACS、CSS、UOPs、APS、RC、DADC、Cinavia、CPRMなどほぼすべてのコピーガード | 対応 | AVI、MP4、M4V、MKV、MP3、WAV、WMAなど500以上の動画・音声形式 | AVI、MP4、M4V、MKV、MP3、WAV、WMAなど500以上の動画・音声形式 |
| DVDFab DVD コピー | ★★★★ | Windows、Mac | 対応 | CSS、UOPs、APSなど | 対応 | DVDディスク、DVDフォルダ、ISOファイル | DVDディスク、DVDフォルダ、ISOファイル |
| DVD Decrypter | ★★★ | Windows | 非対応 | CSS、リジョンコードなど | 非対応 | DVDディスク、DVDフォルダ、ISOファイル | DVDディスク、ISOファイル |
| DVD Shrink | ★★★ | Windows | 非対応 | CSSのみ | 対応 | DVDディスク、DVDフォルダ、ISOイメージファイル | DVDフォルダ、ISOファイル |
| ImgBurn | ★★ | Windows | 対応 | 非対応 | 非対応 | DVDディスク、DVDフォルダ、ISOイメージ | DVDディスク、DVDフォルダ、ISOイメージ |
各ソフトにはそれぞれ特徴がありますが、大きな欠点もあります。たとえば、DVD DecrypterやDVD Shrinkはすでに開発が終了しており、最新のコピーガード付きDVDには対応できないことが多いです。DVDFab DVD コピーは高機能ですが、フル機能を使うには高額な課金が必要で、コスト面での負担が大きいです。ImgBurnも無料ですが、Windowsのみ対応で、コピー保護のあるDVDはISOに変換できません。
そのため、機能性・操作性・互換性・日本語対応すべてのバランスが取れている「4Videosoft DVD コピー」が最もおすすめです。Windows 10/11やMacで安定して動作し、ISO作成・保存も簡単。初心者でも安心して使えるDVD ISO 変換ソフトとして最適です。
無料ダウンロードWindows向け
安全性確認済み
無料ダウンロードmacOS向け
安全性確認済み
DVD ISO 変換に関するよくある質問(FAQ)
質問 1.DVDにISOを焼く方法は?
無料または有料のDVDライティングソフトウェアを使用して、ISOイメージをDVDに焼き付けることができます。一般的なDVDライティングソフトウェアには、4Videosoft DVD 作成、ImgBurn、Nero Burning ROM、CDBurnerXPなどがあります。ソフトウェアのインストール後、ISOファイルを選択し、DVDに焼き付けるオプションを選択します。
質問 2.ISOファイルをどうやって実行する?
ISOファイルを実行するには、まず仮想ドライブとしてマウントする必要があります。Windows 10や11では、ISOファイルを右クリックして「マウント」を選ぶだけで簡単に利用できます。macOSでもダブルクリックするだけで自動的にマウントされます。マウント後は、DVDのように中身を開いたり、再生・インストールなどが可能になります。仮想ドライブ機能がない場合は、Virtual CloneDriveなどのフリーソフトを使うと便利です。
まとめ
以上、DVDをISOに変換する方法と、おすすめのフリーソフトを紹介しました。中でも特におすすめなのが、4Videosoft DVD コピーです。強力な機能と使いやすさを兼ね備え、市販やレンタルDVDのコピーガード解除にも対応しているため、あらゆるDVDを安全にISOファイルに作成できます。
今すぐ、無料体験版を試して、4Videosoft DVD コピーの便利さをぜひ体感してみてください。
無料ダウンロードWindows向け
安全性確認済み
無料ダウンロードmacOS向け
安全性確認済み