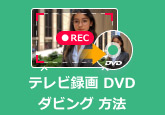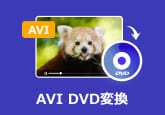2025最新!iMovieの動画をDVDに焼く方法徹底解説
家族の記念日や結婚式のムービーを手作りし、大画面のテレビで再生したり、大切な人にプレゼントしたいと思ったことはありませんか?また、スマホやパソコンに保存したままの動画をDVDに焼いて、確実に残しておきたいと感じたこともあるでしょう。しかし、iPhoneやMacで簡単に動画編集ができる人気ソフトiMovie(アイムービー)には直接DVDに書き出す機能がなく、どうすればいいのか迷ってしまう方も多いはずです。
この記事では、そんなお悩みを解決するため、iMovie動画をDVDに焼く方法を分かりやすく解説します!MacとWindowsの両方で使える方法を紹介するので、自分の環境に合わせて参考にしてください。
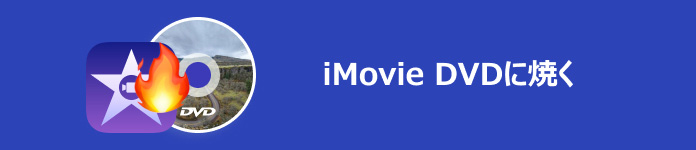
目次
iMovieをDVDに焼く前の準備と注意すべきこと
iMovieをDVDに焼く前に、適切な準備と注意点を押さえておくことが重要です。
iMovieをDVDに書き出すために必要なもの
なぜiMovieの動画をDVDに焼くと画質が落ちるか?
iMovie動画をDVDに焼くと、画質が落ちる主な理由は、DVDの容量と解像度制限によるものです。DVDは最大4.7GBの容量しかなく、高画質の動画をその容量に収めるために圧縮されます。さらに、DVDは標準解像度(720x480ピクセル)で再生されるため、高解像度で作成した動画(例えば1080pや4K)は、解像度が下げられ、画質が劣化します。加えて、DVD作成時のエンコード処理で映像が圧縮されるため、細かい部分が失われ、全体的に画質が低下します。
なぜiMovie動画をDVDに焼いてもDVDプレーヤーで再生できないか?
iMovieで作成した動画をDVDに焼いてもDVDプレーヤーで再生できないのは、iMovieで出力した動画が「データDVD」として焼かれることが多いためです。データDVDは、DVDプレーヤーでは再生できず、パソコンでのみ使用可能です。DVDプレーヤーで再生するには、専用の「DVD-Video」形式で焼く必要があります。この形式は、DVDプレーヤーに適したフォルダ構造やエンコードを含んでおり、専用のDVD作成ソフトを使って正しく焼くことが求められます。
iMovieで作成した動画を書き出す方法「Mac&iPhone/iPad」
iMovieは、Mac、iPhone、iPadなどのiOSデバイスで利用できる動画編集ソフトですが、iMovieで作成した動画をWindowsやMacでDVDに焼くには、まずiMovie動画をMP4などの形式で書き出す必要があります。動画を書き出すことで、DVD作成ソフトにインポートし、DVDに焼く準備が整います。
MacでiMovieから動画を書き出す方法
ステップ1iMovieを開き、書き出したい動画を選択します。画面右上の「共有」ボタン(四角に矢印が上向きのアイコン)をクリックします。「ファイル」を選択します。
ステップ2書き出しの設定を選び(フォーマット、解像度、品質など)、「次へ」をクリックします。必要に応じて名前や保存先を指定して「保存」をクリックします。
ヒント:書き出し時に特別な設定を変更しなければ、動画は自動的にMP4形式で保存されます。もし「最高(ProRes)」品質を選択すると、書き出される動画はMOV形式になります。MOVはApple独自の動画形式です。
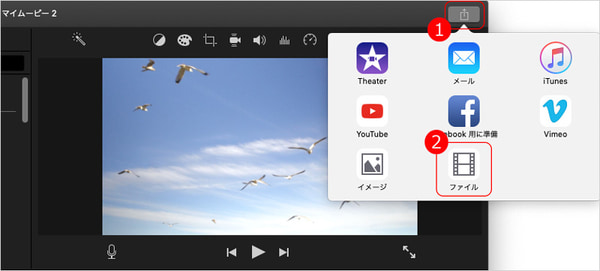
iPhone/iPadでiMovie動画を書き出す方法
iPhoneやiPadのiMovieで作成した動画は、実はMP4形式で書き出すことができず、すべてMOV形式で保存されます。
ステップ1iPhoneのホーム画面からiMovieアプリを開き、書き出したいプロジェクトを選択します。画面下部の「共有」ボタン(四角に上向き矢印のアイコン)をタップします。
ステップ2メニューから「ビデオを保存」を選びます。保存するビデオの解像度(低、中、高、または4K)と品質(最適または高品質)を選択します。選択した設定でビデオが保存され、iPhoneのフォトライブラリに追加されます。
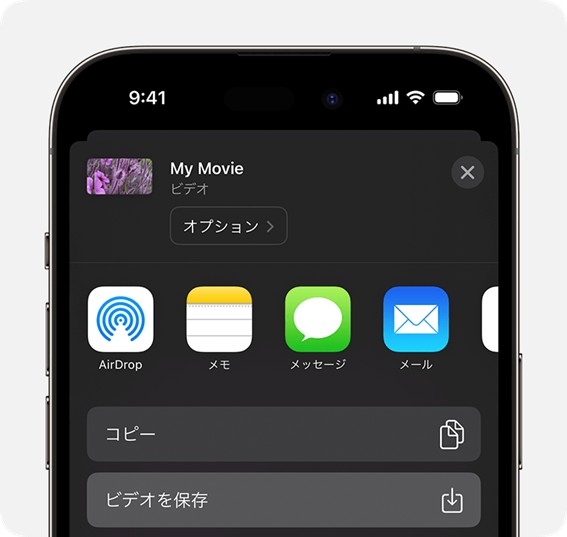
4Videosoft DVD 作成でiMovieをDVDに焼く方法(Mac&Windows)
4Videosoft DVD 作成は、専門的なDVD作成ソフトで、WindowsとMacの両方に対応しており、iMovieで作成した動画など、様々な動画ファイルをDVDに焼くことができます。対応している動画形式には、MP4、MOV、AVI、MKV、WMVなどがあり、ユーザーはDVDメニューをカスタマイズして、個別の動画ファイルやスライドショーをDVDに焼けます。
主な機能としては、DVDメニューを作成、複数の動画の結合、動画編集機能があり、ユーザーはテンプレートを使用してDVDメニューをデザインしたり、動画をトリミングしたりエフェクトを追加することができます。直感的で使いやすいインターフェースにより、初心者でも簡単に操作でき、高画質でDVDを作成できます。
| 価格 | 無料版と有料版あり |
| 使いやすさ | ★★★★★ |
| 対応OS | Windows 11/10/8.1/8/7とMac OS X 10.7 或いはそれ以上 (macOS 15 Sequoiaを含む) |
| 日本語対応 | 対応 |
| 入力形式 | MP4、MOV、M4V、AVI、WMV、MKV、AAC、AC3、MP3、OGG、WAV、WMAなど動画、音声形式 |
| 出力形式 | DVD-R、DVD+R、DVD-RW、DVD+RW、DVD+R DL、DVD-R DL、DVDフォルダーとISOファイル |
| 特徴 | WindowsとMac両対応、多様な入力形式対応、DVDメニューのカスタマイズ、高品質な焼き込み、簡単な操作、動画編集、豊富に揃ったメニューテンプレート、複数動画の結合など |
メリット
- 様々な動画形式をサポートし、iMovieで作成したMP4、MOV動画をDVDに焼くことができます。
- このソフトはWindowsとMacの両方に対応しており、ユーザーの環境に合わせて使用できます。
- 多彩なメニューテンプレートを提供しており、背景音楽や画像を追加することで、個性的なDVDメニューを作成できます。
- 動画のトリミング、クロッピング、回転、エフェクト追加などの基本的な編集ができ、DVDに焼く前に動画を最適化できます。
- 高品質なDVD焼き込みが可能で、画質の劣化を最小限に抑えて、DVDプレーヤーでの再生時にも美しい画質を保てます。
- 複数の動画を1つのDVDにまとめることができます。
- 直感的な操作ができるインターフェースで、初心者でも簡単にDVD作成作業を行うことができます。
無料ダウンロードWindows向け
安全性確認済み
無料ダウンロードmacOS向け
安全性確認済み
-
ステップ1 メディアファイルを追加
まず、USBケーブルまたはクラウドサービスを使用して、iMovieで書き出した動画ファイルをiPhone/iPadやMacからWindowsパソコンに転送します。4Videosoft DVD 作成ソフトウェアをダウンロード、インストールします。ソフトを起動したら、メイン画面で「メディアファイルを追加」ボタンをクリックし、iMovieで書き出した動画ファイルを選択してソフトにロードします。
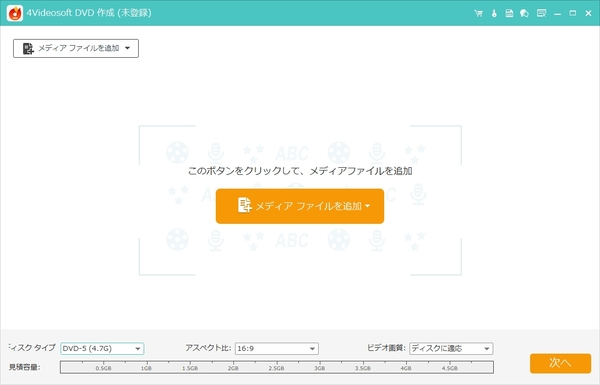
-
ステップ2 iMovieをDVDに書き出す
「次へ」ボタンをクリックして、提供されているメニューテンプレートから選び、タイトルや背景音楽をカスタマイズします。必要に応じて、動画のトリミングやエフェクト追加などの編集を行います。書き込みオプションを設定し、DVDのフォーマットや保存先を指定します。空のDVDディスクを挿入し、「開始」ボタンをクリックして、DVD作成プロセスを開始します。
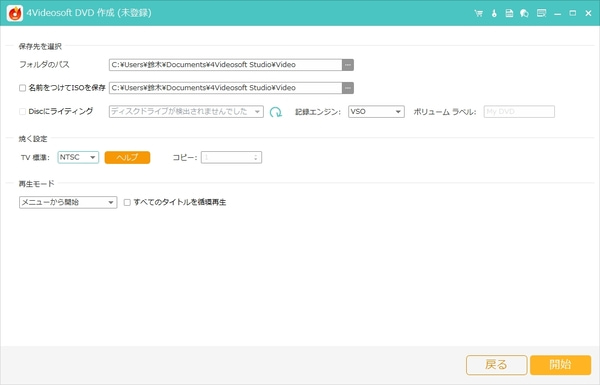
ヒント:iMovie動画をDVDプレーヤーで再生できるように焼くためには、必ず「DVD-Video」形式で焼くことを注意してください。
無料ダウンロードWindows向け
安全性確認済み
無料ダウンロードmacOS向け
安全性確認済み
iDVDでiMovie動画をDVDに焼く方法(Mac)
上記で紹介した「4Videosoft DVD作成」は、WindowsとMac両方で使用できるDVD作成ソフトです。もしMac専用のソフトでiMovieの動画をDVDに焼きたい場合は、iDVDを試してみてください。iDVDはAppleが提供するMac専用のDVD作成ソフトで、iMovieで作成した動画を簡単にDVD-Video形式に変換して、DVDプレーヤーで再生できるように焼くことができます。しかし、iDVDはmacOS 10.7 (Lion)以降、Appleがサポートを終了しており、最新のmacOSでは利用できません。
| 価格 | 無料 |
| 使いやすさ | ★★★ |
| 対応OS | Mac OS X 10.0 - macOS 10.7 (Lion)(最新のmacOSには対応していません) |
| 日本語対応 | 対応 |
| 入力形式 | MP4、MOV、M4V、AVI、MP3、WAVなど |
| 出力形式 | DVD-Video形式、ISOファイル、DVDフォルダ |
| 特徴 | DVD-Video形式での書き込み、テンプレート使用、DVDメニューのカスタマイズ、iMovieとの連携による簡単な動画書き込み |
メリット
- 直感的なユーザーインターフェイスを備えております。
- iMovieで作成した動画を直接iDVDにインポートして、DVDに焼くことができます。
- iDVDは、家庭用DVDプレーヤーで再生可能な「DVD-Video」形式で書き込みます。
デメリット
- macOS 10.7(Lion)以降のmacOSには対応していません。
- QuickTime互換の形式(MOV、MP4、M4Vなど)のみをサポートしています。WMVやMKVなどの他の動画形式は、iDVDで直接利用できないため、事前に変換が必要です。
- 高度な編集機能には対応していません。
ステップ1iMovieで動画を作成後、メニューバーの「共有」>「iDVD」を選択。iDVDが自動的に動画を読み込むので、画面が表示されるのを待ちます。必要に応じて、右下の「テーマ」ボタンでDVDメニューを選択。
ステップ2他の動画を追加する場合は、iDVDの「メディア」をクリックします。編集が完了したら、空のDVDを挿入し、「ファイル」>「DVDを作成」を選んでDVD焼き込み開始します。
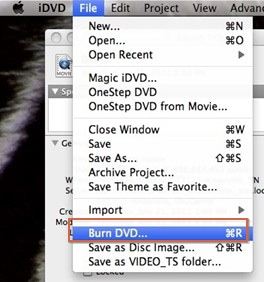
iMovieから書き出した動画はiDVDに直接インポートできて便利ですが、iDVDで大容量のiMovie動画をDVDに焼く際にエラーが発生することがあります。また、iDVDは最新のmacOSでは利用できないため、これらの問題を避けるためにも、4Videosoft DVD 作成を使用することをおすすめします。
無料ダウンロードWindows向け
安全性確認済み
無料ダウンロードmacOS向け
安全性確認済み
よくある質問(FAQ)
質問 1. Macで動画をDVDに焼くにはどうすればいいですか?
Macで動画をDVDに焼くには、「ディスクユーティリティ」や「Burn」などのソフトを利用できます。動画ファイルをソフトにドラッグ&ドロップし、DVDの形式に変換後、空のDVDディスクを挿入して書き込みを開始します。
質問 2. MP4をDVDに焼くにはどうすればいいですか?
MP4ファイルをDVDに焼くには、4Videosoft DVD 作成を使用できます。ソフトを開き、MP4ファイルをソフトに追加し、DVDメニューを作成(必要なら)して書き込み設定をします。空のDVDディスクを挿入し、ソフトで「開始」をクリックいして処理を開始します。
まとめ
iMovieで編集した動画をDVDに焼く方法は簡単ですが、専用のソフトウェアを使用することでさらにスムーズに行えます。特に「4Videosoft DVD 作成」を使うと、iMovieで作成した動画ファイル(例えばMP4形式)を簡単にDVDに焼くことができます。このソフトは直感的なインターフェースを提供し、DVDメニュー作成や、画質調整機能も備えており、初心者でも簡単に操作できます。高品質で手軽にiMovieをDVDを焼きたい方には、4Videosoft DVD 作成が特におすすめです。
無料ダウンロードWindows向け
安全性確認済み
無料ダウンロードmacOS向け
安全性確認済み
関連文章