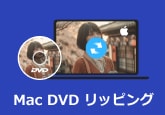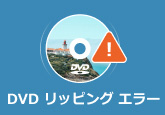「初心者必見」無料でDVDをMacに取り込む方法|ディスクユーティリティ活用
旅行前にお気に入りのDVDをMacBookに取り込んで、移動中にも楽しみたいと思ったことはありませんか?しかし、「MacにDVDを取り込む方法がわからない」「ソフトなしでもできるの?」「コピーガード付きのDVDはどうする?」など、悩む方も多いはずです。
この記事では、DVDをMacに取り込む方法について、2つのケースに分けてわかりやすく解説します。ひとつは、コピーガードがない自作DVDをMacの標準機能「ディスクユーティリティ」で取り込む方法です。もうひとつは、コピーガード付きの市販やレンタルDVDをMac対応のリッピングソフトで保存する方法です。コピーガードの有無にかかわらず、DVDをMacに取り込み、データとして保存して自由に再生できるようになります。

目次
MacにDVDを取り込む前の準備
DVDをMacに取り込むことで、ディスクの劣化や紛失リスクを減らし、DVDドライブやテレビなしで、お好きなDVDをMacで保存・再生できるようになります。MacにDVDを取り込む前の準備は以下の通りです。
1、DVDドライブ:Macに内蔵DVDドライブがない場合は、外付けドライブを用意します。
2、十分なストレージを確保:DVDのデータをMacに保存するためにMacの空き容量を確認します。
3、取り込みたいDVDの種類を確認:DVDをMacに取り込む方法は、ディスクがコピーガード付きかどうかで大きく異なります。
- コピーガードなしのDVD(自作DVDなど):Mac標準の「ディスクユーティリティ」を使えば、無料・ソフトなしで簡単に取り込めます。
- コピーガード付きのDVD(市販・レンタルDVDなど):Mac対応のDVDリッピングソフトが必要です。これにより、DVDをMP4などの動画形式に変換してMacに保存できます。
4、必要なソフトを準備:コピーガード付きDVDの場合、Mac向けの専用DVDリッピングソフト、DVDコピーソフトが必要です。
MacにDVDを取り込む方法2選「コピーガード対応」
コピーガードがかかっている市販DVDやレンタルDVDをMacに取り込むには、通常の方法では難しく、専門的なMac向けのDVDリッピングソフトが必要です。ここでは、Mac対応かつコピーガード解除可能なDVD取り込み方法を2つご紹介します。
DVDをMP4に変換してMacに取り込む方法「DVDを動画/音声に変換」
コピーガード付きDVDをMacに取り込みたい場合は、4Videosoft BD-DVD リッピングの利用をおすすめします。このソフトは、CSS、UOPs、APS、リージョンコード(RC)、DADC、Disney's Fakeなど、ほとんどのDVDコピーガード解除に対応しており、市販DVDやレンタルDVDを安全にMacへ保存することが可能です。
4Videosoft BD-DVD リッピングは、DVDやブルーレイをMP4・MKVなどの汎用動画形式に高速・無劣化で変換できます。さらに、DVDから音声を抽出してMP3やWAV形式に保存する機能も備えており、映像と音声のどちらのニーズにも対応しています。
また、カット・結合・字幕追加などの動画編集機能も搭載されているため、取り込んだDVDデータを自由にカスタマイズすることも可能です。
MacでDVDを取り込み・データ化したい方にとって、4Videosoft BD-DVD リッピングは高機能かつ信頼性の高いソリューションです。コピーガード付きのDVDでも、高画質でバックアップ・保存ができます。
| 対応OS | Windows 11/10/8.1/8/7とmac OS X 10.12 或いはそれ以上 (macOS 15 Sequoiaを含む) |
| 日本語対応 | 対応 |
| 対応コピーガード | CSS、CPRM、UOPs、APS、RC、DADC、Disney's Fake、AACS、BD +、BD-J、リージョンコードなど |
| 入力形式 | ブルーレイディスク、ブルーレイフォルダ、DVDディスク、DVDフォルダ |
| 出力形式 | MP4、M4V、MKV、MOV、MP3、WAV、WMA、AACなど500+の動画/音声形式 |
| 特徴 | 使いやすい、無劣化変換、高速変換、コピーガード解除、バッチ変換、動画編集、動画圧縮、動画強化、3D作成など |
無料ダウンロードWindows向け
安全性確認済み
無料ダウンロードmacOS向け
安全性確認済み
-
ステップ1 DVDの読み込み
コピーガード付きのDVDをMacのDVDドライブに挿入します。ソフトを起動したら、メイン画面の「DVDをロード」ボタンをクリックし、挿入したDVDを選択します。ソフトがDVDの内容をスキャンし、リッピング可能なタイトルやチャプターをリスト表示します。
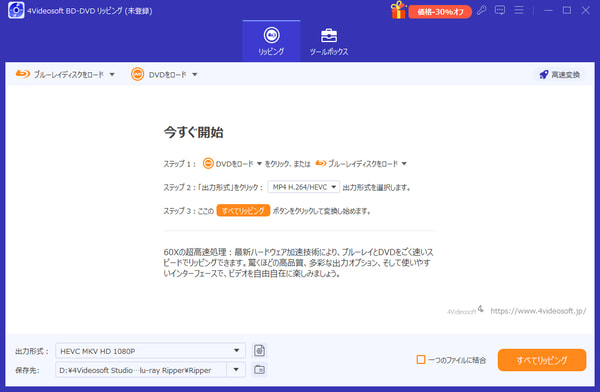
-
ステップ2 出力形式の選択
リッピングしたいタイトルを選択した後、出力フォーマットを選びます。4Videosoft BD-DVD リッピングは多くのフォーマット(MP4、MOV、AVIなど)をサポートしており、好みに応じて選択できます。また、解像度やビットレートを設定し、保存先フォルダも指定します。
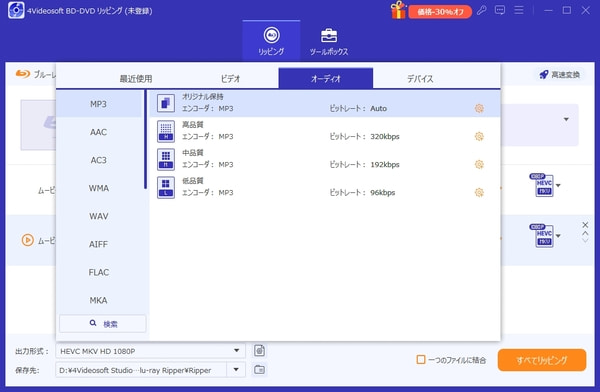
-
ステップ3 DVDをMacに取り込む
設定が完了したら、「すべてリッピング」ボタンをクリックします。MacでのDVDリッピングが完了したら、指定した保存先フォルダを開き、変換されたファイルが正常に保存されていることを確認します。これで、コピーガード付きのDVDをMacに取り込むことができました。
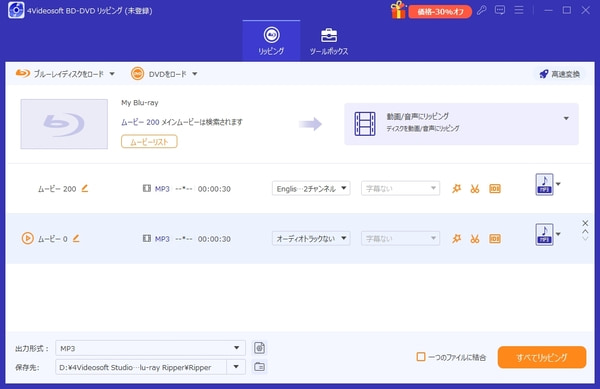
無料ダウンロードWindows向け
安全性確認済み
無料ダウンロードmacOS向け
安全性確認済み
DVDをコピーしてMacに取り込む方法「DVDをISO/フォルダに変換」
DVDコピーソフトを使って、DVDをDVDフォルダ、ISOファイルにコピーすることで、コピーガード付きDVDをMacに安全に取り込むことができます。4Videosoft DVD コピーは、簡単にMacでDVDをコピーするための強力なソフトウェアです。特に、DVDコピーガード解除機能があるため、市販やレンタルのDVDをコピーしてMacに保存することも実現できます。MacとWindowsの両方に対応しており、直感的なインターフェースが特徴です。
| 対応OS | Windows 11/10/8.1/8/7とMac OS X 10.9 或いはそれ以上 (macOS Sequoiaを含む) |
| 日本語対応 | 対応 |
| 対応コピーガード | AACS、CSS、UOPs、APS、RC、DADC、Cinavia、CPRMなど |
| 入力形式 | DVDディスク、DVDフォルダ、ISOイメージファイル |
| 出力形式 | DVDディスク、DVDフォルダ、ISOイメージファイル |
| 特徴 | 1:1の比率でコピー、3つのDVDコピーモード、パッチ処理可能、コピーガード解除、DVD圧縮、超高速コピーなど |
無料ダウンロードWindows向け
安全性確認済み
無料ダウンロードmacOS向け
安全性確認済み
-
ステップ1 DVDの読み込み
コピーガード付きのDVDをMacのDVDドライブに挿入します。ソフトがDVDを認識するまで数秒待ちます。DVDコピーソフトを起動したら、「ソース」ボタンをクリックします。挿入したDVDが表示されるので、コピーしたいDVDを選択します。
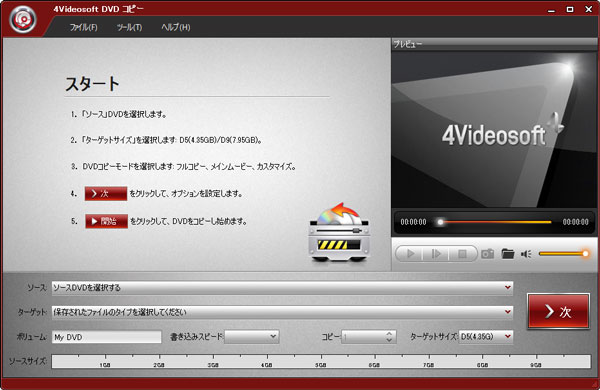
-
ステップ2 コピーモードの選択
読み込んだDVDの内容が表示されたら、コピーしたいタイトルを選びます。「フルコピー」や「メインムービー」、「カスタマイズ」三つのモードが用意されて、必要に応じて選択します。希望する出力設定を選び、保存先フォルダも指定します。
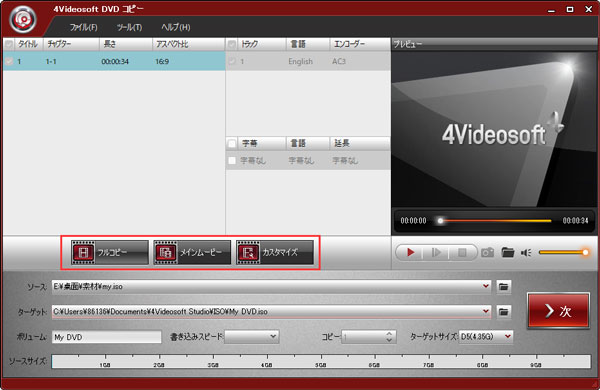
-
ステップ3 MacでDVDをコピー
設定が完了したら、「開始」ボタンをクリックします。DVD取り込みプロセスが始まり、DVDがISOファイル/フォルダーに変換され、指定した場所に保存されます。コピーの進行状況は画面で確認でき、終了後に通知されます。
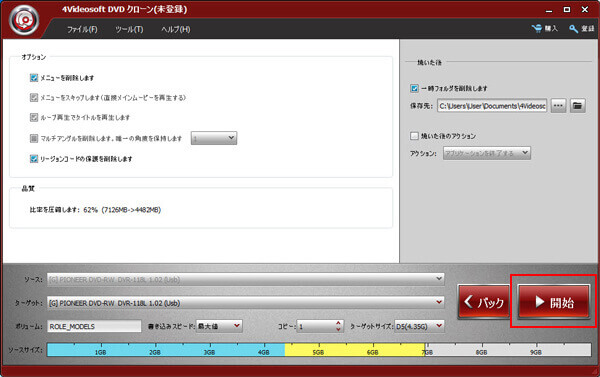
無料ダウンロードWindows向け
安全性確認済み
無料ダウンロードmacOS向け
安全性確認済み
以上の2つの方法を活用すれば、コピーガードなしの自作DVDはもちろん、市販やレンタルのDVDもMacに取り込むことができます。動画としてMP4形式に変換してMacで再生したい方も、DVDを丸ごとISOやフォルダとして保存したい方も、自分に合ったやり方を選びましょう。
自作DVDをMacに取り込む方法「ソフトなし」
ディスクユーティリティは、Macに標準搭載されているツールで、簡単にコピーガードのないDVDをMacに取り込むことができます。この方法は、著作権保護が施されていない自作DVDやパブリックドメインのDVDに適しています。
ステップ1MacのDVDドライブに取り込みたいDVDを挿入します。Finderの「アプリケーション」フォルダを開き、「ユーティリティ」フォルダを選択します。その中にある「ディスクユーティリティ」をダブルクリックして起動します。
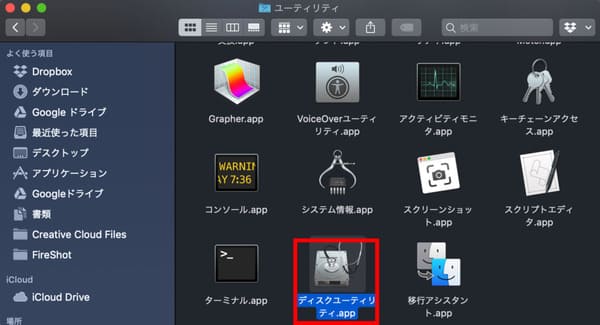
ステップ2ディスクユーティリティが起動したら、左側「外部」のリストからDVDを選択します。選択したDVDの情報が画面に表示されます。画面上部から「ファイル」>「新規イメージ」>「"DVD名”からイメージ作成」をクリックします。
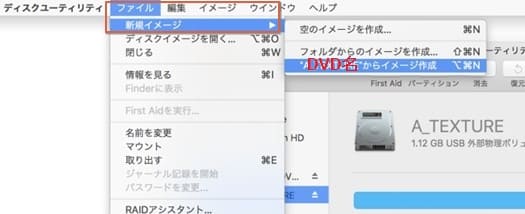
ステップ3ポップアップウィンドウが表示されるので、以下の設定を行います:イメージファイルに適切な名前を付けます。DVDのイメージファイルを保存する場所を選択します。そして「フォーマット」を「圧縮」にして、「暗号化」を「なし」にします。
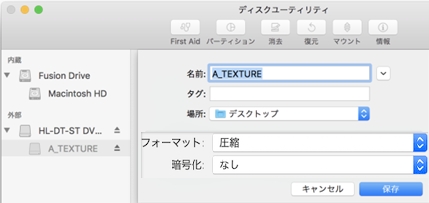
ステップ4設定が完了したら「保存」をクリックします。これにより、DVDのイメージファイルが作成されるまで待ちます。作成が完了したら、指定した保存場所にイメージファイル(DVD名前.dmg形式)が生成されていることを確認します。これで、DVDをMacに取り込む作業が完了です。
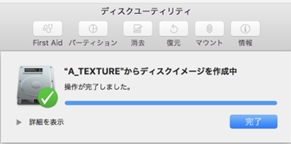
コピーガードのない自作DVDを取り込むにはMacのディスクユーティリティが便利ですが、市販DVDやレンタルDVDのようにコピーガードが施されたディスクを取り込むには対応できません。そうした場合は、4Videosoft BD-DVD リッピングのようなMac対応の強力なDVDリッピングソフトの使用をおすすめします。
無料ダウンロードWindows向け
安全性確認済み
無料ダウンロードmacOS向け
安全性確認済み
Mac DVD 取り込みに関するよくある質問(FAQ)
質問 1.DVDをMacに取り込む際に注意すべき点は何ですか?
DVDをMacに取り込む際の注意点は、コピーガードや地域コードに対応したソフトを使用することです。また、取り込み後のファイル形式を選択し、適切な保存先を確保することも重要です。さらに、ストレージの空き容量を確認しておくと安心です。
質問 2.DVDをMacにデータ化して保存するには?
DVDをMacにデータ化して保存するには、コピーガードなしのDVDならMacのディスクユーティリティで無料保存できます。コピーガード付きのDVDは、4Videosoft BD-DVD リッピングなどのソフトを使って、MP4などに変換してMacに取り込みましょう。
質問 3.テレビ録画をDVDにダビングする方法は?
テレビ録画をDVDにダビングするには、まずDVDレコーダーやPCに録画した番組を接続します。次に、ダビングモードを選択し、録画した番組を選びます。「ダビング」ボタンを押すと、DVDにコピーが開始されます。ダビング完了後、DVDを確認して内容を再生します。
質問 4.市販のDVDをPCにコピーしてもいいですか?
市販のDVDをPCにコピーすることは、著作権法に違反する可能性があります。特に、コピーガードがかかっているDVDは、合法的にコピーすることが制限されています。ただし、個人使用のためにバックアップを取る場合、法律が許可される地域もあるため、事前に確認が必要です。
まとめ
MacでDVDを取り込む際は、自分のニーズに合ったソフトを選ぶことが重要です。コピーガードのないDVDを取り込むだけなら、Mac標準のディスクユーティリティで十分対応できます。しかし、コピーガード付きDVDや、動画の編集、MP4やMP3などの汎用形式への変換が必要な場合は、専用のDVD取り込むソフトがおすすめです。
たとえば、4Videosoft DVD コピーは無劣化でコピーガード付きDVDをDVDフォルダ、ISOファイルにコピーしてMacに保存するのに最適です。
無料ダウンロードWindows向け
安全性確認済み
無料ダウンロードmacOS向け
安全性確認済み
一方、4Videosoft BD-DVD リッピングは、コピーガードのあるDVDをMP4やMP3などへの変換はもちろん、編集機能も充実しています。これらを活用し、DVDをMacに取り込んで快適に楽しみましょう!
無料ダウンロードWindows向け
安全性確認済み
無料ダウンロードmacOS向け
安全性確認済み