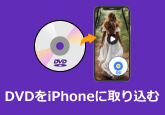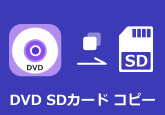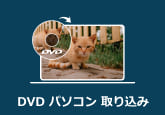パソコンでDVDを簡単に編集する方法
「DVDを編集して、再度DVDに焼き付ける方法を教えてください。DVDの気に入ったシーンを切り取って、それを新しいディスクに焼き付けてTVで再生したいです。画質を落とさずにできますか。」「自作の運動会の動画をDVDにしましたが、このDVDを取り込んで編集して一部の画面を取り出して、新たなDVDを作成するにはどうしたらいいですか?お教えください」
そういうのが簡単そうに見えますが、実はDVDを編集できる形式に変換するソフトはフリーソフトもあれば、有料ソフトもあります。本文ではMac&Windows 10/11から簡単にDVDを編集できる方法と無料で使えるDVD 動画 編集ソフトまとめて紹介します。
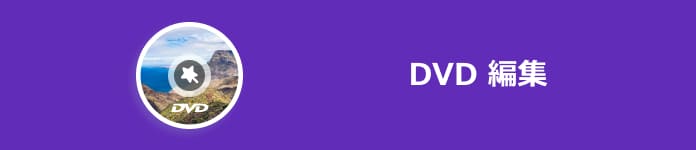
超簡単!DVDを焼く前に動画を編集する方法
4Videosoft DVD リッピングこのDVD 変換ソフトはDVDディスクに焼かれた動画ファイルをMP4、AVI、FLV、3GPなどよく使われる動画形式に変換することができます。変換された動画ファイルはご利用する編集ソフトに対応できます。DVDをMP4などに変換できるだけでなく、DVDから音声ファイルを抽出し、MP3に出力することもできます。
それだけでなく、このソフトはmacOSとWindows 11/10/8.1/ 8/7に対応しており、もちろんWindows 10/11パソコンではDVDを編集することができます。それに、このDVD 変換ソフトにDVD動画の切り取り、3D効果の追加、動画のクロップ、効果の調整、ウォーターマークの追加など利用できます。これで、DVD編集、DVD 変換この2つの作業を一気に行えます。特に、コピーガードを解除して、市販DVDとレンタルDVDを編集できます。
無料ダウンロード
Windows向け
![]() 安全性確認済み
安全性確認済み
無料ダウンロード
macOS向け
![]() 安全性確認済み
安全性確認済み
では、このDVD リッピングソフトでDVDを編集してみましょう!
「ディスクをロードする」をクリックして、編集したいDVDを追加してください。MacでDVDを編集したい方はMac版をダウンロードしてください。
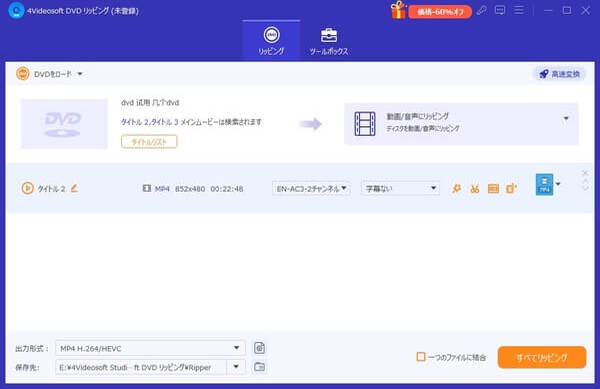
インタフェースの上で「編集」ボタンをクリックして、3D、クロップ、効果の調整、ウォーターマークなどのDVD 編集機能を利用できます。
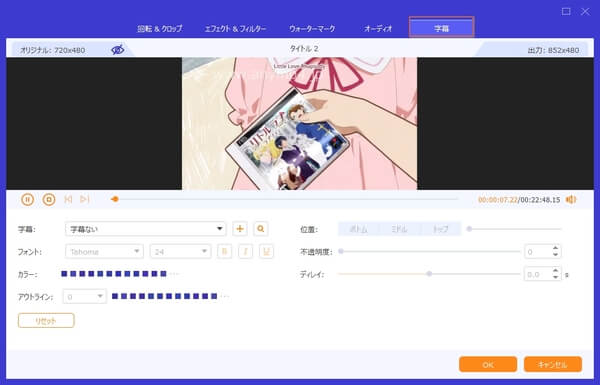
DVD動画を編集した後、「プロフィール」で動画の出力形式を設定してください。すべての設定が終わったら、「変換」ボタンをクリックすれば、DVDの変換が始まります。
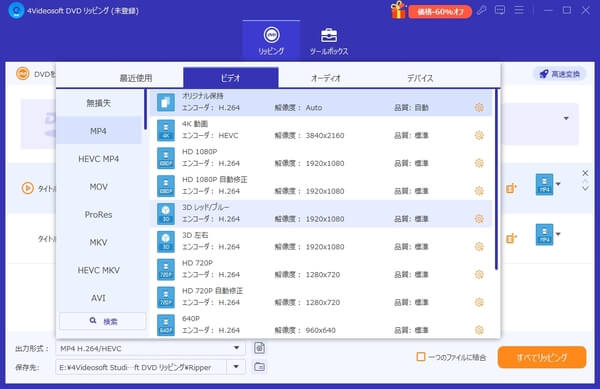
この4Videosoft DVD リッピングは簡単な編集機能、例えばDVDクリップをクロップ、トリムだけを実現できるため、もっと多くの編集機能を利用したいなら、変換されたDVD動画ファイルを編集ソフトに対応できる形式に出力してから、ほかのソフトで編集したほうがいいです。
無料ダウンロード
Windows向け
![]() 安全性確認済み
安全性確認済み
無料ダウンロード
macOS向け
![]() 安全性確認済み
安全性確認済み
完全無料なDVD 動画 編集 フリーソフト - Windows ムービーメーカー
フリーのDVD 動画編集ソフトなら、Windows ムービーメーカーがいいでしょう!Windows ムービー メーカーは、Microsoft が開発した Windows 標準の無料の動画作成・編集ソフトウェアです。 動画のトリミング、結合、トランジションなどの動画編集機能に加えて、ムービー メーカーを使用してスライドショー 動画を作成することもできます。 したがって、DVD に書き込む前に、このソフトウェアを使用して DVD に書き込む動画を編集できます。
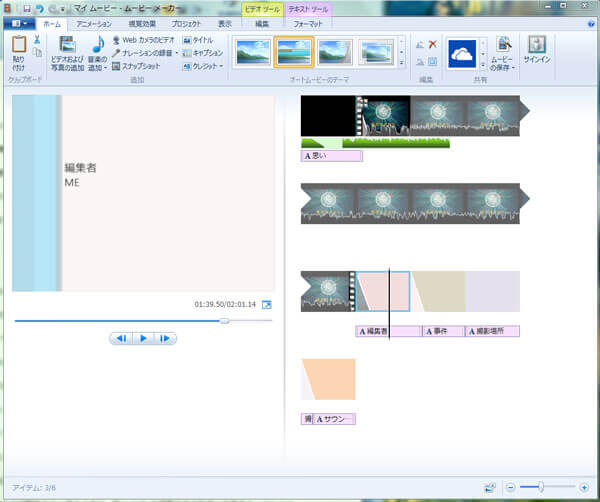
以上は簡単にDVDを編集する方法でした!いつも動画編集アプリで動画の編集をしている方なら、このDVD変換ソフトでDVDを出力する際、携帯用の形式を選択すればいいです。
編集済みのDVD動画をDVDに書き込み・作成する方法
4Videosoft DVD 作成プロの DVD 作成ソフトウェアとして、Windows 11/10/8/7 および Mac コンピューターと互換性があり、あらゆる形式の動画を DVD ディスクおよびフォルダーにすばやく作成できます。そして、動画の明るさ、コントラスト、彩度の調整、特定シーンの特定部分のクロップ、動画とオーディオの結合、ウォーターマークの追加、動画のカットなど、さまざまな動画編集機能を提供します。このソフトウェアを使用すると、動画を編集したり、DVD を書き込んだりすることが簡単にできます。
下のダウンロードボタンをクリックしてソフトを無料ダウンロードしてインストールしてください。
無料ダウンロード
Windows向け
![]() 安全性確認済み
安全性確認済み
無料ダウンロード
macOS向け
![]() 安全性確認済み
安全性確認済み
空の DVD ディスクをドラッグに挿入します。ソフトを立ち上げて表示される画面からDVDディスクを選択します。
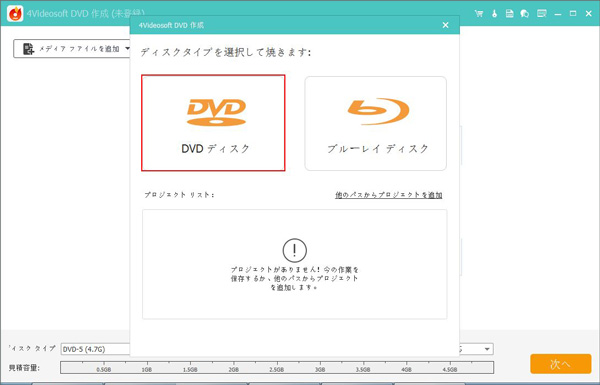
インターフェース画面の「メディアファイルを追加」ボタンをクリックし、DVDに書き込みたい動画を選択してソフトウェアに読み込みます。
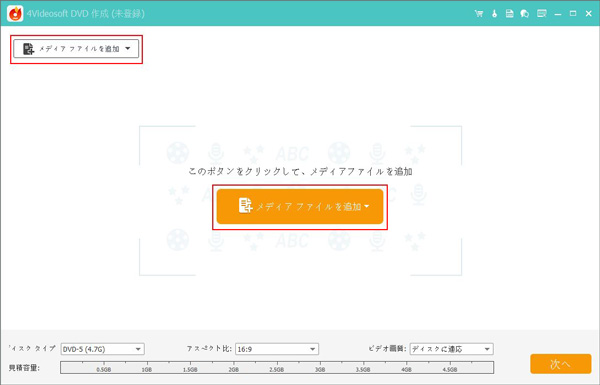
動画を編集したいなら、動画を選択し、右側にある「強力ツール」をクリックします。「動画 ツール」と「チャプター ツール」があり、お必要に応じて動画編集、字幕編集ができます。すべての編集が終わった後、「適用する」ボタンをクリックします。
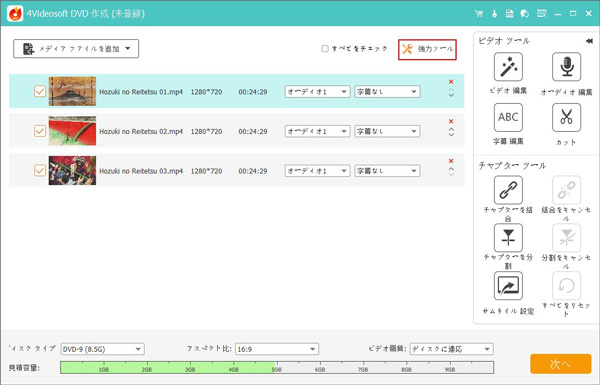
下のディスクタイプ、アスペクト比、動画画質を選択してから、「次へ」をクリックします。そして、メニューテンプレートを選択できます。プレビューした後、「焼く」ボタンをクリックします。
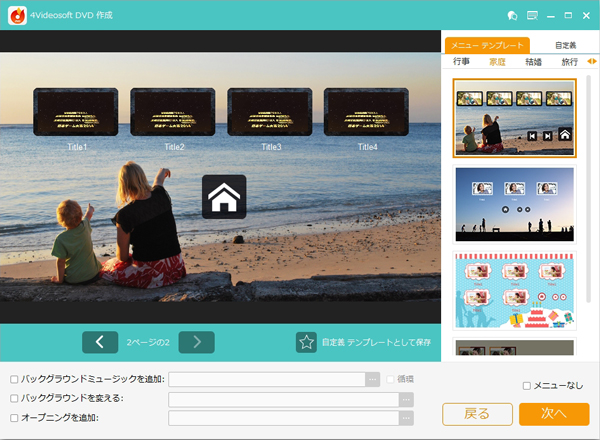
保存先を選択し、焼く設定と再生モードを設置します。すべての設定が完了後、「開始」ボタンをクリックします。
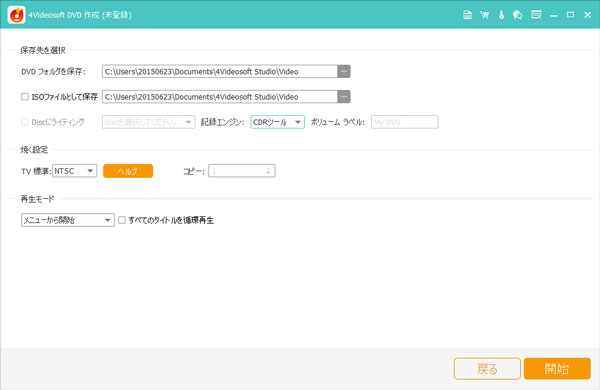
DVD 編集についてのFAQ:
質問 1:DVD動画の音楽だけを保存する方法がありますか。
答え 1:出力形式をMP3のようなオーディオフォーマットに設定すれば、DVD動画から音声だけを抽出して保存できます。
質問 2:DVDを直接的に編集できますか。
答え 2:DVDを直接的に編集することができません。DVDを変換して編集したり、録画して編集したりするしかありません。
質問 3:DVD動画を編集した後、どうすれば動画をDVDディスクに書き込めますか。
答え 3:4Videosoft DVD 作成ソフトのような専門的な焼くソフトを使用すれば、編集した動画をDVDディスクに焼けます。具体的な手順はM2V動画をDVDに書き込む方法までご参考ください。
質問 4:DVDドライブに書き込むことはできますか?
答え 4:動画編集機能を備えているDVD リッピング ソフトが利用できます。そのため、 WinX DVD RipperやHandBrake、VidCoderがオススメです。具体的には、DVDリッピングソフトという文章まで確認できます。
質問 5:DVDドライブに書き込むことはできますか?
答え 5:パソコン用のBD/DVD/CDドライブには様々な種類がありますが、主な種類は以下の通りです。 DVD-ROMドライブ:DVD/CDの再生は可能ですが、書き込みはできません。 DVDマルチドライブ/スーパーマルチドライブ:DVD/CDの再生/書き込みが可能ですが、Blu-rayディスクには対応しておりません。
まとめ
以上、DVD動画編集ソフトを使ってMacとWindows 7/810/11でDVDを簡単に編集する方法のまとめでした。 DVD に書き込む前に動画を編集したい場合、または将来的に編集した DVD 動画を DVD に書き込む場合は、この記事を参照してください。
 コメント確認、シェアしましょう!
コメント確認、シェアしましょう!