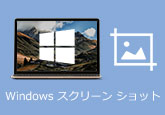2025最新!iPhoneでZAIKOライブ配信を録画する方法
ZAIKOとは、電子チケット販売プラットホームとしてよく知られていますが、現在はオンラインライブの配信も盛んになっています。ZAIKOのライブ配信は終了してもアーカイブ配信として反映できますが、視聴期限があります。もしiPhoneなどでZAIKOの画面を録画すれば、視聴期限を気にせずに何度も楽しめます。ここでは、ZAIKOの動画を録画する簡単な方法をご紹介します。

iPhoneの「画面収録」機能でZAIKOのライブ配信を録画
iOS 11以降のiPhoneには「画面収録」という録画機能がデフォルトで搭載されています。この機能を使えば、ほかのアプリをインストールせずに、簡単にiPhoneで放送しているZAIKOのライブ配信を録画し、「写真」アプリに保存できます。また、音声も同時に録音できるため、ZAIKO画面の録画の他に、スマホゲームの実況や操作ガイド、アプリレビューなど多くの場面でも活用できます。
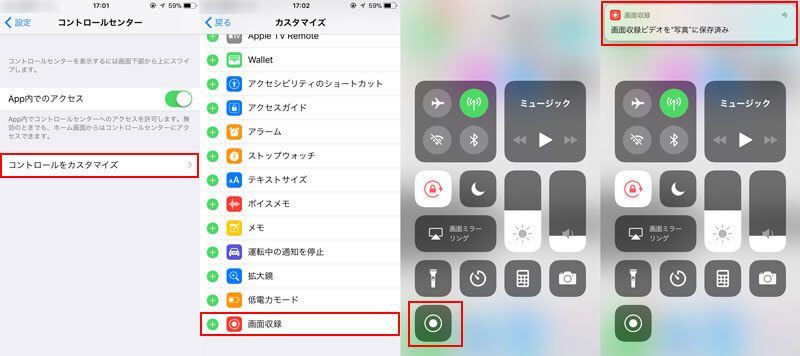
裏技!PCでiPhoneのZAIKO画面をキャストして録画
iPhone一本だけでZAIKOの動画を録画できますが、録画したファイルはそのままiPhone本体に保存されるので、iPhoneのストレージ容量を大幅に圧迫してしまいます。また、iPhoneの空き容量は不足の場合、「画面収録」機能は利用できなくなったり、録画に失敗したりすることも発生します。その場合、iPhone画面をパソコンにミラーリングして、専門的な録画ソフトを使えば、長時間のZAIKOライブ配信でも気軽に録画できます。
4Videosoft 画面キャプチャーは優れたPC画面録画ソフトとして、WindowsとMacOSを問わず、高画質かつ簡単にデスクトップ上のすべての画面を録画できます。また、その他に、iPhone画面をパソコンにミラーリングして録画する機能も搭載されています。さらに、録画中でも、図形、線、文字、矢印などの注釈をリアルタイムで画面に追加することも可能です。
- WindowsとMac両方でオンライン動画、ゲームプレイ画面、ビデオ通話、オンライン講座などを録画できます。
- フル画面または特定な録画範囲に指定することで、自由にデスクトップ上の画面を録画できます。
- 録画する前に、録画したい音声(システム音、マイク音)や出力形式をカスタマイズできます。
- ウェブカメラと同時に録画して、ゲーム実況動画や解説動画などの作成は可能になります。
- 予約録画、スナップショット撮影、スマホミラーリングなど実用的な付属機能が備わっています。
- 文字や図形の追加、録画のクリップ、マイクのノイズキャンセルなどの編集機能も充実しています。
無料ダウンロード
Windows向け
![]() 安全性確認済み
安全性確認済み
無料ダウンロード
macOS向け
![]() 安全性確認済み
安全性確認済み
上記の「無料ダウンロード」ボタンにより、ソフトをダウンロード、インストールしてから、実行します。それから、インタフェースから「スマホ」を選択してください。
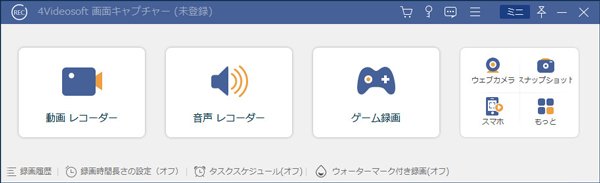
そして、出た画面で「iOSミラー」を選択して、iPhoneとパソコンを同じWi-Fiと接続するのを確認してから、iPhone側でコントロールセンターから「スクリーンミラーリング」をタップして、「4Videosoft 画面キャプチャー」をタップします。
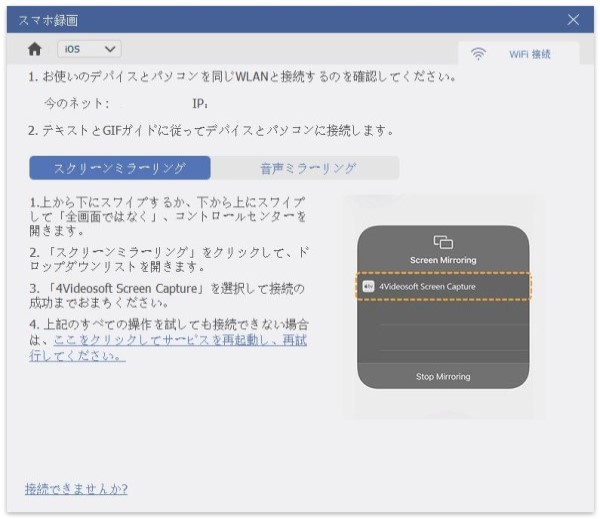
すると、iPhone画面がパソコンに映し出せます。また、iPhoneでZAIKOのライブ配信やアーカイブ配信を反映して、「録画」ボタンをクリックすると、ミラーリングされたZAIKO画面を録画できます。また、必要なら、「解像度」、「出力解像度」、「回転」、「録画内容」などを設定できます。
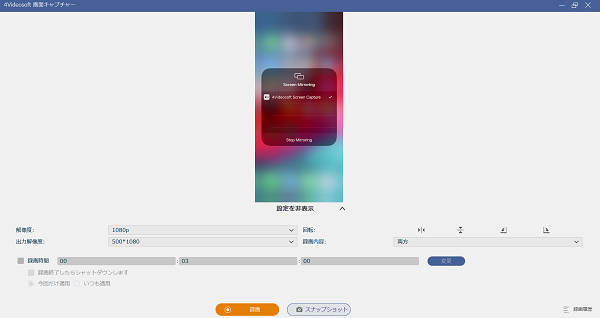
ZAIKO 画面録画に関するFAQ
質問 1:AndroidスマホでZAIKOの画面を録画する方法は?
答え 1:Android 11以降のスマホは標準搭載の「スクリーンレコード」利用すれば、簡単にZAIKOの画面を録画できます。ただクイック設定パネルで「スクリーンレコード」をタップすればいいです。Android 11以前の機種はその機能はないため、第三方の録画アプリを利用するか、4Videosoft 画面キャプチャーのようなスマホ画面をキャストできるソフトを使って、Androidスマホの画面をパソコンに映して録画してください。
質問 2:ZAIKOの画面を録画したらバレますか?
答え 2:私的利用目的でZAIKOの画面を録画するのは、バレる可能性が低いで、バレないとも言えますが、もし録画したZAIKO動画をSNSやほかの動画共有サイトにアップロードすれば、必ずバレる一方、違法行為になります。そのため、必ず私用的な範囲に抑えてください。
質問 3:ZAIKOプレミア会員の解約方法は?
答え 3:ZAIKOプレミアムはいつでも解約できますが、登録したばかりの場合、72時間を経過しないと解約できないため、注意が必要です。Androidスマホの場合は、Google Playアプリから解約でき、iPhoneの場合は「設定」から解約手続きを行なえます。パソコンで解約する場合、ZAIKOでログインした後、「アカウント設定」→「サブスクリプション」→「編集」に進んで、「解約」ボタンを押せばいいです。
結論
以上は、iPhoneでZAIKOのライブ配信を録画する方法をご紹介しました。iPhoneに内蔵された「画面収録」機能により、ZAIKOの配信を視聴しながら録画できますが、本体の容量を圧迫し、空き容量不足の場合、録画失敗になりがちです。そのため、4Videosoft 画面キャプチャーなどのプロのPC画面録画ソフトを利用して、ZAIKO画面をパソコンにミラーリングして録画するのはお薦めです。
無料ダウンロード
Windows向け
![]() 安全性確認済み
安全性確認済み
無料ダウンロード
macOS向け
![]() 安全性確認済み
安全性確認済み
 コメント確認、シェアしましょう!
コメント確認、シェアしましょう! 目次
目次