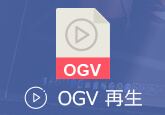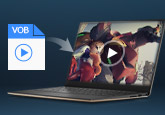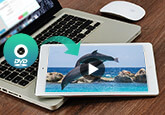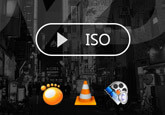2025編|VIDEO_TSを再生する方法・フリーソフト
「VIDEO_TSの再生方法について、
VIDEO_TSを外付けのHDに保存していますが、パソコンに入っているDVDプレイヤーで再生できません。
VIDEO_TSを再生できるソフトってありますか?」
パソコンで動画を保存するDVDディスクを開くと、中身には「VIDEO_TS」というフォルダがあります。しかし、普通のプレーヤーなら、このVIDEO_TSフォルダを再生できないケースがよくあります。こんなことに困っている人が少なくないでしょう。実は、VIDEO_TSフォルダを再生する方法がいろいろあります。次、VIDEO_TSフォルダを再生できる超簡単な方法をご説明いたします。
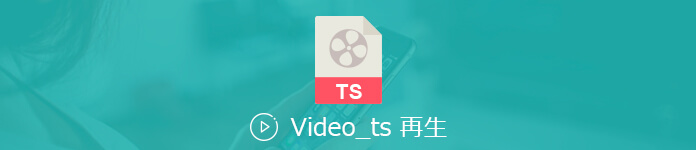
VIDEO_TSフォルダを直接的に再生する
パソコンでVIDEO_TSフォルダを再生するには専門的なメディアプレーヤーが不可欠です。では、どのプレーヤーはVIDEO_TSフォルダに対応できますか。ここで、4Videosoft ブルーレイプレーヤーをお勧めします。このソフトはDVDのVIDEO_TSフォルダだけでなく、DVDディスク、DVDのISOファイル、更にブルーレイディスクも気軽に再生できます。MTS、M2TS、MXF、MP4、WMVなどの動画ファイル、AAC3、AC3、ADTS3、ALAC、MP3などの音声ファイルにも対応できます。また、ファイルとディスクを再生する時、オーディオトラックと字幕の選択、オーディオチャンネルとオーディオデバイスの設定、音量の調整、早送りおよび巻き戻しなども可能です。
無料ダウンロード
Windows向け
![]() 安全性確認済み
安全性確認済み
無料ダウンロード
macOS向け
![]() 安全性確認済み
安全性確認済み
VIDEO_TSフォルダを再生する手順:
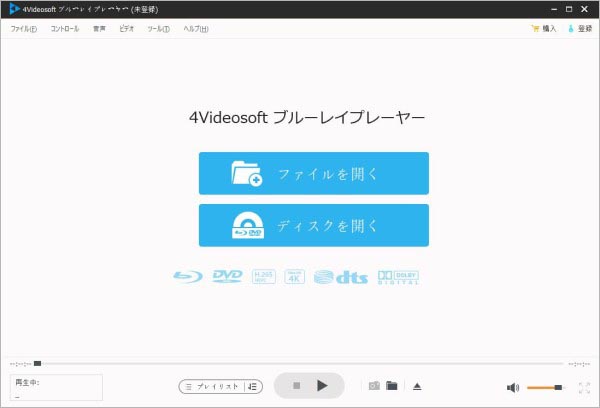
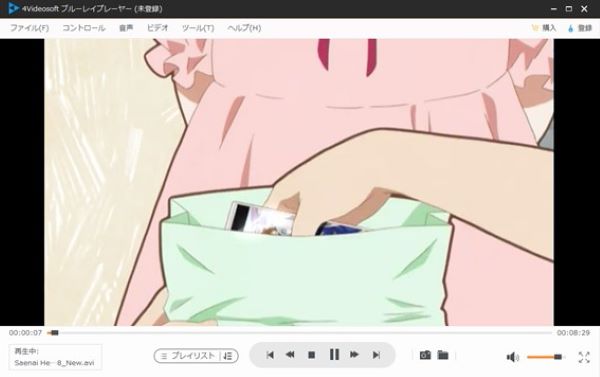
VIDEO_TSフォルダを変換して再生する
実は、専門的なメディアプレーヤーがない場合、変換ソフトでVIDEO_TSフォルダをMP4、MOV、MKVなどの汎用動画形式に変換すれば、パソコン、スマホなどの様々なデバイスでも自由にVIDEO_TSフォルダを再生できます。
VIDEO_TSフォルダを変換するなら、4Videosoft 動画変換 究極というソフトを使用できます。動画変換 究極は強力的な変換ソフトとして、気軽にVIDEO_TSフォルダをMP4、MOV、M4V、AVI、WMV、MKVなどの好きなフォーマットに変換できます。また、動画クロップ、カット、結合、ウォーターマーク追加などの編集機能を使用して動画効果を調整することも可能です。このほか、DVDリッピング、動画圧縮、GIF作成、メディアーメータデータ編集などの機能も追加されます。本当に実用的なマルチメディアー変換ソフトです。
無料ダウンロード
Windows向け
![]() 安全性確認済み
安全性確認済み
無料ダウンロード
macOS向け
![]() 安全性確認済み
安全性確認済み
VIDEO_TSフォルダを変換して再生する方法:
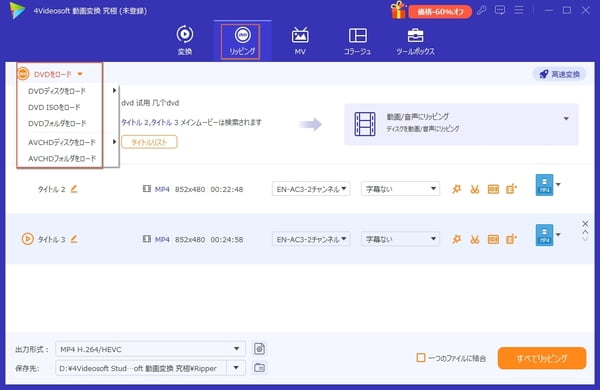
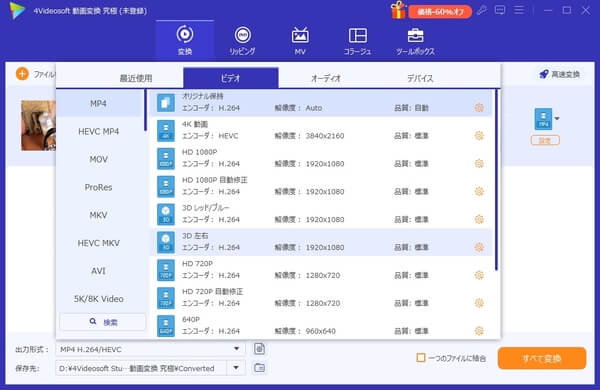
VIDEO_TSフォルダをDVDに焼いて再生する
もっと大きいスクリーンでVIDEO_TSフォルダを再生したいなら、VIDEO_TSフォルダをDVDに焼くことを試しましょう。
4Videosoft DVD コピーは専門的なDVDコピーソフトで、VIDEO_TSフォルダをDVDディスクにコピーできます。また、DVDを空白DVDディスク、DVDフォルダやISOイメージファイルにバックアッブすることもサポートしています。DVDを借りた後、見る時間がないなら、このソフトを使用してDVDをコピーして保存できます。
無料ダウンロード
Windows向け
![]() 安全性確認済み
安全性確認済み
無料ダウンロード
macOS向け
![]() 安全性確認済み
安全性確認済み
VIDEO_TSフォルダをDVDに焼いて再生する手順:
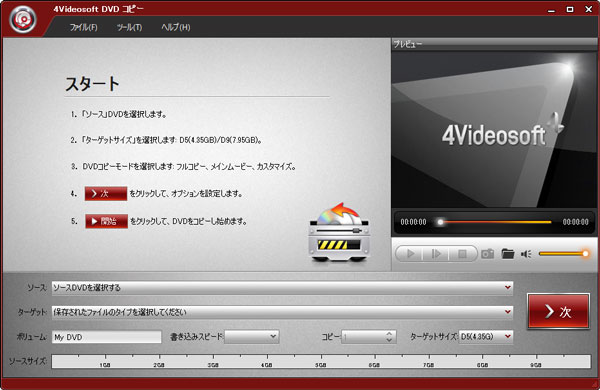
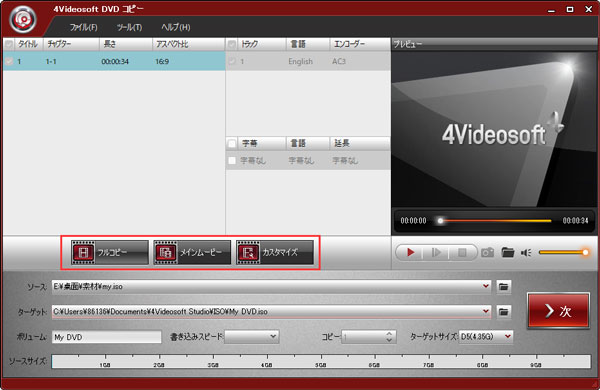
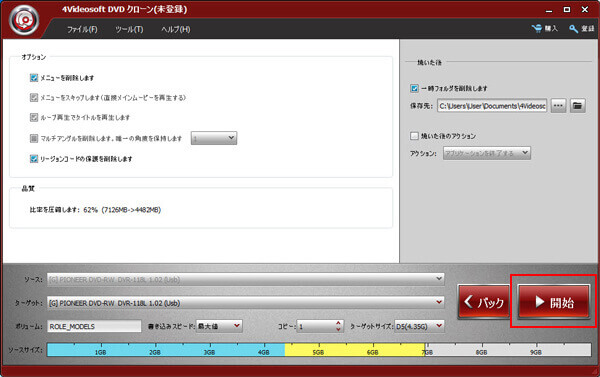
もし、変換ソフトでVIDEO_TSフォルダを動画ファイルに変換した後、DVDに書き込みたいなら、4Videosoft DVD 作成ソフトを使用できます。具体的な方法はM2V動画をDVDに書き込む方法までご参考ください。
VIDEO_TS 再生についてのFAQ
質問 1:VIDEO_TSとは何か?
答え 1:VIDEO_TSとは、DVDメディアに記録されている動画用のフォルダーで、動画、音声、字幕などの動画再生に必要なすべての映像ファイルが入っています。この中には「VOBファイル」、「IFOファイル」と「BUPファイル」の三種類のファイルがあります。パソコンでDVDを右クリックして、「開く」を選択すると、VIDEO_TSフォルダが表示されます。
質問 2:VIDEO_TSフォルダのIFOファイルを再生したい、方法を教えてください。
答え 2:VIDEO_TSフォルダの再生と同じ、IFOファイルを再生するには専門的なツールも必要です。具体的な方法はパソコンでDVDのIFOファイルを再生する方法までご参考ください。
質問 3:VLC メディアプレイヤーを使用してVideo_TSを再生する手順は何ですか?
答え 3:1.まずはVLC メディアプレイヤーをダウンロード・インストールして実行します。2. ホーム画面にある「メディア」、「ディスクを開く」を順にクリックします。3.ローカルから再生したいVideo_TSフォルダを選択したら、自動的に再生できます。
質問 4:Windows Media PlayerでVideo_TSを再生する手順は何ですか?
答え 4:1.まずはWindows Media Playerを実行します。2.メニューバーにある「ファイル」、「開く」を順にクリックします。3.再生するDVDフォルダを開き、その中から「VIDEO_TS」を選択して開きます。
結論
以上では、「VIDEO_TSフォルダを直接的に再生する」、「VIDEO_TSフォルダを変換して再生する」、「VIDEO_TSフォルダをDVDディスクに焼いて再生する」というVIDEO_TSフォルダを再生する三つの方法をご紹介いたしました。今後は必要があったら、どうぞこの文章を参照して自分が好む方法を選びましょう。お助かりになれば幸いだと思います。
 コメント確認、シェアしましょう!
コメント確認、シェアしましょう! 目次
目次