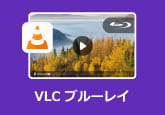3分でわかるPotPlayerの機能と使い方を完全解説!
PotPlayerは、高い互換性、豊富な機能で、世界中で人気を得るマルチメディアプレイヤーである。しかしその豊富な機能は使うとき、つねに難しい問題になります。この記事では、PotPlayerのダウンロードする方法、日本語化の方法、そして機能と使い方、PotPlayerの評判など面からこのソフトを解説しながら、PotPlayerの代わりになるブルーレイプレーヤーを紹介します。
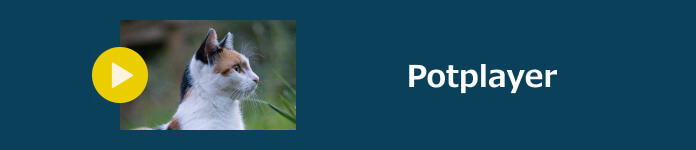
PotPlayerとは?
PotPlayer韓国の開発者Kakao Corpが開発されたビデオプレーヤーです。PotPlayerは、幅広いの動画・音楽ファイルを対応だけではなく、DVD / ブルーレイディスク、Web動画、TV デバイスも再生できます。強力な機能を持つため、国際的に広く歓迎されています 。でも、PotPlayerに対して、ソフトの更新が不安定だったり、インストールファイルからウイルスが検出されたりといったネガティブな声もあります。
PotPlayerのかわりになるブルーレイプレーヤー
PotPlayerをダウンロードする方法、日本語化方法も説明!
1.PotPlayerをダウンロードする方法
URL:http://potplayer.daum.net/
PotPlayerをダウンロードするには、上記の公式サイトをアクセスします。PotPlayerのホームページでお使いのパソコンによって、「32bit DOWNLOAD」、あるいは「64bit DOWNLOAD」を選択して、クリックします。そして、PotPlayerが自動的にダウンロードします。
2.PotPlayer日本語化の方法
ダウンロードしたEXEファイルをクリックして、インストールプログラムを立ち上げます。そして、「Installer Language」で「日本語」を選択し、「OK」をクリックします。
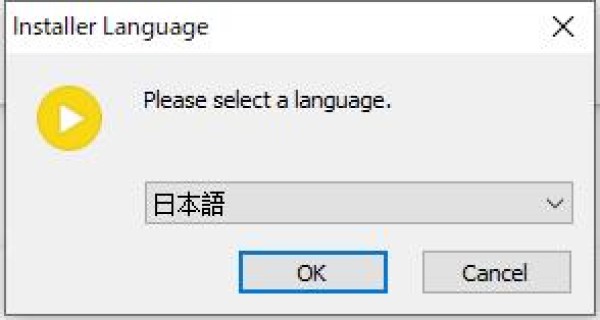
もう英語でインストールした場合でも心配ではありません。左上の「PotPlayer」をクリックして、「Misc」>「Interface Language」>「日本語」を選択したら大丈夫です。
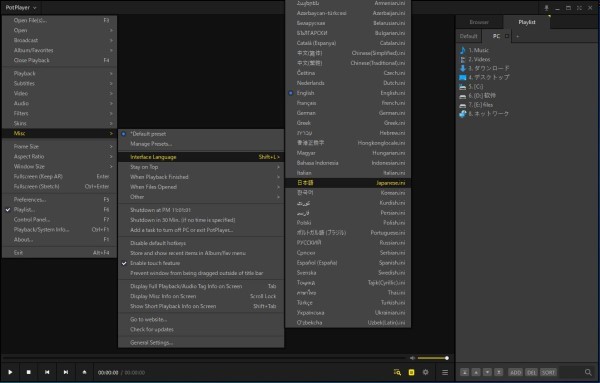
PotPlayerの便利な機能と使い方を解説
PotPlayerをインストールした後、すぐ使えることができます。これから個人的によく使う便利的な三つの機能を紹介いたします
1.オンライン動画を見て、録画できる
YouTubeなどネット上の動画を保存したいときに、動画URLをそのままPotPlayerで開く、PC録画保存することができます。これは、PotPlayerで一番便利な機能といえるでしょう。
左上の「PotPlayer」をクリックして、「開く」で「URLを開く」ボタンをクリックします。
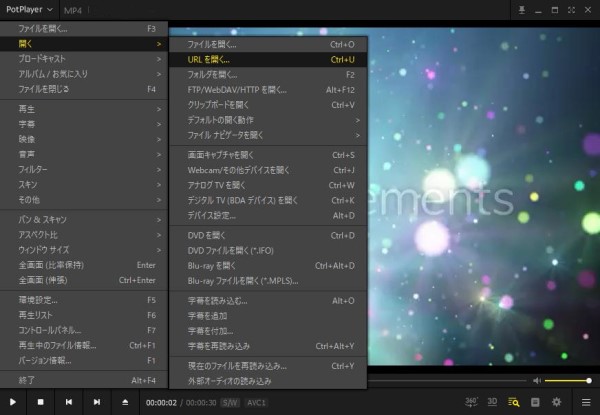
「URLを開く」でURLを貼り付けて、動画を再生できます。
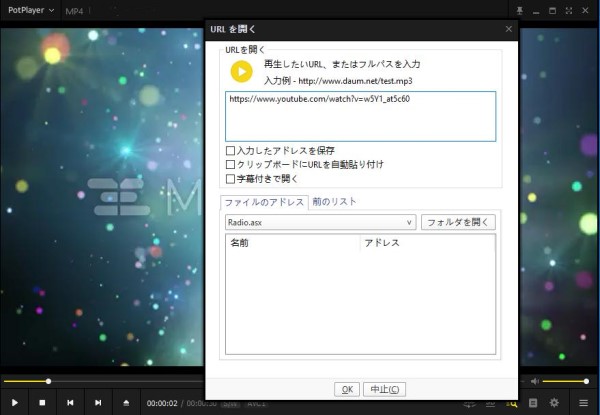
「Alt+C」を押して、「ビデオ録画」で録画を設定します。そして、「開始」ボタンをクリックして、録画を開始します。
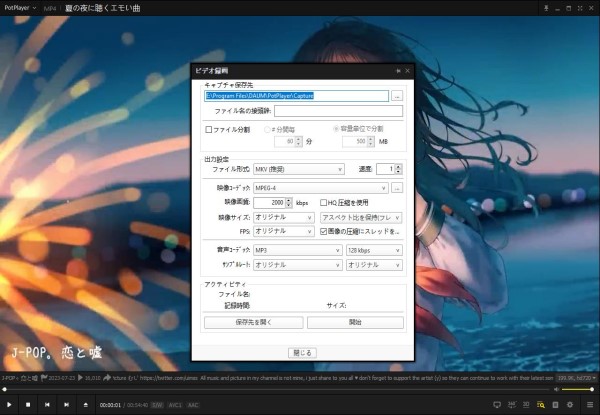
2.ビデオのスクリーンショットを撮ることができる
動画を再生するとき、「K」キーを押します。
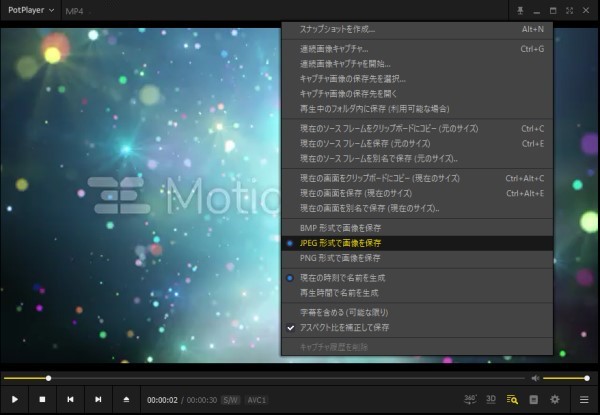
「現在の画面を保存」をクリックして、スクリーンショットを撮ることができます。また、「スナイプショット」をクリックして、サムナイル画像を作成できます。
3.ブックマークを設置できる
ブックマークは、特定のタイミングから再生することができます。ドラマを続けて見ていて、OPやEDを簡単にジャンプしたいときに、ブックマーク機能を使えば便利です。
動画を再生するとき、直接に飛ばしたいタイミングで「H」キーを押して、「ブックマークを追加」をクリックして、ブックマークを追加します。
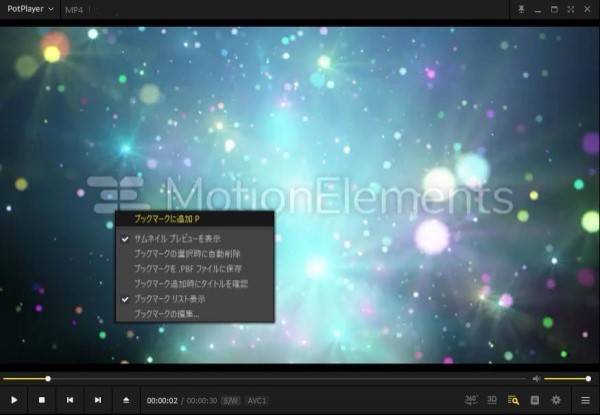
再び「H」キーを押して、追加したブックマークをクリックして、そのタイミングに転移することができます。

PotPlayerの評価、メリットとデメリットを解説!
1.PotPlayerへの評価
ユーザー:
「最近アプデが来たと思うのですが、アプデしてからよく落ちるようになりました。」
「ブラウザで視聴していると動画素材にもよりますが、ガッカリする音質と思います。音質改善したい場合、私は本ソフトにURL を貼り付けてYouTube を視聴しています。」
「音質や画質について、感じ方や好みの傾向は個人差が大きいと思われます。再生音の印象は再生環境にも左右されます。」
「音がいい、無料でも広告もないしシンプルで良い。」
「PotPlayerSetup64.exeを実行後、AppData\Local\Temp\PotPlayerFusに展開されたF.dllというファイルがノートンインターネットセキュリティにウイルスとして検出されました。」
ソース:freesoft-100
2.PotPlayerのメリットとデメリットをまとめ
- 1.ソフト本体は完全無料です
- 2.インターフェイスで広告が全然ありません。
- 3.シンプルな画面で強い機能を持っています。
- 4.ソフトで動画、音声ファイルを再生すれば、音質がいいです。
- 1.アップデートしたソフトは不安定で、よく落ちます。
- 2.インストールのファイルでウイルスを検出されます。
ブルーレイプレーヤー ‐ PotPlayerのかわりになる専門的な再生ソフト
PotPlayerは強い機能を持つ、さまざまな機能を実現するには、手数がかかります。また、ソフトウェアの不安定と、ウイルスの検出も、このソフト見直す必要があります。
4Videosoft ブルーレイプレーヤーは、安定的な ブルーレイ再生ソフトです。パソコンで自由にMP4、MOV、AVI、MKVなどの汎用的な動画ファイルを再生するだけではなく、DVDプレイヤーとして、ブルーレイ、DVDを高音質/高画質に再生できて、めずらしいファイル、例えば、AVCHD、DivX、SWFの再生もできます。また、Windowsや Macでブルーレイ再生に対応できるほか初心者に対して、いい選択だと思います。
これから、ブルーレイプレーヤーの機能と使い方を紹介します。
無料ダウンロード
Windows向け
![]() 安全性確認済み
安全性確認済み
無料ダウンロード
macOS向け
![]() 安全性確認済み
安全性確認済み
1.ファイルを再生する
上部のボタンをクリックして、4Videosoft ブルーレイプレーヤーを無料ダウンロードして、インストールします。
インターフェイスで「ファイルを開く」ボタンをクリックして、再生したい動画、音声、ブルーレイ、DVDを選択します。それから、自動的に再生できます。
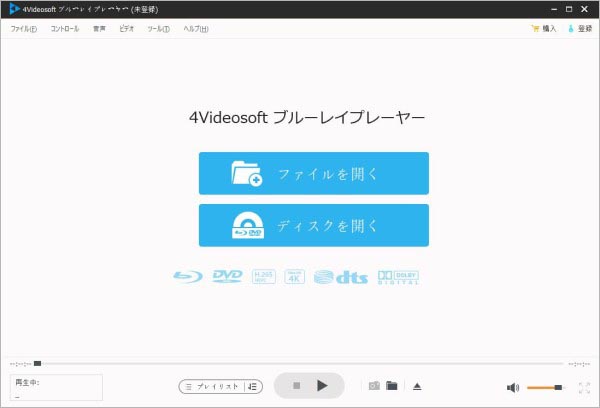
2.スクリーンショットをスクリーンショット
必要に応じて、「ファイルを追加」と「ディスクを追加」を選択し、動画を追加します。
画面右下の「スクリーンショット」ボタンをクリックして、動画の画面を画像として保存できます。
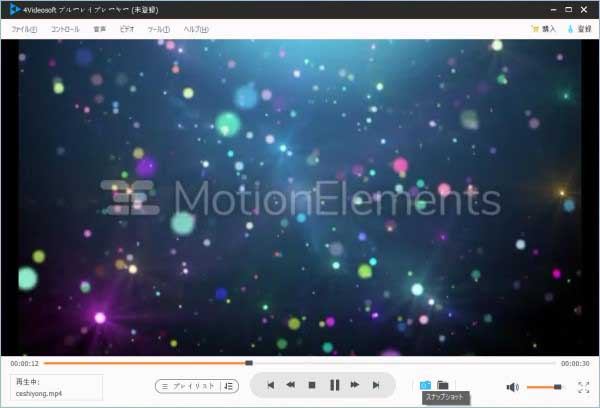
3.インターレースを解除
パソコンで映像を扱う場合、インターレース映像の場合は、横方向にブレが起こったり、シマシマになったり、不具合が起こります。インターレースを解除しようとしたら、画面上部の「ビデオ」をクリックします。「インターレース解除」で必要に応じて、インターレースを解除するアルゴリズミックを選択すればいいです。
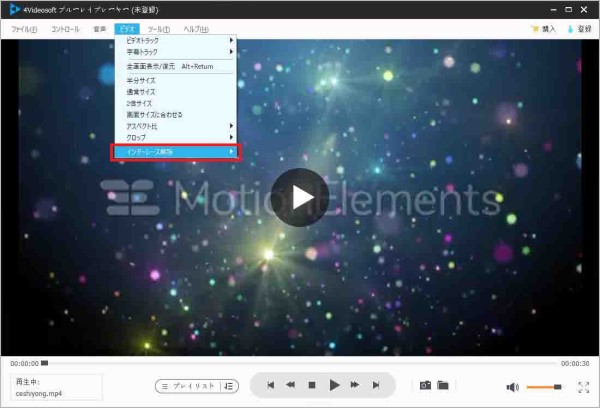
PotPlayerについてよくある質問(FAQ)
質問 1:PotPlayerは音が出ない原因は?
答え 1:PotPlayerは音が出ない状況で、まずパソコンとソフトの音量設置をチェックします。問題が解決できない場合、動画の音声データが破損する可能性が高いです。
質問 2:PotPlayerの音声はどうやって設定するといいの?
答え 2:ソフト左上の「PotPlayer」で「音声」を選択すると、音声の設定を行いできます。「出力形式」「出力モード」は、ビデオ自体音声の出力、音質を影響しますので、ぜひ注意してください。
質問 3:PotPlayerは本当に動画を高画質化になるの?
答え 3:PotPlayerは外部からの再生設定を変えるだけで、動画プレイヤーとして、本当の画質強化はできません。画質を上げるには、専門的な動画 改善ソフトが必要です。
質問 4:PotPlayerのスキンを変える方法は?
答え 4:「Deviantart」などスキンサイトで、スキンファイル「.dsf」をダウンロードします。PotPlayerがインストールしたフォルダ「Skins」フォルダに入れてあげます。そして、ソフトの左上の「PotPlayer」で「スキン」からお好みのスキンを選択することができます。
質問 5:PotPlayerはコーデックを追加する方法は?
答え 5:コーデックを追加する方法は、「PotPlayer」>「環境設定」>「内部オープン コーデック」での「内部オープン コーデックの設定」欄で、追加したいコーデックを選択します。
まとめ
以上は、動画再生 フリーソフトとしてのPotPlayerの機能、使い方、評価など面で、PotPlayerを説明しながら、PotPlayerのかわりになる専門的な再生ソフト4Videosoft ブルーレイプレーヤーを紹介しました。PotPlayerの使い方を知りたい方は、ぜひこの記事を参考にしてください。
無料ダウンロード
Windows向け
![]() 安全性確認済み
安全性確認済み
無料ダウンロード
macOS向け
![]() 安全性確認済み
安全性確認済み