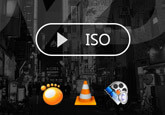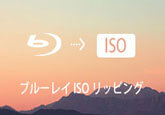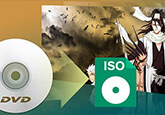徹底解説|PowerISOの概要、使い方、安全性と代替ソフトについて
PowerISOは、多機能なISOイメージ処理ソフトウェアであり、簡単なインターフェースと高度な機能を提供しています。この記事では、PowerISOの基本的な使い方やダウンロード方法、安全性に関する情報を詳しく説明します。また、PowerISOを使用する際の注意点や代替ソフトウェアについても解説します。PowerISOの魅力や使い方、利用上のメリットとデメリットについて知りたい方には、この記事が役立つでしょう。
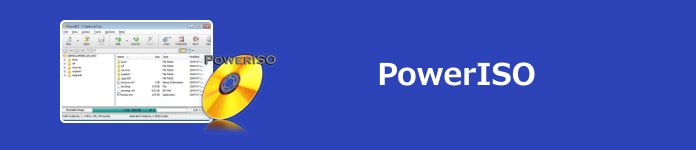
目次
PowerISOとは
PowerISOは、Windows上で動作する高機能なディスクイメージ管理ソフトウェアです。このソフトウェアを使用すると、ISOファイルの作成、編集、マウント、圧縮、暗号化などの操作が容易に行えます。また、CD、DVD、Blu-rayディスクの作成や焼き付け、仮想ドライブの作成などもサポートしています。PowerISOは、直感的なインターフェースと幅広い機能を備えており、ビデオDVDやオーディオCDなど、さまざまなメディア形式を扱うことができます。高速で安定したパフォーマンスを提供し、ユーザーが簡単にディスク管理を行えるように設計されています。
日本語版|PowerISOのダウンロード方法
PowerISOの日本語版をダウンロードする手順は以下の通りです。
ステップ1インターネットブラウザを開き、PowerISOの公式ウェブサイトにアクセスします。ウェブサイト上部のメニューバーから「Downloads」セクションを選択します。
ステップ2ダウンロードページで、日本語版のPowerISOを見つけます。通常、言語の選択はドロップダウンメニューで行われます。
ステップ3日本語版のPowerISOを選択し、「ダウンロード」ボタンをクリックします。ダウンロードが完了すると、ダウンロードしたインストーラーを実行して、PowerISOをインストールします。
PowerISOの使い方
PowerISOは、ISOファイルの作成、マウント、抽出、および書き込みなどの機能を提供します。また、仮想ドライブの作成やディスクイメージの編集、暗号化、圧縮、分割などの高度な機能も備えています。さらに、さまざまなディスクフォーマットに対応しており、光学ドライブなしでISOファイルを扱うことができます。これにより、PowerISOはディスクイメージの管理や処理に便利なソフトウェアとして幅広く活用されています。
ステップ1PowerISOを起動します。「ツールバー」から「新規」を選択し、「データの追加」をクリックします。「ファイルの追加」ウィンドウが開きますので、ISOファイルに含めたいファイルやフォルダを選択して「開く」をクリックします。
ステップ2追加したファイルやフォルダがリストに表示されますので、必要に応じて順序を変更し、ファイルの削除を行います。必要な設定を行ったら、「ファイル」メニューから「保存」を選択します。
ステップ2ファイルの保存先と名前を指定して、「保存」をクリックします。ISOファイルが正常に作成されましたら、PowerISOを閉じるか、他の操作を続けることができます。
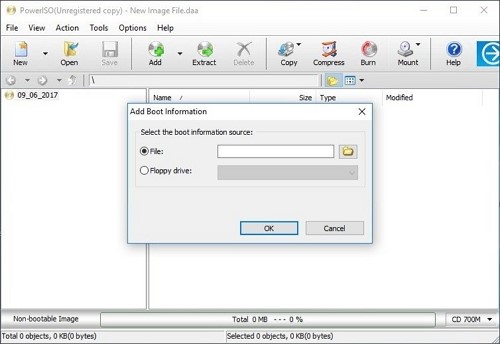
ウイルスが心配?PowerISOの安全性は?
PowerISOにはいくつかのデメリットがあります。まず、インストーラーにはアドウェアやマルウェアコンポーネントが含まれている可能性があります。また、無料版では300MBを超えるファイルを処理できません。さらに、ソフトウェアの一部が時代遅れに感じられる場合もあります。
これらのデメリットにより、PowerISOの危険性が増す可能性があります。不正なコンポーネントや制限された機能は、ユーザーのデバイスやデータのセキュリティに影響を与える恐れがあります。したがって、PowerISOを使用する際には注意が必要です。
ISOイメージファイル作成|PowerISOの代替ソフト
PowerISOの代替として、4Videosoft DVD コピーがお勧めです。このソフトウェアは、高品質なISOイメージファイルを作成することができます。Blu-rayやDVDをリッピングしてISOファイルに変換する機能も備えています。さらに、多彩な編集機能や高速な処理速度も特長です。PowerISOに代わる安全で信頼性の高いソフトウェアとして、4Videosoft DVD コピーを検討してみてください。
無料ダウンロードWindows向け
安全性確認済み
無料ダウンロードmacOS向け
安全性確認済み
-
ステップ1 ソースDVDを選択する
まず、4Videosoft DVD コピーをコンピューターにインストールし、起動します。ISOイメージファイルを作成したいDVDをDVDドライブに挿入します。「ソース」ドロップダウンリストにISOイメージを作成したいDVDを選択します。
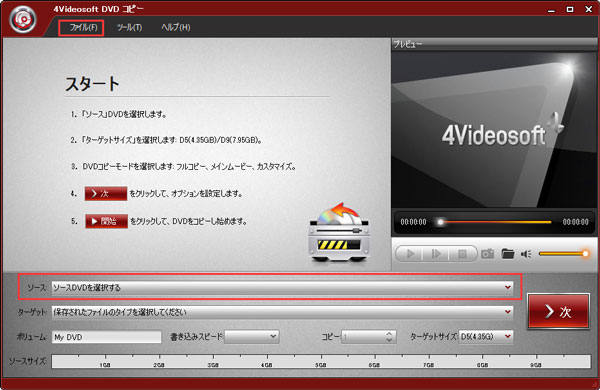
-
ステップ2 ISO作成を開始する
そしてターゲットファイルを選択してください。ISO形式を選択し、「次」ボタンをクリックします。ISOイメージファイルの保存先を選択し、「開始」ボタンをクリックします。4Videosoft DVD コピーは、選択したDVDからISOイメージファイルを作成し始めます。
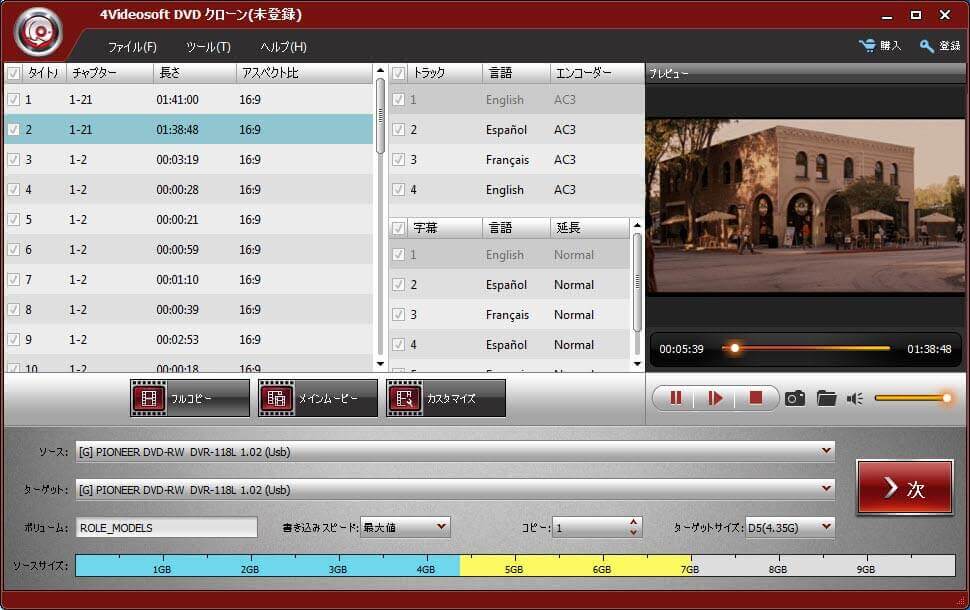
無料ダウンロードWindows向け
安全性確認済み
無料ダウンロードmacOS向け
安全性確認済み
よくある質問(FAQ)
質問 1. PowerISOを使用してマウントするにはどうすればよいですか?
PowerISOを使用してISOイメージファイルをマウントするには、まずPowerISOを起動し、メインウィンドウの上部にある「マウント」ボタンをクリックします。次に、マウントしたいイメージファイルを選択して開きます。選択したファイルがマウントされ、コンピューターに仮想ドライブとして表示されます。
質問 2. PowerISOの未登録バージョンと登録バージョンの違いは何ですか?
PowerISOの未登録バージョンは、一部の機能に制限があり、無料で使用できます。登録バージョンは、制限のないフルバージョンで、すべての機能が利用可能です。登録バージョンでは、広告が表示されず、追加のサポートとアップデートも提供されます。
質問 3. PowerISOでISOイメージを作成するにはどうすればよいですか?
PowerISOを起動し、メニューバーの「ファイル」をクリックして「新規」を選択します。次に、作成したいデータを選択し、「新規」ダイアログボックスで「ファイル」を選択し、「保存」をクリックします。最後に、保存先とファイル名を指定して「保存」をクリックしてISOイメージを作成します。
質問 4. PowerISOはMacと互換性がありますか?
残念ながら、PowerISOはWindows専用のソフトウェアであり、Macとの互換性はありません。Macユーザーは、同様の機能を持つMac用のISO管理ソフトウェアを検討する必要があります。代替として、MacではDisk Utilityなどの組み込みのアプリケーションを使用してISOイメージを作成およびマウントできます。
質問 5. PowerISOは無料ですか?
PowerISOには無料体験版が提供されていますが、完全な機能を利用するにはライセンスを購入する必要があります。無料版では一部の機能に制限がありますが、有料版では制限が解除されます。ライセンスの価格は異なるプランによって異なります。
まとめ
総じて、PowerISOは高機能で信頼性の高いソフトウェアであり、ISOイメージの作成や編集に役立ちます。ただし、PowerISOの危険性やセキュリティ上の懸念を考慮し、代替ソフトとしてVirtual CloneDrive、4Videosoft DVD コピーなどの安全なソフトウェアを検討することをお勧めします。4Videosoft DVD コピーはDVDコピーソフトウェアとして、初心者でも簡単にDVDをDVDディスク、DVDフォルダ、ISOイメージファイルとしてコピーしてパソコンのローカルHDDに保存できます。
無料ダウンロードWindows向け
安全性確認済み
無料ダウンロードmacOS向け
安全性確認済み
関連文章