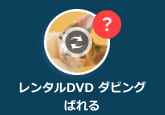【2025】サルでもわかる!有料&無料でDVDコピー・ダビングする方法
「無料使えるDVDコピーソフトはありますか。」
「購入したDVDをパソコンに保存したいのでコピーガードを解除できるフリーソフトを探しています。」
「レンタルDVDのコピーガードを解除して、DVDムービーをPCにコピーしたいです!」
「破損したDVDをバックアップしたいです。」
上記の問題はよく知恵袋で見えます。本文は無料DVDコピーフリーソフト&有料ソフから2025年最新の評価の高いDVDダビングソフトを厳選し、その特性、メリット、デメリットをまとめて紹介します。中にも、DVDコピーガード解除に対応可能なソフトもあり、ご参照になれば幸いです。
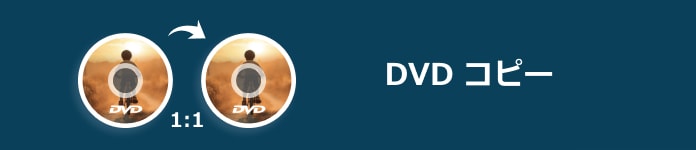
DVDコピー・DVDダビングとは?
DVDコピー(DVD Copy)およびDVDダビング(DVD Dubbing)は、通常、デジタルビデオディスク(DVD)から別のメディアにコピーするプロセスを指します。ただし、これらの用語は異なる文脈で使用されることがありますので、文脈によって異なる意味を持つ可能性があります。
DVDコピーは、通常、元のDVDディスクのデータやコンテンツを別のDVDディスクに複製するプロセスを指します。これは、元のDVDが損傷したり紛失したりした場合に、同じコンテンツを別のディスクにバックアップしたり、複数のコピーを作成したりするために行われることがあります。ただし、法的な制約がある場合があり、著作権法に従って行う必要があります。
DVDダビングは、通常、元のDVDから別のメディアにコピーする一般的なプロセスを指します。これには、DVDからビデオテープ、デジタルファイル、または別の形式のメディアにコピーすることが含まれます。このプロセスは、例えば映画やテレビ番組を異なる形式で視聴できるようにするため、または異なるデバイスで再生できるようにするために行われることがあります。
1. バレることなし!Windows&MacでDVDを無劣化コピーする方法―4Videosoft DVD コピー
4Videosoft DVD コピーは普段にアップグレードをしていて、最新のコピーガードにも対応できますので、自作のDVDは勿論、レンタルDVDもコピーできます。三つのコピーモードがあり、フルコピーで全部のDVD内容を丸ごと新しいディスクにコピー可能で、メインムービーコピーでディスクの最も長いタイトルから短いタイトルまで並べて、一回に一つタイトルを選択・コピー可能です。また、強力なDVDコピーソフトとして、1:1の比率でDVDを無劣化コピーできます。
| 対応 OS | Windows 11、Windows 10、8.1、8、7とMac OS X 10.7またはそれ以上 |
| 対応コピーガード | CSS、RC、RCE、APS、UOPs、DVDリージョンコードなど |
| 入力形式 | DVDディスク、DVDフォルダ、ISOイメージ |
| 出力形式 | DVDディスク、DVDフォルダ、ISOイメージ |
- 1. 高性能のDVDコピーソフトで、DVDをPCにコピー、DVDを圧縮することができます。
- 2. DVDをDVDフォルダーやISOイメージファイルとしてバックアッブできます。
- 3. 動画編集機能を搭載し、コピー設定が可能。
- 4. 分かりやすく、使いやすい。
- 5. コピーガード解除に対応可能で、レンタルDVDをコピー可能です。
- 1. 無料で利用時間には制限があります。
4Videosoft DVDコピーでDVDディスクのコピーする方法
下記のボタンをクリックして、このDVDコピーソフトをダウンロードできます。ソフトを起動して、DVDディスクを挿入したら、DVDが自動的ロードされます。
無料ダウンロード
Windows向け
![]() 安全性確認済み
安全性確認済み
無料ダウンロード
macOS向け
![]() 安全性確認済み
安全性確認済み
DVDをロードした後、インタフェースでDVDを追加して、「フルコピー」「メインムービー」「カスタマイズ」をクリックし、コピーモードを選択します。
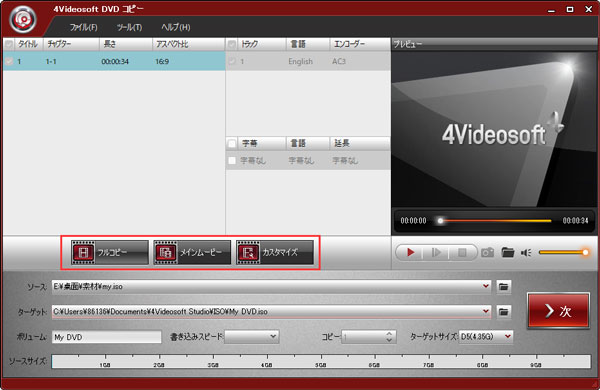
「ターゲット」ボタンで保存先を選択します。「開始」ボタンをクリックしたら、DVDのコピー作業が始まります。保存されたDVDファイルを空のDVDディスクにコピーすれば、新しいDVDディスクが完成されます。
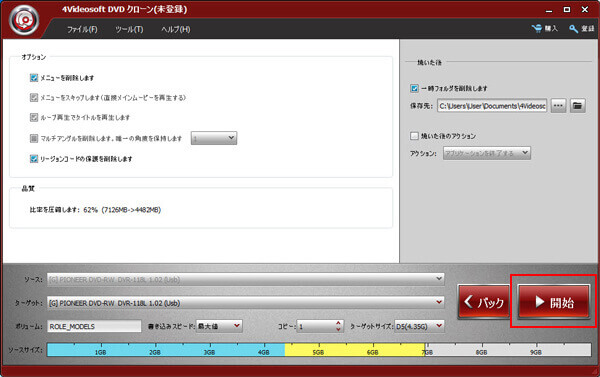
無料ダウンロード
Windows向け
![]() 安全性確認済み
安全性確認済み
無料ダウンロード
macOS向け
![]() 安全性確認済み
安全性確認済み
2. 無料&有料のDVDコピーソフト―Freemake DVDコピー
Freemake DVDコピーはWindowsに無料で使えるDVDコピーソフトで、Freemake Video Converterというソフトのフリー機能で、DVDをDVDディスク、DVD ISOイメージファイルにコピーすることができます。このDVDコピーソフトを利用するときに、DVDタイトルを選択してコピーして、DVDメニューを変更することができます。そして映像規格の変更ができ、「良質」項目の「PAL」→「NTSC」をクリックすると、日本向け映像規格『NTSC』に変更されます。
| 対応 OS | Windows 10 / 8 / 7 / Vistaをサポートします |
| 対応コピーガード | RE, DVDリージョンコード, Sony ARccOS, UOPs, APS, CSS, ディズニーDRM, JumpingBoy、DVD Magic、容量偽装… |
| 入力形式 | DVDディスク、DVDフォルダ、ISOイメージ、MKV、MP4、AVI、TS、M2TS... |
| 出力形式 | DVDディスク、DVDフォルダ、ISOイメージ、MKV, M4V, MP4など |
- 1. インターフェイスデザインも使いやすく、日本語にも対応しているので初心者の方にもおすすめです。
- 2. DVDコピー機能のほか、動画変換、DVD変換、動画ダウンロード機能も搭載しています。
- 3. DVDタイトルの選択、DVDメニューを変更してコピー可能です。
- 4. 出力の設定で良質のオプションが選択でき、日本向け映像規格『NTSC』に変更されます。
- 1. Freemake DVDコピーは最初無料で使えますが、今はシェアウェアとなり、無料版にはコピーしたDVDにログが付けます。
- 2. 全ての機能を利用するには、製品版を購入する必要があります。
Freemake DVDコピーでDVDをコピーする方法
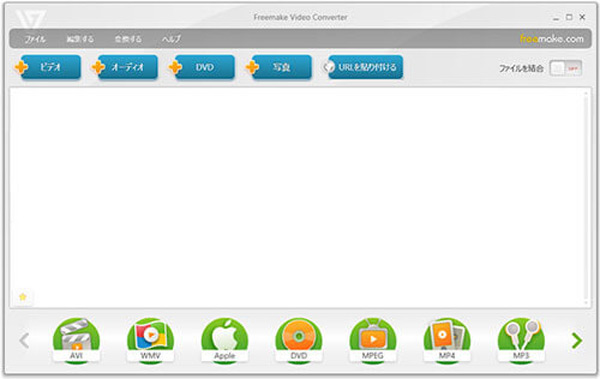
3. 無料&有料のDVDコピーソフト―DVDFab HD Decrypter
DVDFab HD Decrypterも完全無料なDVDコピーソフトであり、DVDのコピー・リッピングに加えてブルーレイコピー、ブルーレイ リッピングや動画変換機能も搭載しています。DVDコピーはその一つの無料に使える機能で、DVDディスク、DVDフォルダとDVD ISOイメージファイルをPCにバックアップすることができます。DVDFab有料版に比べて、この無料版はフルディスクコピーとメインムービーコピー二つのコピーモードが残ります。
| 対応 OS | Windows 11、10、8.1、8、7をサポートします |
| 対応コピーガード | CSS、リージョンコード、UOPs 、ARccOS、RipGuardなど(ご注意するのは1年以上前に発売されたDVDのみサポート) |
| 入力形式 | DVDディスク、DVDフォルダ、ISOイメージ、ブルーレイディスク、ブルーレイフォルダ、動画ファイル |
| 出力形式 | DVDディスク、DVDフォルダ、ISOイメージ、ブルーレイディスク、ブルーレイフォルダ、動画ファイル |
- 1. 多機能のDVDコピーソフトで、DVDコピー機能を無料に使えます。
- 2. 一部のコピーガードに対応していて、1年以上前に発売されたDVDをコピーできます。
- 3. DVDコピーできるのほか、DVDリッピング、ブルーレイコピー、ブルーレイ リッピング、動画変換機能も搭載します。
- 4. WindowsとMacで使えます。
- 1. 無料版でコピーした映像には必ず製品のロゴが付いています。また、ソフトをパソコンにインストールする際、有料ツールも同梱されます。無料利用には制限があります。
- 2. コピーガード掛かる最新のDVDをコピーできません。
- 3. アダルトDVDをコピーできません。
DVDFab HD DecrypterでDVDをコピーする方法
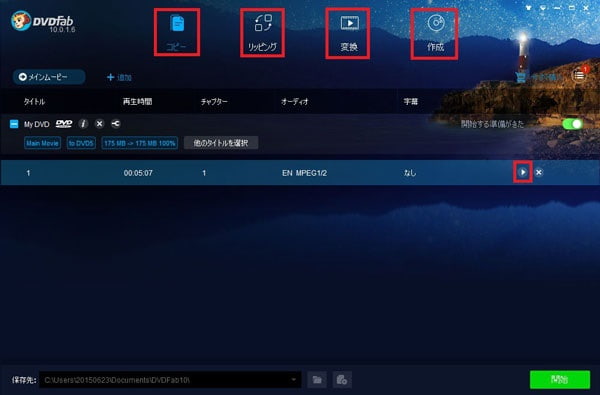
4. 無料のDVDコピーフリーソフト―DVDShrink
DVD ShrinkはWindows向けの無料に使えるDVDコピーフリーウェアです。DVD ディスクをハードドライブにコピーしてコピーし、DVD ディスクを DVD ファイル(VIDEO_TS)や ISO イメージでバックアップすることができます。DVDムービーを指定したサイズに圧縮する、DVDのリージョンコードを解除する、不要な特典・音声・字幕などを削除してDVDをコピーすることがその特徴です。
| 対応 OS | Windows 10、8.1、8、7で動作確認済み |
| 対応コピーガード | CSSのみをサポートします |
| 入力形式 | DVDディスク、DVDフォルダ |
| 出力形式 | DVDディスク、ISOイメージ |
- 1. 無料使えるDVDコピーソフト。操作でDVDをコピー、リッピングでき、2層分のDVD映像を1層分の容量に圧縮できます。
- 2. DVDのリージョンコードを変更できます。
- 3. DVDコピースピード早い、PCパフォーマンスに優しい。
- 1. コピーガードはCSSのみサポートしますので、一部のDVDをコピーできません。
- 2. ネットでDVD Shrinkを検索する際、その提供されたソフトのダウンロード先で別のソフトをダウンロードしてしまうとか、或いはダウンロードしたファイルにウイルスがあるとか、使えないことがよくあります。
DVDShrinkでDVDをコピーする方法
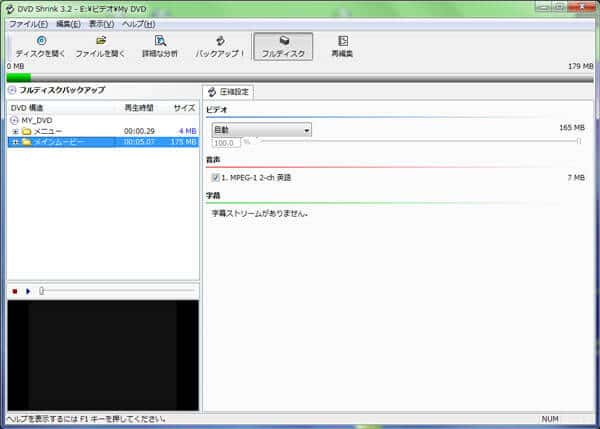
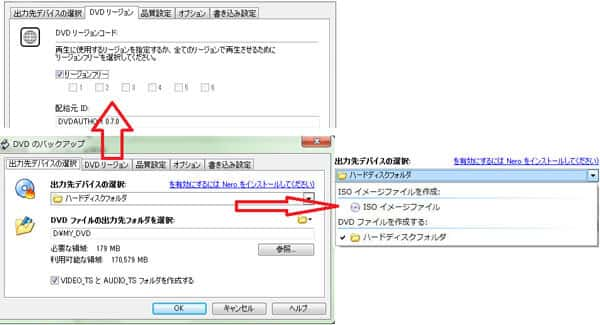
5. 無料のDVDコピーフリーソフト―DVD Decrypter
DVD Decrypterは、主にDVD-Video のバックアップを取るために使うWindows向けのDVDコピー・リッピングフリーウェアです。DVDディスクイメージを抽出、ISOイメージをDVDに書き込むことができます。2006年に開発が停止してしまったが、いまだに人気が高いです。2012年以前のCSSなどのコピー保護技術に対応できますが、ARccOSなどの新しいコピー保護技術には対応できません。
| 対応 OS | Windows 10、8.1、8、7で動作確認済み |
| 対応コピーガード | リジョンコードとCSSのみをサポートします |
| 入力形式 | DVDディスク、DVDフォルダ、ISOイメージ |
| 出力形式 | DVDディスク、ISOイメージ |
- 1. DVD Decrypterは無料使えるDVDコピーソフトです。DVDをPCにコピーする以外、DVDリッピングもできます。
- 2. DVD DecrypterはREC保護リージョンの設定ができ、リージョン番号を日本二向けの2を選択できます。
- 3. 設定には様々な選択があり、CSS、IFOモード、ISO書き込みモードなど。
- 4. DVD書き込み速度は速い、コピースピードも速いです。
- 1. ソフト自体は日本語対応できないということから、DVD Decrypterを日本語化するためには、日本語化工房―DVD Decrypterからソフトをダウンロードする必要があります。
- 2. DVD DecrypterはCSSのみサポートしますが、ARccOSなどの新たなコピー防止技術をサポートしません。
- 3. DVD Decrypterの開発は2015年からすでに中止されたので、新リリースDVDのコピーができません。
DVD DecrypterでDVDをコピーする方法
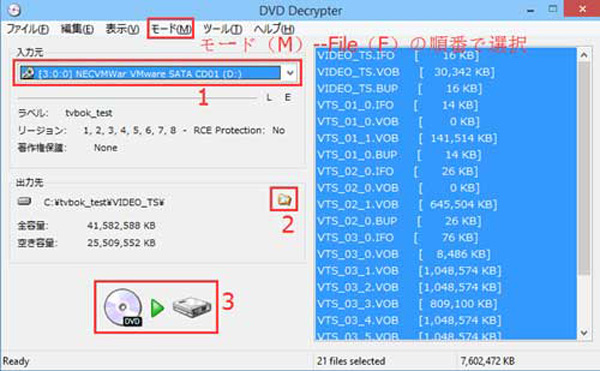
6. 無料のDVDコピーフリーソフト―Handbrake
Handbrakeは、DVD/DVDのISOイメージ/Blu-rayなどをMPEG-4ビデオに変換するフリーソフトウェアですが、DVDをDVDディスク、DVD ISOイメージファイルにコピーすることができません。しかしDVDの特定のチャプターを抽出/変換する、フレームをリサイズ・クロッピングする、フィルタ・エフェクトをかける、字幕合成等々の機能も搭載されていますので、DVDムービーをパソコンにバックアップして保存するのにお勧めします。
| 対応 OS | Windows 10 / 8 / 7 / Vista とMacをサポートします |
| 対応コピーガード | 不対応 |
| 入力形式 | DVDディスク、DVDフォルダ、ISOイメージ、ブルーレイ、 MKV、MP4、AVI、TS、M2TS |
| 出力形式 | MKV、M4V、MP4 |
- 1. 無料にDVDをMP4、MKVに変換できます。
- 2. DVD任意のチャプターを抜き出けます。
- 3. ハードウェアエンコード機能を採用して、出力動画の画質を向上させます。
- 1. コピーガードに対応しないため、市販、レンタルのDVDをリッピングできません。
- 2. ソフトは日本語対応していないため、日本語化のために、日本語化工房といったサイトでHandBrakeの日本語化パッチができます。
- 3. DVDをMP4、MKV、M4Vだけに変換できますが、DVDディスクからディスクにコピーができません。
HandbrakeでDVDをコピーする方法
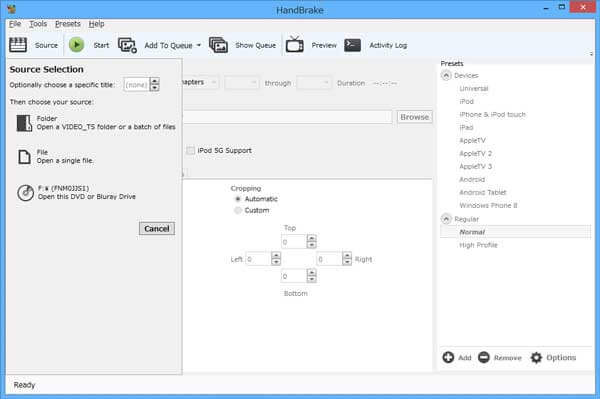
7. 無料のDVDコピーフリーソフト―ImgBurn
ImgBurnはWindows向けの有名なDVD書き込みソフトウェアで、DVDのコピー、CD書き込み、などの機能も搭載しています。また、ImgBurnでISOイメージファイルの作成、DVD リッピングなども可能です。そしてImgBurnは完全無料なソフトウェアで、人気を集めています。DVDディスクをISOイメージファイルまたはDVDフォルダにコピーするか、ISOイメージファイルをDVDに書き込むか、ブルーレイをコピー、作成することができます。
| 対応 OS | Windows 10 / 8 / 7 / Vistaをサポートします |
| 対応コピーガード | 不対応 |
| 入力形式 | DVDディスク、DVDフォルダ、DVD iSOイメージファイル、CD、ブルーレイ |
| 出力形式 | DVDディスク、DVDフォルダ、DVD iSOイメージファイル、CD、ブルーレイ、MP4など |
- 1. 無料に使える多機能のDVDコピーソフトで、DVDをDVDフォルダー、ISOイメージにコピー、バックアップできます。
- 2. 動作が軽い、パソコンのパフォーマンスに影響されません。
- 3. 使用に簡単し、初心者でもプローでも使いやすいDVDコピーソフトです。
- 1. ImgBurnはコピーガードに非対応、市販、レンタルのDVDをコピーできません。
- 2. 2層DVDから1層DVDへの圧縮コピーはできません。
- 3. 日本語非対応ですので、本語化工房といったサイトで日本語化パッチができます。
ImgBurnでDVDをコピーする方法
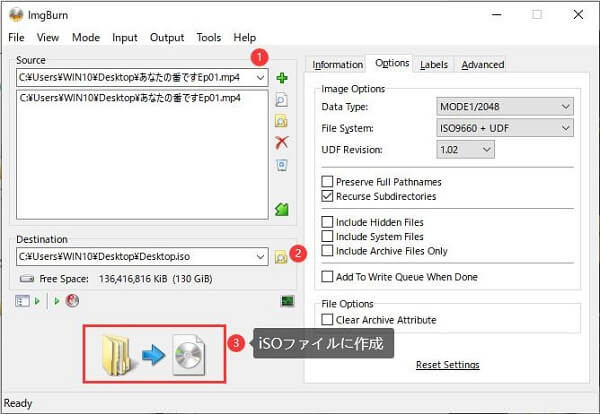
8. 無料のDVDコピーフリーソフト―MakeMKV
MakeMKVはDVD、ブルーレイ、ブルーレイファイルの内容をMKV形式のファイルに変換・リッピングしてパソコンに保存するフリーソフトです。MKVファイル形式で保存することで多重音声を保存でき、有形媒体で残すことなくデータとして保存することができます。このDVDコピーソフトは簡単なインタフェースで初心者でも簡単に使えますので最大な魅力です。DVDをMKVとしてPCにコピーできます。
| 対応 OS | Windows 10 / 8 / 7 / VistaとMac OS X v10.6 以降をサポートします |
| 対応コピーガード | DVDリージョンコード, RE, APS, CSS, UOPs, AACS... |
| 入力形式 | DVDディスク、DVDフォルダ、DVD iSOイメージファイル、ブルーレイ |
| 出力形式 | MKV |
- 1. フリーDVDコピーソフトで、DVDをMKVとしてコピーできます。
- 2. 簡潔なインタフェース画面で、操作に易いです。
- 3. 最新版はコピーガードで保護されたDVDとブルーレイをサポートします。
- 4. DVD/ブルーレイディスクをフォルダ構造そのままにコピーできます。
- 1. 出力形式はMKVだけサポートしますので、DVDをISO、DVDディスクへのコピーができません。
- 2. DVD ディスクをコピーする機能が永遠に無料で利用可能が、ブルーレイ暗号化の解除は初回インストールする時から、30日間だけ無料使うことです。
MakeMKVでDVDをコピーする方法
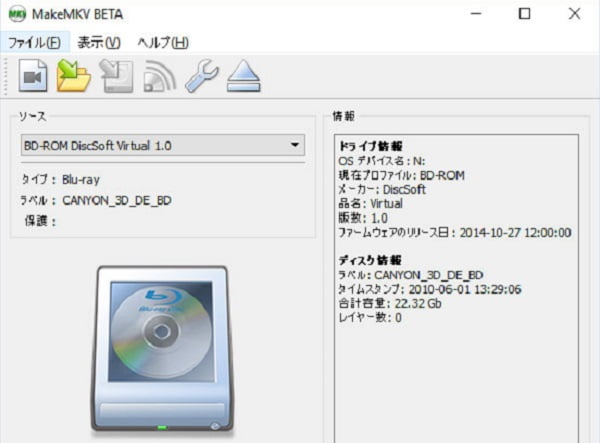
9. 無料のDVDコピーフリーソフト―VidCoder
VidCoderは無料なDVDコピーソフトで、HandBrakeのンコーディングエンジンを採用していますが、自身持っているシンプルなUIで初心者に使用しやすいDVDコピーソフトです。このDVDコピーソフトはDVDからMP4、AVIなどの動画エンコードにコピーできます。DVDディスクムービーを直接にパソコンに動画ファイルとして保存できます。そして編集機能もあり、クロップ、リサイズ、画面回転、ノイズ除去などの機能を利用する可能です。ご注意するのは、パソコンに「.NET Framework 4.7.1」以降のインストールが必要です。
| 対応 OS | Windows 10 / 8 / 7をサポートします |
| 対応コピーガード | 非対応 |
| 入力形式 | DVDディスク、DVDフォルダ、iSOイメージファイル、ブルーレイ |
| 出力形式 | MPEG4、H264、H265、MKV、WEBM、MPEG2、M4V |
- 1. DVDディスクムービーを直接にパソコンに動画ファイルとして保存できます。
- 2. 編集機能もあり、クロップ、リサイズ、画面回転、ノイズ除去などの機能を利用する可能です。
- 3. 自身持っているシンプルなUIで初心者に使用しやすいです。
- 1. DVDコピーガード非対応です。暗号化DVDをPCにリッピングすることができません。
- 2. DVD圧縮機能を搭載していません。
- 3. DVDをブランクのDVDディスクにコピーできません。
VidCoderでDVDをコピーする方法
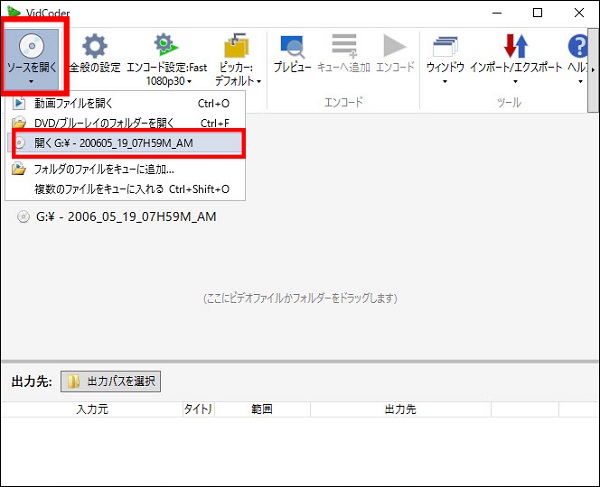
10. 無料のDVDコピーフリーソフト―DVDSmith Movie Backup
DVDSmith Movie Backupはわすかな操作でDVDムービーをコピーしてパソコンにコピー無料ソフトです。このソフトはCSS、RC、RCE、APS、UOPs、ARccOS などのDVDコピーガードに対応し、DVDを高画質かつ高速度でコピーすることができます。また、NTSC と PAL にも対応し、DVD全体又はメーンムービーのみのコピーもサポートします。機能は少ないですが、便利な操作で初心者に向いています。でも、コピーしたDVDはVIDEO_TSフォルダ形式で保存しかできません。
| 対応 OS | Windows 10 / 8 / 7をサポートします |
| 対応コピーガード | CSS、RC、RCE、APS、UOPs、ARccOS など |
| 入力形式 | DVDディスク |
| 出力形式 | DVDフォルダ(Video_tsファイル) |
- 1. 無料なDVDコピーソフトですが、CSS、RC、RCE、APSなどのコピーガードに対応し、市販、レンタルのDVDをコピーできます。
- 2. NTSC と PAL にも対応し、DVD全体又はメーンムービーのみのコピーもサポートします。
- 3. 日本語に対応、簡単な画面で、使いやすいです。
- 1. DVDをDVDフォルダだけコピーできます。DVDディスクにコピー、複製することができません。
- 2. DVDをISOイメージファイルにコピーできません。
- 3. 最新のDVDコピーガードに未対応します。
DVDSmith Movie BackupでDVDをコピーする方法
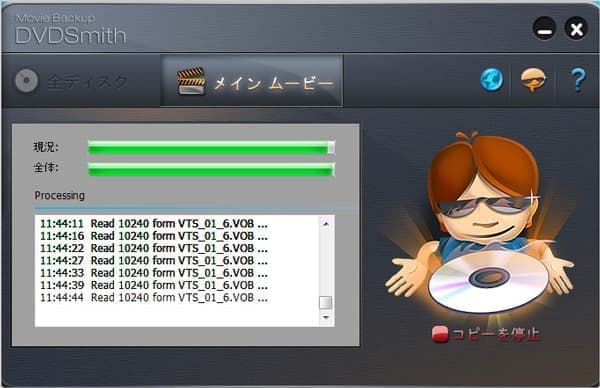
DVDコピーについてのFAQ:
質問 1.初心者には無料に使えるDVDコピーフリーソフトはどのように選択しますか?
今市場にはさまざまなDVDコピーソフトがありますが、無料に使えるDVDコピーソフトなら、DVD Shrink(DVDシュリンク)、HandBrake、HD Decrypter、DVD Decrypter、ImgBurnなどはあります。DVDコピーフリーソフトは一部のコピーガードまたは最新のコピーガードに対応できない場合がありますが、ですが4Videosoft DVD リッピングというソフトは専門的なDVDコピーソフトをおすすめします。
質問 2.DVDをコピーする行為は違法か?
違法です。2012年の著作権法改正以来、個人的な利用を目的に行う場合であっても、技術的保護手段を解除して、DVDを自分のパソコン、又は新規DVDに取り込むこと(DVDコピー・DVDリッピング)は違法となります。市販DVDをコピーして他人に売るのはもちろん違法行為で、逮捕されたら法律によって罰則罰金があります。具体的には、DVD コピー違法な行為までご確認してください。
質問 3:DVDが再生できるが、いろいろなソフトでコピーできない。どうすればいいか?
DVDがコピーできない時は多くの場合は「DVDがコピーできない時」、「DVDコピーソフトにはエラーが出る」などの原因だと考えられます。具体的にはDVDコピーができないという文章まで参照できます。
質問 4.DVDコピーとDVDリッピングの違いは何ですか?
DVDコピーとは、DVDディスクにあるコンテンツをDVDのディスク、フォルダまたはISOファイルにコピーすることです。DVDリッピングとは、DVDのディスク、フォルダまたはISOファイルをデータ化してそこから動画や音声データを抽出するということです。具体的には、DVDコピー リッピング 違いという文章まで確認できます。
質問 5:コピーガードを解除してレンタルDVDをコピーする時、返却の時にバレますか?
一般的に言えば、バレません。コピーガードを避けてDVDをコピー時に、破壊ではなくただコピーガードを回避することであれば、何の形跡も残っていません。ただし、注意すべきは、他人に共有したり、商用したりしてバレる可能性があります。
まとめ
これでWindow・MacパソコンでDVDをコピーするための無料DVDコピーフリーソフトと有料ソフトについて紹介しました。以上述べたソフトはDVDからDVDへコピーしたり、パソコンやスマホにコピーしたりすることを実現できます。もしパソコン初心者であるなら、4Videosoft DVD コピーが最適なソフトだと思われます。自分の必要に応じて、試してみてくださいね。
無料ダウンロード
Windows向け
![]() 安全性確認済み
安全性確認済み
無料ダウンロード
macOS向け
![]() 安全性確認済み
安全性確認済み