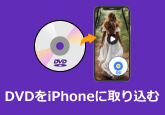【2025】PS4でDVD/BDを再生方法・不可能な対処法
「入手したPS4でDVD/BD(ブルーレイ)を再生する方法って何?」、「PS4でDVD/ブルーレイを再生不可能時はどうすればいいか?」との質問は現在多くあるようです。2013年に発売したPS3の次世代機となるPS4は家庭用ゲーム機として、もっと楽しくゲームをやるほか、PS4でDVDの再生を改善し、ネットワーク機能も強化しました。HDビデオの再生にも対応するPS4は発売以来、DVDの愛好家もPS4に高い熱情を示しています。
でも、PS4でDVD/BDが再生できないみたいな問題がネットではよく見られます。では、本文はPS4で再生可能なDVD種類、PS4でDVD/BDを再生する必須条件と方法、及びPS4でDVD/BDが再生できない際の対策をご詳説します。

PS4で再生可能なDVD/BD種類について
DVD-ROM、DVD-R/RW、DVD+R/RWのDVDはPS4で再生可能です。でも、ファイナライズをしていないDVDの再生には対応しておりません。自作のDVDをPS4で再生する際、DVDライティング/作成ソフトを利用してDVDを焼いてください。
| DVD | BD(ブルーレイ) | |
| 再生可能な種類 | DVD-ROM、DVD-R/RW、DVD+R/RWのDVD | BD-ROM(ハイブリッドディスク対応)とBD-R/RE(BDAV、BDMV)ディスク |
| 再生不可能な種類 | ファイナライズをしていないDVD | BD-RE ver.1.0、BD-R/RE XL、4K Ultra HD Blu-ray(UHD BD)、3D Blu-ray |
PS4でDVD/BDを再生する必須条件と方法
傷や汚れなどが原因でPS4でDVD/BDが再生できないことはここでは考えません。以下はDVD/BDディスク自体に問題がない場合の対策です。
1. プレイヤー機能の認証
PS4でDVDやブルーレイを再生するには、初期設定でインタネットに接続して、プレイヤー機能認証をする必要があります。初期設定だけインタネットに接続して認証すれば、以降はインターネット回線がなしでもDVDを再生できます。
PS4のDVD/BDプレイヤーを初回起動する時、インタネットに接続するのを許可するかどうかの選択があります。そこで、「はい」を選んでください。その後でも「設定」の処でインタネット接続の設定もできます。

2. HDCP を有効にする
プレイヤー機能認証をしてもDVD/BDが再生できなかったら、HDCPを有効にしたかどうかをチェックしてみてください。著作権制限のかかっているDVD/BDを再生するにはHDCPを有効にする必要があります。そうでなければ、起動できません。「設定」→「システム」→「HDCPを有効にする」順にHDCPをオンにします。
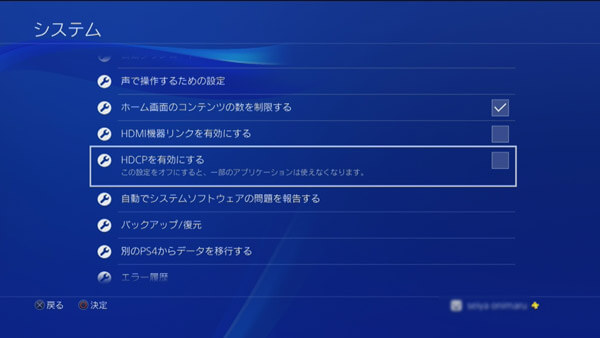
3.PS4でDVD/ブルーレイを再生する手順

PS4でDVD/ブルーレイを再生不可能な原因・対処法
| DVD/BD再生不可能な原因 | 再生不可能な対処法 |
| ディスクが汚れ | ディスクが汚れの原因でDVD/ブルーレイを再生できない時は、クリーンな布でそのディスクをふき取ってみてください。 |
| ディスク種類に対応不可能 | 対応可能なDVD/ブルーレイを選んでPS4で再生しましょう。 |
| PS4のバージョンが古くなる | PS4のバージョンが古くなると、DVD/BDを再生できない時があります。その場合、PS4をバージョンアップして再起動してください。 |
| HDCPが有効になっていない | 著作権制限のかかっているディスクを再生する場合は、この著作権保護のHDCP設定を変更する必要があります。 |
DVD/BDは再生不可能?それを動画に変換してPS4で再生しよう
実はDVDの種類によってPS4で正しく認識されない場合があります。この場合、DVDをMP4やMKVなどの動画に変換すれば、DVDディスク種類を回避でき、再生できると思います。でも、PS4で対応する動画のフォーマットやエンコーダなどに限られているため、任意な動画を再生するわけではないです。オススメでは4Videosoft DVD リッピングはDVDをMP4、MKV、AVIなどよく利用される動画形式に変換でき、各デバイスで再生できます。それに、このDVD 変換ソフトの出力形式はデバイスごとに分類されたので、動画のコーディックやエンコーダにあまり知らない方でも簡単にDVDを変換し、PS4で再生できます。
無料ダウンロード
Windows向け
![]() 安全性確認済み
安全性確認済み
無料ダウンロード
macOS向け
![]() 安全性確認済み
安全性確認済み
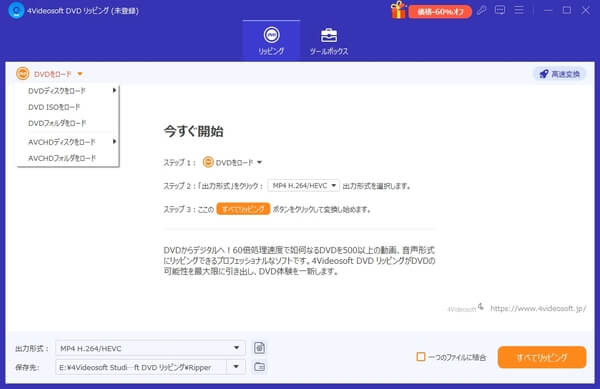
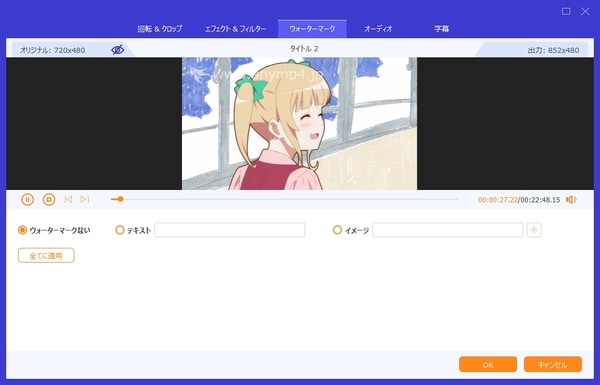
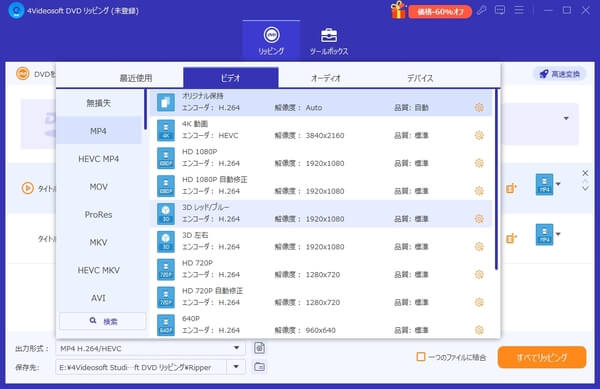
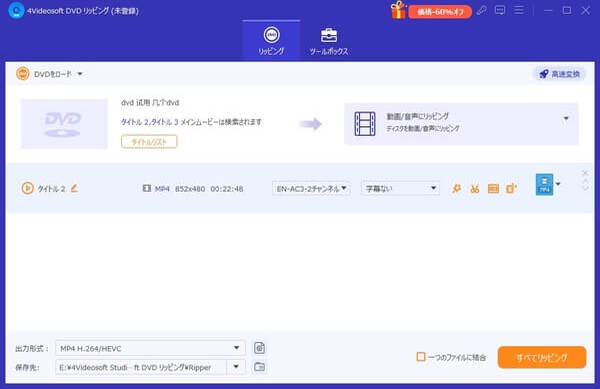
PS4 DVD 再生についてのFAQ
質問 1:PS4でDVDを再生する時、CE-34875-7エラーコードが出た。どうすればいいか?
答え 1:この時、ほかのDVDディスクがあるなら、他のディスクでの起動を試してください。また、ディスクには傷や汚れがないか確認してください。依然としてエラーコードが出たら、オンライン修理受付サービスよりアフターサービスをお申込みください。
質問 2:地域コードの原因でPS4でDVDを再生できないかもしれない。地域コードを変更できますか。
答え 2:残念ですが、PS4では地域コードを変更することはできません。
質問 3:年齢制限でDVDが再生できないかを確認する方法を教えてください。
答え 3:「設定」>「ペアレンタルコントロール/ファミリー管理」>「ファミリー管理」> 変更したいファミリーメンバーを選択 >「ペアレンタルコントロール」>「アプリケーション機器/ネットワーク機能」>「Blu-ray Disc および DVD ビデオの年齢制限」の順で確認できます。
結論
以上でPS4でDVDを再生できるようになるだろう。もし、PS4でなく、PS3にDVD動画を鑑賞したいなら、是非DVDをPS3に保存する方法までご参考ください。最後に、注意すべきなのはDVD プロジェクトのかかるDVDをコピーするのは違法行為なので、合法範囲内でご利用ください。
無料ダウンロード
Windows向け
![]() 安全性確認済み
安全性確認済み
無料ダウンロード
macOS向け
![]() 安全性確認済み
安全性確認済み
 コメント確認、シェアしましょう!
コメント確認、シェアしましょう! 目次
目次